Как лучше всего делать резервные копии фотографий? Вот подробное руководство! [Советы по MiniTool]
What Is Best Way Backup Photos
Резюме :
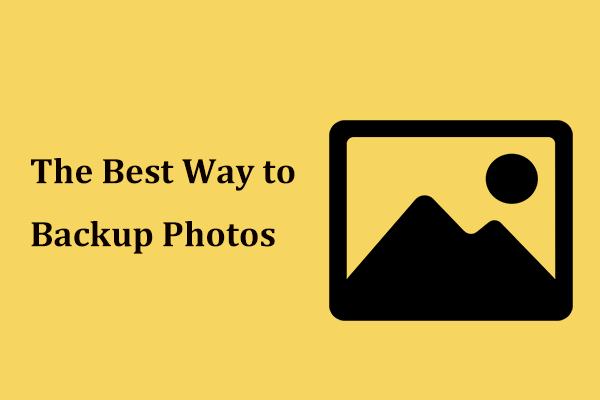
Фотографии важны для вас, поскольку они являются драгоценной памятью, поэтому резервное копирование фотографий необходимо для их безопасности. Как это сделать? В этом посте на MiniTool веб-сайт, вы можете найти лучший способ резервного копирования фотографий. Просто следуйте указанным методам в зависимости от вашей ситуации.
Быстрая навигация:
Требуется резервное копирование фотографий
Возможно, вы слышали славные истории о потере фотографий. Это могут быть ваши семейные фотографии, проект для клиента или портфолио. Их потеря может быть ужасной. Восстановление утерянных фотографий может занять много времени и средств. Вот почему вам нужно делать резервные копии фотографий.
Наконечник: Хотите восстановить потерянные фотографии в Windows? Вот соответствующая статья, и MiniTool Power Data Recovery может легко вернуть удаленные изображения - 4 способа восстановить удаленные фотографии в Windows 7/8/10 - обязательно ПОСМОТРЕТЬ .
Кроме того, если вы фотограф, отказываться от резервных копий фотографий - крайне рискованный шаг. Обычно вы можете хранить изображения на жестком диске вашего компьютера, но диск может быть поврежден случайно, что приведет к потере фотографии.
Таким образом, видно, что необходимо сделать резервную копию фотографий или сохранить фотографии в безопасном месте. Как лучше всего сделать резервную копию фотографий на компьютере? Прочтите следующие методы и найдите подходящий, исходя из ваших реальных ситуаций.
Лучший способ резервного копирования фотографий на ноутбук или компьютер
Резервное копирование изображений на внешний жесткий диск
Один из самых простых и удобных способов резервного копирования фотографий - использовать внешний жесткий диск.
Как упоминалось выше, если вы храните фотографии на жестком диске компьютера, вам также лучше создать для них резервную копию, поскольку по каким-то причинам сбой диска происходит неожиданно. Внешний жесткий диск - хороший выбор. Затем у вас есть две резервные копии - одна на внутреннем жестком диске, а другая на внешнем жестком диске.
Итак, как сделать резервную копию фотографий на внешний жесткий диск? В следующих параграфах мы покажем вам два варианта.
Наконечник: Если вы не покупали внешний жесткий диск, просто купите его. В нашем предыдущем посте мы покажем вам несколько рекомендуемых жестких дисков - Обзор лучших внешних жестких дисков для фотографов 2019 .Перенос фотографий на внешний диск вручную
Вы можете вручную сделать резервную копию фотографий на внешний жесткий диск, выполнив следующие действия:
Шаг 1: Подключите диск к компьютеру.
Шаг 2: Перейдите в проводник, чтобы найти фотографии, которые вы хотите перенести на внешний диск. И откройте свой внешний жесткий диск в новом окне.
Шаг 3: Скопируйте и вставьте изображения на внешний диск.
Автоматическое резервное копирование фотографий на внешний жесткий диск
Если вам всегда нужно создавать резервные копии фотографий, вы можете использовать профессиональный инструмент для автоматического резервного копирования фотографий. MiniTool ShadowMaker, бесплатный ПО для резервного копирования на ПК , предназначен для резервного копирования ваших файлов, папок, дисков, разделов и операционных систем Windows. Важно отметить, что он поддерживает автоматическое резервное копирование, дифференциальное и инкрементное резервное копирование.
Что касается автоматического резервного копирования фотографий, это бесплатное программное обеспечение также может вам помочь. Теперь без колебаний загрузите пробную версию MiniTool ShadowMaker, нажав следующую кнопку, а затем следуйте инструкциям ниже, чтобы запустить автоматическое резервное копирование фотографий.
Шаг 1: Запустите MiniTool ShadowMaker и щелкните Резервное копирование сейчас для входа в основной интерфейс этого программного обеспечения.
Шаг 2. Перейдите к Резервное копирование страницу, щелкните Источник и Папки и файлы , затем выберите изображения, для которых нужно создать резервную копию. Мы рекомендуем хранить фотографии в папке и проверять папку для резервного копирования.
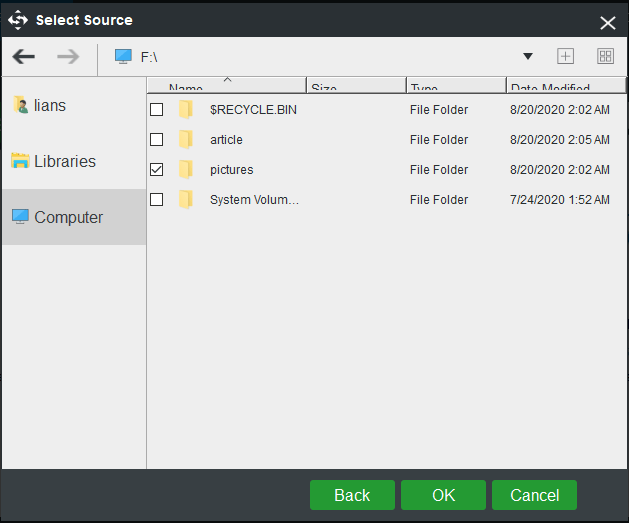
Шаг 3: нажмите Пункт назначения а затем выберите внешний жесткий диск в качестве пути хранения.
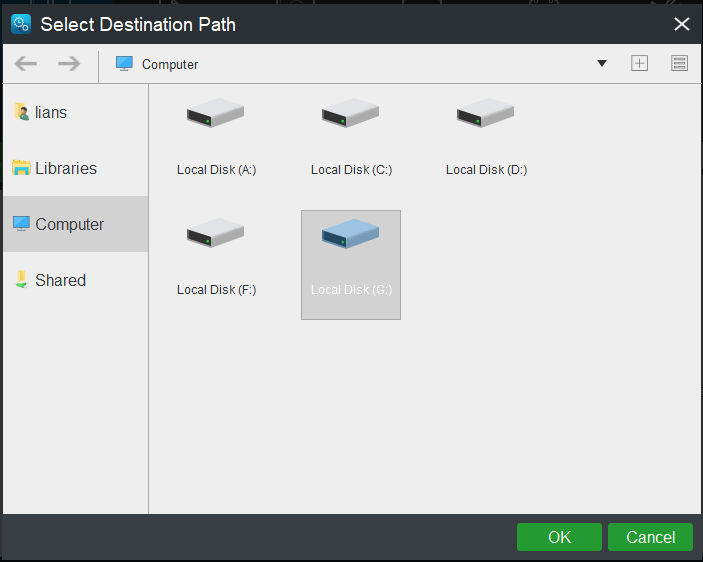
Шаг 4: Для автоматического резервного копирования фотографий вам необходимо установить время автоматического резервного копирования. Просто нажмите График , включите эту функцию и выберите момент времени.
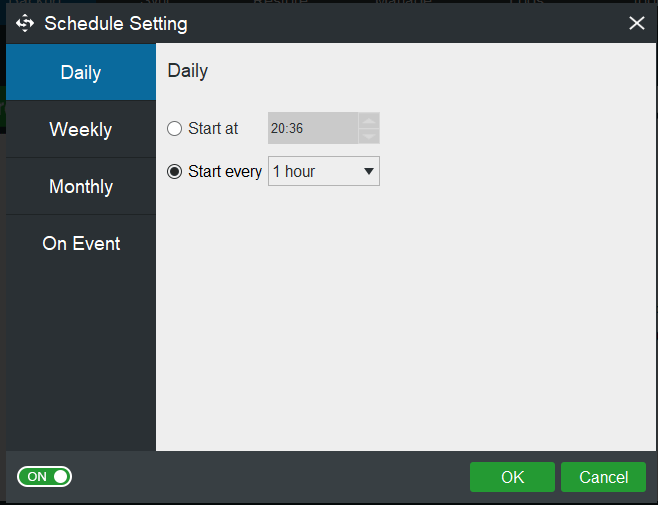
Шаг 5: нажмите Резервное копирование сейчас для выполнения полного резервного копирования. В этот момент начнется автоматическое резервное копирование изображений на внешний жесткий диск.
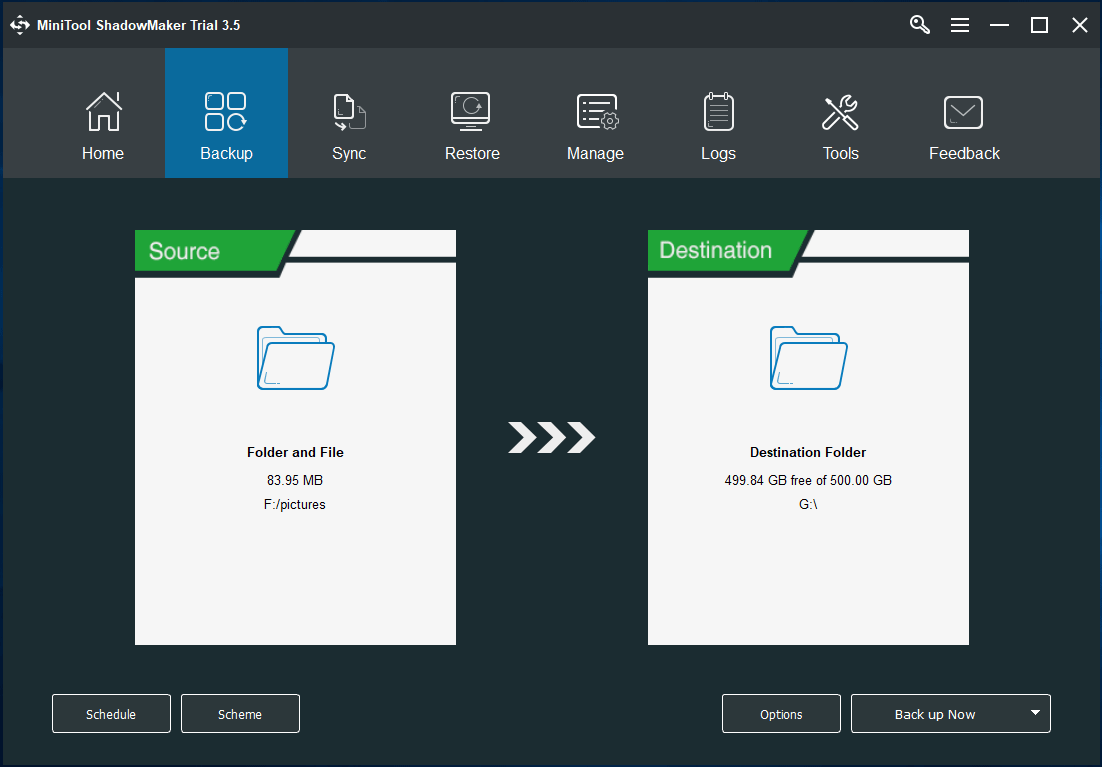

![Полное руководство по неработающим приложениям Windows 10 (9 способов) [Советы по MiniTool]](https://gov-civil-setubal.pt/img/backup-tips/90/full-guide-windows-10-apps-not-working.png)



![13 советов по работе с Windows 10, которая работает очень медленно и не отвечает [Обновление 2021] [Советы по MiniTool]](https://gov-civil-setubal.pt/img/backup-tips/25/13-tips-windows-10-very-slow.png)


![Операционная система не настроена для запуска этого приложения [Новости MiniTool]](https://gov-civil-setubal.pt/img/minitool-news-center/16/operating-system-is-not-configured-run-this-application.jpg)
![Avast VS Norton: что лучше? Получите ответ прямо сейчас! [Советы по MiniTool]](https://gov-civil-setubal.pt/img/backup-tips/17/avast-vs-norton-which-is-better.png)






![Контроллер Rocket League не работает? Вот как это исправить! [Новости MiniTool]](https://gov-civil-setubal.pt/img/minitool-news-center/71/is-rocket-league-controller-not-working.png)


