Ошибка Windows Audio 0xc00d4e86: 5 способов ее устранения
Windows Audio Error 0xc00d4e86 5 Methods To Resolve It
Когда вы общаетесь с другими, смотрите видео, слушаете музыку или работаете с помощью звука Windows на своем компьютере, вы внезапно получаете сообщение об ошибке «Ошибка звука 0xc00d4e86», которое заставляет вас чувствовать разочарование и раздражение. К счастью, если вы столкнулись с этой ошибкой, это Миниинструмент пост для вас.
Справка: Нет звука, ошибка 0xc00d4e86. «Мы не можем найти аудиоустройство для вашего компьютера. Убедитесь, что наушники или динамики подключены. Для получения дополнительной информации найдите на своем компьютере функцию «Управление аудиоустройствами». Единственный способ заставить приложение «Кино и ТВ» воспроизводить что-либо — это отключить все свои аудиоустройства, но затем оно просто воспроизводит видео без звука, даже после того, как я снова включаю динамики. ответы.microsoft.com
Причины, по которым появляется ошибка звука 0xc00d4e86
Эта ошибка может быть связана с несколькими причинами:
- Поврежденные или устаревшие аудиодрайверы : Убедитесь, что ваши аудиодиски Windows имеют последнюю версию и не повреждены.
- Аудио с использованием разрешения : убедитесь, что вашему компьютеру или программному обеспечению разрешен доступ к использованию звука Windows.
- Подключение внешнего аудиоустройства : Убедитесь, что подключение внешнего аудиоустройства не нарушено и не является неправильным.
- Неправильные настройки звука : неправильные настройки могут повлиять на качество звука Windows. Также важно убедиться, что на вашем компьютере программное обеспечение может использовать звук Windows.
5 способов исправить ошибку «Нет звука» 0xc00d4e86 в Windows
Ошибка звука Windows 0xc00d4e86 — сложная проблема, с которой сталкиваются пользователи Windows при использовании сторонних музыкальных приложений без разрешения Windows или включении компьютера. спящий режим пока воспроизводится звук Windows. Если эта ошибка возникает на вашем компьютере, вы можете попробовать следующие подробные способы ее устранения.
Обходной путь 1. Запустите встроенное средство устранения неполадок со звуком.
Как правило, если в приложении есть незначительные ошибки или проблемы, влияющие на производительность, пользователи могут использовать настройки устранения неполадок Windows, чтобы обнаружить и исправить их, прежде чем переходить к более сложным решениям. Выполните следующие действия:
Шаг 1: Введите Устранение неполадок с настройками в строке поиска Windows и выберите соответствующий результат.
Шаг 2: В правом столбце выберите Дополнительные средства устранения неполадок возможность продолжить.
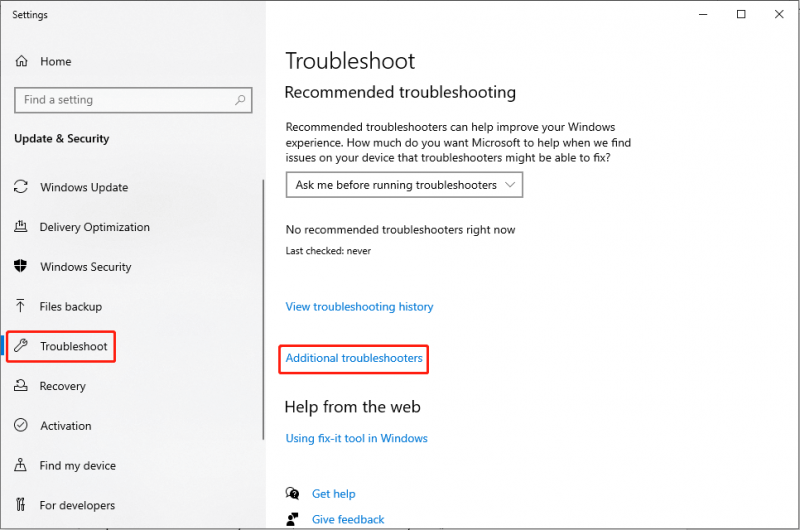
Шаг 3: В следующем окне выберите Воспроизведение аудио вариант и нажмите Запустите средство устранения неполадок .
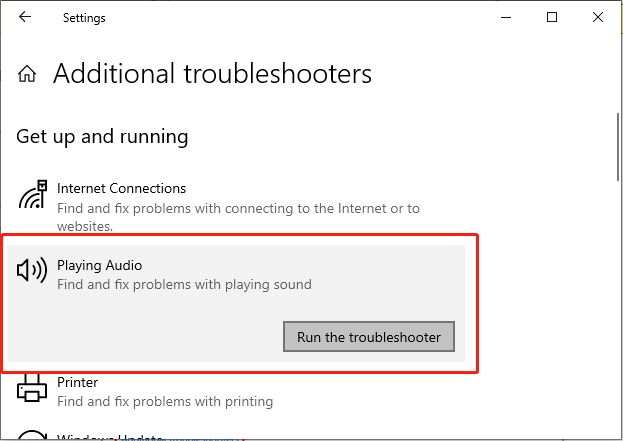
Шаг 4. Следуйте инструкциям на экране, чтобы средство устранения неполадок могло диагностировать и устранить ошибку.
Обходной путь 2. Настройка службы Windows Audio
Служба Windows Audio управляет всеми аудиоустройствами на вашем компьютере. Это жизненно важный компонент, обеспечивающий звук для любой программы, работающей в операционной системе Windows. Эта Служба гарантирует, что вы сможете воспроизводить звук без каких-либо перерывов. Если служба отключена, вы можете столкнуться с различными проблемами со звуком, например со звуковой ошибкой 0xc00d4e86. Итак, давайте проверим, как можно включить службу Windows Audio:
Шаг 1: Нажмите кнопку Победить + С сочетание клавиш, чтобы открыть панель поиска Windows. Затем введите Услуги и выберите соответствующий результат.
Шаг 2. В окне «Службы» прокрутите вниз, чтобы найти Windows Аудио опция на правой панели.
Шаг 3: Затем щелкните его правой кнопкой мыши и выберите Характеристики возможность продолжить.
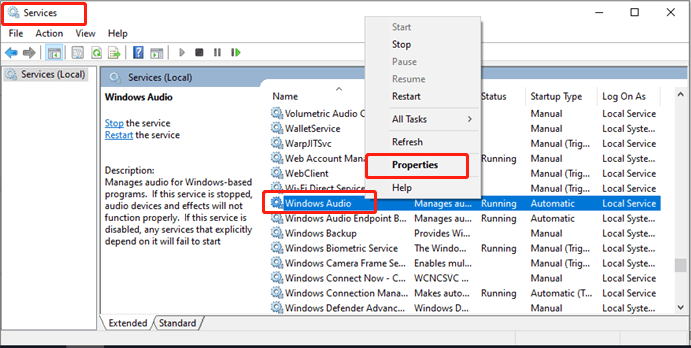
Шаг 4: Во всплывающем окне нажмите кнопку Тип запуска раскрывающееся меню и выберите пункт Автоматический вариант.
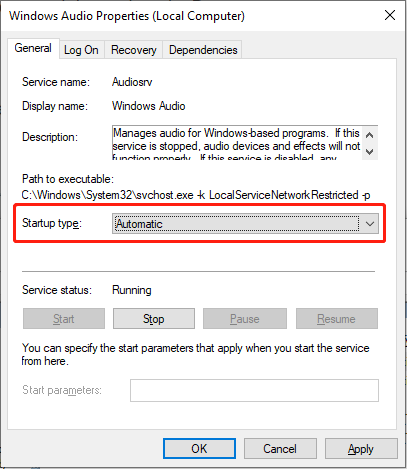
Шаг 5: Нажмите кнопку Начинать кнопка, выбрать Применять и нажмите ХОРОШО чтобы сохранить изменения.
Обходной путь 3. Восстановите настройки свойств звука.
Иногда ошибка может возникнуть после обновление винды , например, ошибка звука 0xc00d4e86. Установка для этих параметров звука значений по умолчанию может разрешить конфликты и гарантировать, что ваш компьютер выберет правильное устройство вывода звука. Давайте посмотрим, как это сделать.
Шаг 1: Щелкните правой кнопкой мыши по Звук значок на панели задач, выберите значок Звуки вариант и перейдите к Воспроизведение вкладка.
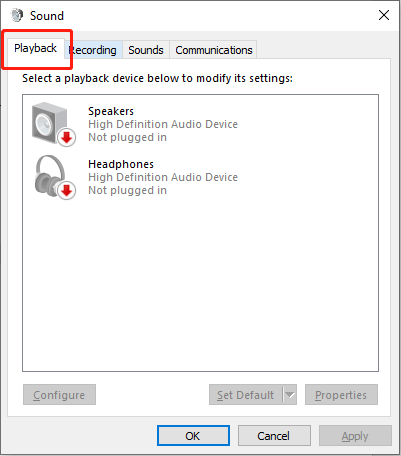
Шаг 2. Щелкните правой кнопкой мыши устройство воспроизведения по умолчанию и выберите Характеристики вариант.
Шаг 3: Выберите Передовой вкладку в верхнем наборе инструментов и нажмите кнопку Восстановить настройки по умолчанию кнопка.
Шаг 4: Нажмите Применять и выберите ХОРОШО чтобы сохранить изменения.
После выполнения вышеуказанных действий проверьте, устранена ли ошибка.
Обходной путь 4. Отключите настройки улучшения звука.
Улучшение звука Технология использует микрофоны с формированием луча для обеспечения наилучшей громкости и частоты речи. Иногда улучшения звука могут влиять на качество звука и вызывать ошибки, например ошибку звука 0xc00d4e86. Отключение этих улучшений может решить проблемы, предотвращая конфликты программного обеспечения.
Шаг 1. Щелкните правой кнопкой мыши значок Звук на панели задач и выберите значок Звуки вариант.
Шаг 2. Перейдите к Воспроизведение вкладка.
Шаг 3. Щелкните правой кнопкой мыши устройство воспроизведения по умолчанию и выберите Характеристики .
Шаг 4: Далее перейдите к Улучшения вкладка.
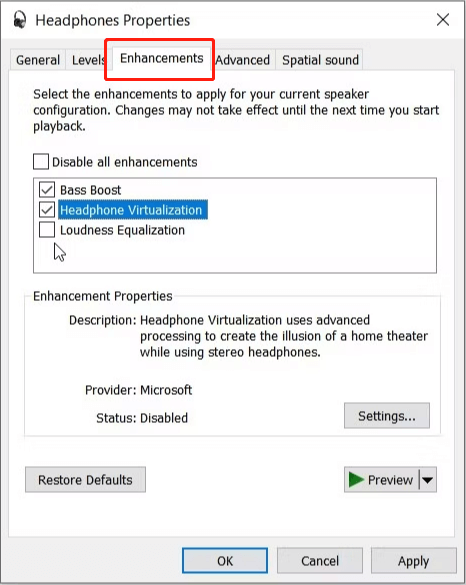
Шаг 5: Отметьте Отключить все улучшения флажок.
Шаг 6: Нажмите Применять и ударил ХОРОШО чтобы применить изменение.
Обходной путь 5. Обновите аудиодрайверы
Поврежденные или устаревшие аудиодрайверы могут вызвать ошибки звука и проблемы совместимости. Чтобы решить проблему, вы можете перезапустить или обновить драйверы, чтобы убедиться, что в вашей системе установлена последняя версия. Вот как исправить 0xc00d4e86:
Шаг 1: Нажмите кнопку Победить + Х комбинация клавиш для запуска меню быстрого доступа.
Шаг 2: Выберите Диспетчер устройств вариант из списка.
Шаг 3. Дважды щелкните значок Звуки, видео и игровые контроллеры раздел.
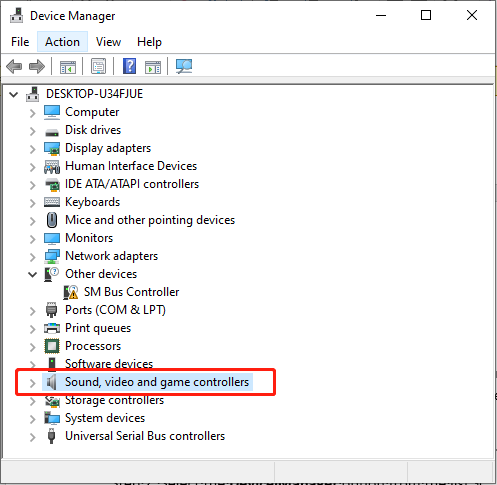
Шаг 4. Щелкните правой кнопкой мыши свое аудиоустройство и выберите Обновить драйвер .
Шаг 5: Далее выберите Автоматический поиск драйверов .
Шаг 6. Следуйте инструкциям на экране, чтобы завершить обновление.
После выполнения вышеуказанных шагов перезагрузите компьютер и убедитесь, что ошибка звука 0xc00d4e86 устранена.
В заключение
Несмотря на все это, не забудьте проявить терпение и выполнить шаги по устранению неполадок один за другим. Скорее всего, вы сможете устранить ошибку звука 0xc00d4e86 самостоятельно. Надеюсь, подробные решения будут вам полезны!


![Что такое служба государственного репозитория и как исправить ее высокую загрузку ЦП [MiniTool Wiki]](https://gov-civil-setubal.pt/img/minitool-wiki-library/68/what-is-state-repository-service-how-fix-its-high-cpu-usage.png)

![7 советов по исправлению ERR_CONNECTION_REFUSED ошибки Chrome Windows 10 [Новости MiniTool]](https://gov-civil-setubal.pt/img/minitool-news-center/99/7-tips-fix-err_connection_refused-chrome-error-windows-10.jpg)

![Восстановление заводских настроек на любом компьютере с Windows 10 с помощью командной строки [Советы по MiniTool]](https://gov-civil-setubal.pt/img/backup-tips/74/factory-reset-any-windows-10-computer-using-command-prompt.png)
![5 способов получить код ошибки 0x800704ec при запуске Защитника Windows [Советы по MiniTool]](https://gov-civil-setubal.pt/img/backup-tips/43/5-ways-error-code-0x800704ec-when-running-windows-defender.png)



![6 способов исправить ошибку Shellexecuteex Failed в Windows [Новости MiniTool]](https://gov-civil-setubal.pt/img/minitool-news-center/27/6-methods-fix-shellexecuteex-failed-error-windows.png)



![Вы хотите самостоятельно восстановить файлы с SD-карты [Советы по MiniTool]](https://gov-civil-setubal.pt/img/data-recovery-tips/31/do-you-want-retrieve-files-from-sd-card-all-yourself.png)
![8 советов по устранению проблемы с Discord: никто не слышит Windows 10 (2020) [MiniTool News]](https://gov-civil-setubal.pt/img/minitool-news-center/64/8-tips-fix-discord-can-t-hear-anyone-windows-10.jpg)

![[Решено] Жесткий диск Seagate пищит? Вот что вам следует делать! [Советы по MiniTool]](https://gov-civil-setubal.pt/img/backup-tips/07/seagate-hard-drive-beeping.jpg)
