6 способов исправить ошибку обновления 0x80072EE2 в Windows 10 [Новости MiniTool]
6 Methods Fix Update Error 0x80072ee2 Windows 10
Резюме :
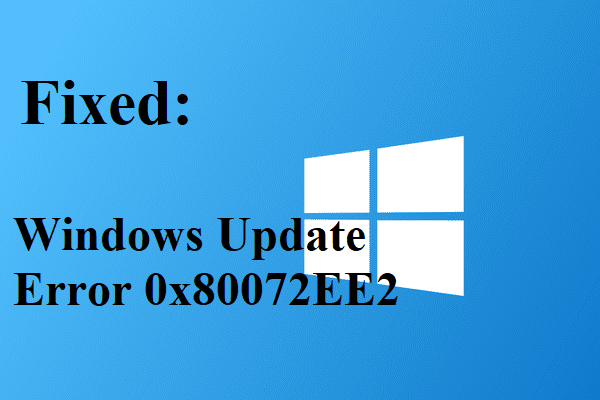
Ошибка обновления Windows 10 0x80072EE2 очень раздражает, что мешает вам пользоваться новыми функциями обновления. Итак, если вы ищете способы справиться с ошибкой, вы можете найти несколько замечательных и эффективных методов в этом посте, написанном MiniTool .
Вы можете получить ошибку 0x80072EE2 в Windows 10, когда интернет-соединение нестабильно или брандмауэр блокирует доступ вашего компьютера к серверу. Поэтому, если вы хотите знать, как исправить ошибку Центра обновления Windows 0x80072EE2, продолжайте читать.
Метод 1: проверьте подключение к Интернету
Прежде всего, вам следует проверить подключение к Интернету. Для этого вам нужно открыть любой браузер на вашем компьютере, а затем попытаться получить доступ к веб-сайту. Например, вы можете ввести https://www.minitool.com в адресной строке, чтобы узнать, есть ли у вас подключение к Интернету.
Если вы обнаружите, что с подключением к Интернету что-то не так, вы можете прочитать этот пост, чтобы решить проблему - 11 советов по устранению проблем с подключением к Интернету Win 10 .
Метод 2: выключите брандмауэр
Иногда брандмауэр не позволяет вашему компьютеру получить доступ к серверу, тогда появляется код ошибки 0x80072EE2. Поэтому вам следует временно отключить брандмауэр. Вот учебник:
Шаг 1: введите панель управления в поиск поле, а затем выберите Панель управления .
Шаг 2: нажмите Система и безопасность а затем выберите Брандмауэр Защитника Windows .
Шаг 3: нажмите Включение или отключение брандмауэра Защитника Windows на левой панели. Если будет предложено, введите учетную запись администратора и пароль.
Шаг 4: выберите Отключите брандмауэр Windows (не рекомендуется) под обоими Настройки частной сети раздел и Настройки публичной сети раздел. Нажмите Хорошо сохранить изменения.
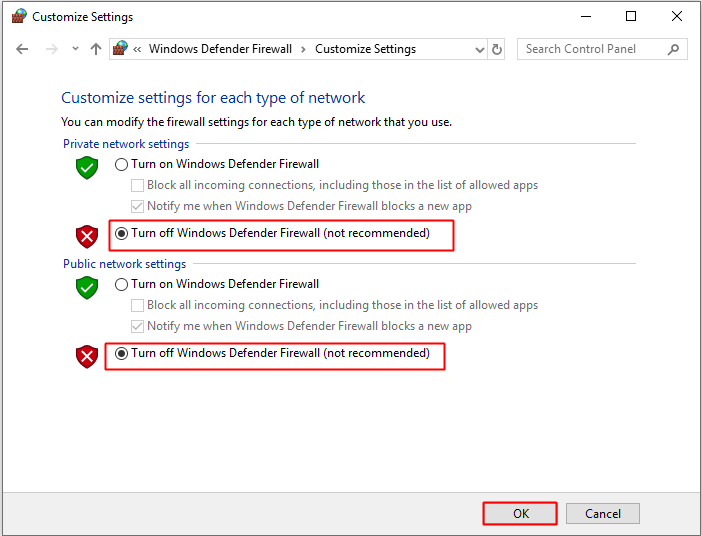
Шаг 5. Убедитесь, что ошибка 0x80072EE2 исправлена после отключения брандмауэра Windows.
Шаг 6. Если вы все еще сталкиваетесь с этой ошибкой после выполнения действий, перечисленных выше, включите Брандмауэр Windows выполнив те же действия, но на этот раз выберите Включите брандмауэр Windows .
Метод 3: запустите средство устранения неполадок Центра обновления Windows
Если вы продолжаете получать ошибку 0x80072EE2, вам следует попробовать запустить средство устранения неполадок Центра обновления Windows. Следуйте инструкциям ниже:
Шаг 1: нажмите кнопку Выиграть ключ и я ключ в то же время, чтобы открыть Настройки .
Шаг 2: выберите Обновление и безопасность а затем щелкните Устранение неполадок на левой панели.
Шаг 3: нажмите Центр обновления Windows на правой панели и затем щелкните Запустите средство устранения неполадок .
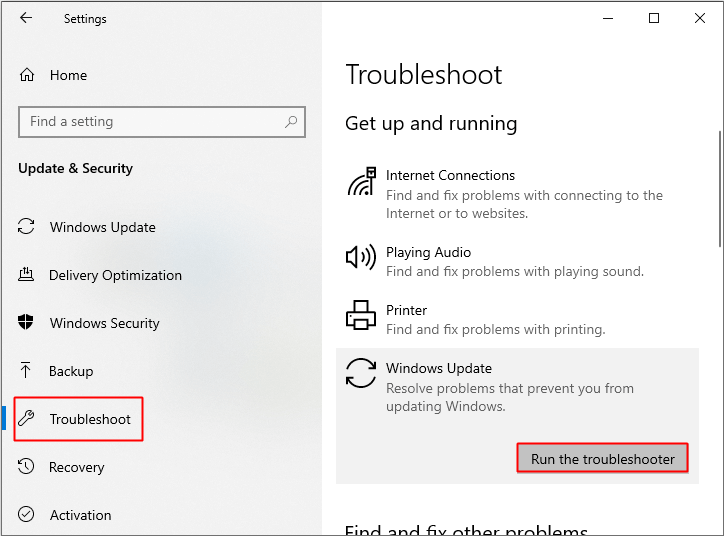
Шаг 4: Следуйте инструкциям на экране, чтобы завершить процесс.
Шаг 5. После завершения работы средства устранения неполадок перезагрузите компьютер и проверьте, исправлена ли ошибка.
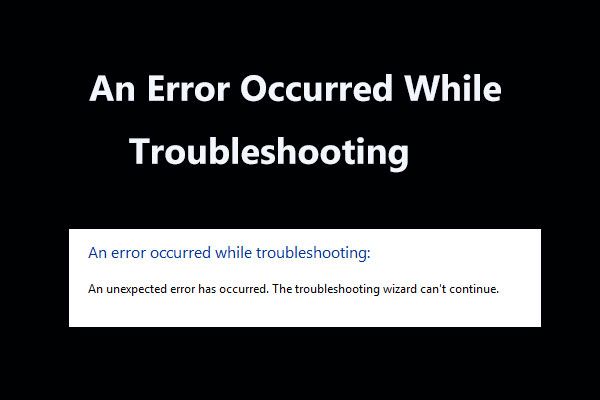 8 полезных исправлений ошибки, возникшей при устранении неполадок!
8 полезных исправлений ошибки, возникшей при устранении неполадок! Получать сообщение 'произошла ошибка при устранении неполадок' при использовании средств устранения неполадок Windows для устранения некоторых проблем? Вот 8 полезных способов исправить это.
Читать большеМетод 4: занести в белый список сервер обновления Windows
Если ошибка 0x80072EE2 все еще возникает, вы можете попробовать добавить адреса серверов обновлений в свой список доверенных веб-сайтов. Вот шаги:
Шаг 1: введите настройки интернета в поиск поле и затем щелкните настройки интернета .
Шаг 2: перейдите к Безопасность вкладка, а затем выберите Доверенные сайты . Нажмите Места .
Шаг 3: снимите флажок Требовать проверку сервера (https :) для всех сайтов в этой зоне .
Шаг 4: нажмите Добавить после ввода следующих адресов один за другим в поле под Добавить этот сайт в зону :
http://update.microsoft.com и http://windowsupdate.microsoft.com .
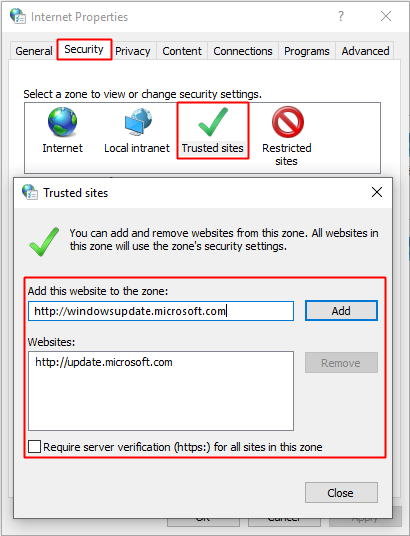
Шаг 5: Закройте Доверенные сайты окно, а затем щелкните Хорошо чтобы сохранить изменения.
Шаг 6. Убедитесь, что после выполнения описанных выше действий вы все еще получаете эту ошибку.
Метод 5: запустить инструмент SFC
Вы также можете попробовать запустить сканирование SFC, чтобы исправить ошибку 0x80072EE2. Вот учебник:
Шаг 1: введите cmd в поиск поле и щелкните правой кнопкой мыши Командная строка выбирать Запустить от имени администратора . Нажмите да .
Шаг 2: введите sfc / scannow в Командная строка окно, а затем нажмите Войти .
Шаг 3. Подождите, пока процесс сканирования завершится, а затем перезагрузите компьютер, чтобы проверить, сохраняется ли ошибка.
Наконечник: Если SFC scannow не работает, вам следует прочитать этот пост - Быстрое исправление - SFC Scannow не работает (акцент на 2 случаях) .Метод 6: сбросить компоненты обновления Windows 10
Если ни один из методов не исправит ошибку 0x80072EE2, вы можете попробовать сбросить компоненты Центра обновления Windows.
Шаг 1. Откройте Командная строка как администратор, как указано выше.
Шаг 2: Введите следующие команды в окне командной строки и нажмите клавишу Войти ключ:
чистая остановка wuauserv
чистая остановка cryptSvc
чистые стоповые биты
net stop msiserver
Шаг 3: Введите команды и нажмите Войти ключ:
ren C: Windows SoftwareDistribution SoftwareDistribution.old
ren C: Windows System32 catroot2 catroot2.old
Шаг 4: Введите команды и нажмите Войти ключ:
чистый старт wuauserv
чистый старт cryptSvc
чистые стартовые биты
чистый запуск msiserver
Пауза
Шаг 5: закрыть Командная строка и перезагрузите компьютер, чтобы проверить, исправлена ли ошибка.
Заключительные слова
Из этого поста вы можете найти 6 способов исправить ошибку обновления Windows 10 0x80072EE2. После устранения этой проблемы вы сможете пользоваться новыми функциями обновления.
![Как использовать Dell OS Recovery Tool для переустановки Windows 7/8/10 [Советы по MiniTool]](https://gov-civil-setubal.pt/img/backup-tips/69/how-use-dell-os-recovery-tool-reinstall-windows-7-8-10.jpg)

![[Решено] SD карта сама удаляет файлы? Вот решения! [Советы по MiniTool]](https://gov-civil-setubal.pt/img/data-recovery-tips/60/sd-card-deleting-files-itself.jpg)
![Исправлено: SearchProtocolHost.exe Высокая загрузка ЦП в Windows 10 [Новости MiniTool]](https://gov-civil-setubal.pt/img/minitool-news-center/12/fixed-searchprotocolhost.png)

![Как клонировать OEM-раздел в Windows 10 11? [Полное руководство]](https://gov-civil-setubal.pt/img/partition-disk/11/how-to-clone-oem-partition-on-windows-10-11-full-guide-1.png)
![Как найти удаленную историю чата Skype в Windows [решено] [Советы по MiniTool]](https://gov-civil-setubal.pt/img/data-recovery-tips/35/how-find-deleted-skype-chat-history-windows.png)
![Три способа исправить 'синий экран смерти' Ntfs.sys в Windows 7/8/10 [Новости MiniTool]](https://gov-civil-setubal.pt/img/minitool-news-center/29/3-methods-fix-ntfs.png)

![Все, что вы хотите знать о перезаписи [MiniTool Wiki]](https://gov-civil-setubal.pt/img/minitool-wiki-library/01/everything-you-want-know-about-overwrite.png)

![Как загрузить и установить браузер CCleaner для Windows 11/10 [Советы MiniTool]](https://gov-civil-setubal.pt/img/news/5E/how-to-download-and-install-ccleaner-browser-for-windows-11/10-minitool-tips-1.png)
![Как легко обновить Windows 10 Home до Pro без потери данных [Новости MiniTool]](https://gov-civil-setubal.pt/img/minitool-news-center/77/how-upgrade-windows-10-home-pro-without-losing-data-easily.jpg)
![Где находятся загрузки на этом устройстве (Windows/Mac/Android/iOS)? [Советы по мини-инструменту]](https://gov-civil-setubal.pt/img/data-recovery/DA/where-are-the-downloads-on-this-device-windows/mac/android/ios-minitool-tips-1.png)

![Как освободить место на диске после обновлений Windows 10/11? [Советы по мини-инструменту]](https://gov-civil-setubal.pt/img/data-recovery/9D/how-to-free-up-disk-space-after-windows-10/11-updates-minitool-tips-1.png)


![15 советов - настройки производительности Windows 10 [Обновление 2021] [Советы по MiniTool]](https://gov-civil-setubal.pt/img/backup-tips/78/15-tips-windows-10-performance-tweaks.png)
