3 способа резервного копирования файлов перед форматированием в Windows 10 11?
3 Ways To Backup Files Before Formatting In Windows 10 11
Как всем известно, форматирование жесткого диска приведет к удалению данных на нем. Резервное копирование файлов перед продолжением поможет вам защитить ваши данные. В этом руководстве от Веб-сайт Миниинструмента , мы покажем вам, как создавать резервные копии файлов перед форматированием с помощью встроенных инструментов Windows и стороннего программного обеспечения.
Почему нужно создавать резервные копии файлов перед форматированием?
Если устройство хранения данных (например, жесткий диск, карта памяти, USB-накопитель и т. д.) на вашем компьютере имеет некоторые проблемы, например, оно не читается, недоступно и т. д., рекомендуется выполнить быстрое или полное форматирование. его снова можно использовать. Форматирование диска удалит все данные на накопителе, изменит его файловую систему и улучшит производительность вашего компьютера.
Что делать перед форматированием ноутбука? Поскольку все существующие файлы на устройстве хранения будут удалены в процессе форматирования, крайне важно сделать резервную копию данных перед форматированием. В следующих параграфах мы покажем вам, как это сделать тремя способами.
Также см: Быстрое форматирование или полное форматирование – как выбрать безопасность данных
Как сделать резервную копию файлов перед форматированием Windows 10/11?
Резервное копирование файлов перед форматированием с помощью MiniTool ShadowMaker
Резервное копирование — это не просто копирование всех ваших файлов из одного места в другое. Более того, вам может потребоваться много времени на выполнение этой работы, если вы не знакомы с компьютерами. Поэтому настоятельно рекомендуется прибегнуть к стороннему программному обеспечению.
Таким образом, процесс резервного копирования будет упрощен. Что касается резервного копирования, MiniTool ShadowMaker — правильный выбор для вас. Это бесплатно программное обеспечение для резервного копирования ПК поддерживает резервное копирование файлов, папок, дисков, систем и разделов на внутренний/внешний жесткий диск, USB-накопитель и т. д. Имея под рукой резервную копию, вы можете легко восстановить нужные данные после форматирования.
Кроме того, MiniTool ShadowMaker также поддерживает другие основные технические услуги, такие как перенос винды на другой диск , клонирование HDD на SSD , и так далее. Теперь позвольте мне показать вам, как файлы резервных копий с этим инструментом:
Шаг 1. Запустите MiniTool ShadowMaker и нажмите Сохранить пробную версию для входа в его основной интерфейс.
Пробная версия MiniTool ShadowMaker Нажмите, чтобы скачать 100% Чисто и безопасно
Шаг 2. В Резервное копирование страница, перейдите на ИСТОЧНИК > ударил Папки и файлы > проверьте файлы, резервную копию которых необходимо создать > подтвердите этот выбор.
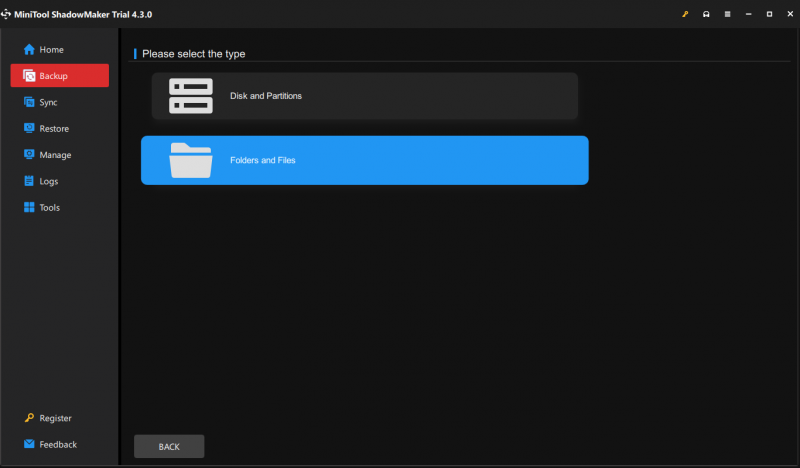
Шаг 3. Перейти к МЕСТО НАЗНАЧЕНИЯ а затем вы можете выбрать путь для сохранения файла образа резервной копии. Здесь более предпочтителен внешний жесткий диск или флешка.
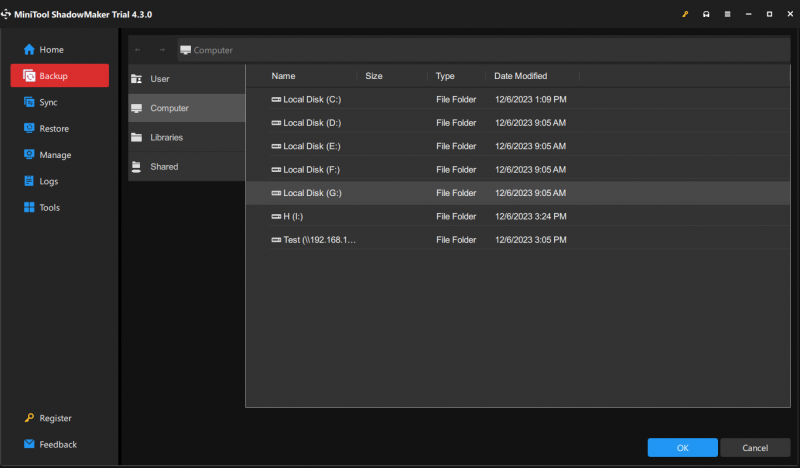
Шаг 4. Сделав свой выбор, нажмите на Резервное копирование сейчас чтобы начать процесс сразу.
Советы: Помимо форматирования, некоторые другие ситуации могут привести к потере данных, например: система выходит из строя , сбой оборудования и заражение вредоносным ПО. Поэтому вам лучше регулярно создавать резервные копии данных на вашем компьютере. Смотрите руководство - 3 способа простого создания автоматической резервной копии файлов в Windows 10/11 .Резервное копирование файлов перед форматированием через историю файлов
История файлов — это встроенная утилита резервного копирования Windows, которая создает резервные копии всех файлов из C:\User\<имя пользователя> папка, включающая музыку, документы, изображения, загрузки, видео, рабочий стол и многое другое. По умолчанию эта функция отключена, поэтому перед использованием ее необходимо настроить. Вот как сделать резервную копию файлов перед форматированием с помощью этого инструмента:
Советы: Чтобы история файлов работала правильно, у вас должен быть USB-накопитель или сетевой диск, который постоянно подключен к вашему компьютеру с Windows.Шаг 1. Открыть Настройки Windows .
Шаг 2. Перейти к Обновление и безопасность > Резервное копирование раздел > нажмите Добавить диск под Резервное копирование с помощью истории файлов . Затем история файлов включается для автоматического резервного копирования ваших файлов.
Шаг 3. Нажмите Больше вариантов а затем ударил Резервное копирование сейчас .
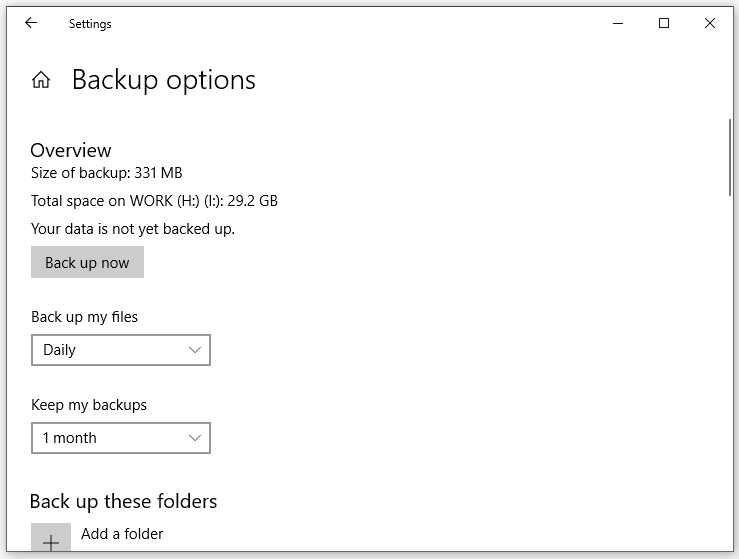 Советы: 1. В Параметры резервного копирования , ты можешь ударить Добавить папку под Сделайте резервную копию этих папок если файлы, резервную копию которых требуется создать, отсутствуют в списке по умолчанию.
Советы: 1. В Параметры резервного копирования , ты можешь ударить Добавить папку под Сделайте резервную копию этих папок если файлы, резервную копию которых требуется создать, отсутствуют в списке по умолчанию. 2. Кроме того, если вы хотите удалить папку из списка резервных копий, вы можете нажать на эту папку, а затем нажать кнопку Удалять кнопку рядом с ней.
Резервное копирование файлов перед форматированием с помощью резервного копирования и восстановления (Windows 7)
В состав Windows также входит еще одна встроенная утилита резервного копирования, которая называется Резервное копирование и восстановление (Windows 7) который позволяет вам создать образ системы, создать диск восстановления, настроить выбранную резервную копию, а также восстановить определенные файлы. Вот как с его помощью создать резервную копию файла:
Шаг 1. Открыть Панель управления .
Шаг 2. Разверните раскрывающееся меню рядом с Посмотреть по и выберите Категория .
Шаг 3. Под Система и безопасность , нажмите на Резервное копирование и восстановление (Windows 7) .
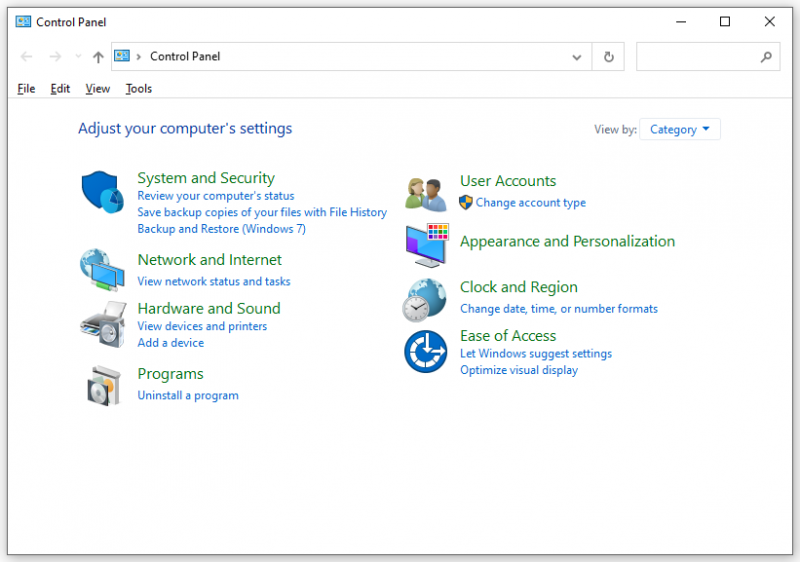
Шаг 4. Нажмите Настроить бэкап > выберите, где вы хотите сохранить резервную копию > нажмите Следующий продолжать.
Шаг 5. Отметьте галочкой Позвольте мне выбрать > ударил Следующий > выберите файлы, резервную копию которых хотите создать > нажмите Сохраните изменения и запустите резервное копирование .
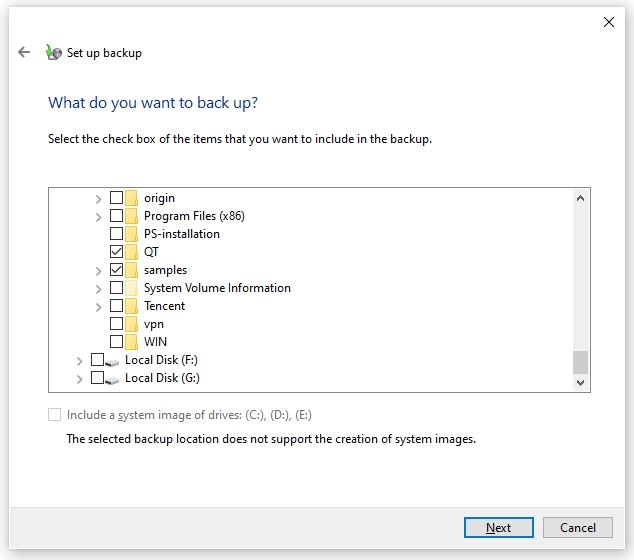
Нам нужен ваш голос
Форматирование приведет к удалению данных на вашем устройстве хранения данных, поэтому мы рекомендуем вам сделать резервную копию вашего ПК перед форматированием. В этом руководстве мы предлагаем вам 3 метода резервного копирования ваших данных с подробными инструкциями. Вы можете выбрать один и попробовать в соответствии с вашими предпочтениями и потребностями.
Если у вас есть дополнительные предложения или проблемы с MiniTool ShadowMaker, свяжитесь с нами по [электронная почта защищена] и мы приложим все усилия, чтобы помочь вам.
![Исправление: невозможно связаться с вашим DHCP-сервером. Ошибка - 3 полезных метода [Новости MiniTool]](https://gov-civil-setubal.pt/img/minitool-news-center/01/fix-unable-contact-your-dhcp-server-error-3-useful-methods.png)
![Как справиться с «отложенной синхронизацией OneDrive» в Windows 10 [Советы по MiniTool]](https://gov-civil-setubal.pt/img/backup-tips/54/how-deal-with-onedrive-sync-pending-windows-10.png)

![Как исправить ошибку BSOD Cache Manager в Windows? [9 методов]](https://gov-civil-setubal.pt/img/partition-disk/5E/how-to-fix-cache-manager-bsod-error-on-windows-9-methods-1.png)

![Получить Жук с кодом ошибки Destiny 2? См. Руководство, чтобы узнать, как исправить! [Новости MiniTool]](https://gov-civil-setubal.pt/img/minitool-news-center/29/get-destiny-2-error-code-beetle.jpg)


![Быстрое исправление неисправности Bluetooth в Windows 10 (5 простых методов) [Новости MiniTool]](https://gov-civil-setubal.pt/img/minitool-news-center/98/quick-fix-windows-10-bluetooth-not-working.png)
![[Быстрые исправления] Dota 2 зависает, зависает и низкий FPS в Windows 10 11](https://gov-civil-setubal.pt/img/news/90/quick-fixes-dota-2-lag-stuttering-and-low-fps-on-windows-10-11-1.png)
![Как создать ярлык на рабочем столе для настроек в Windows 10/11 [Советы MiniTool]](https://gov-civil-setubal.pt/img/news/31/how-to-create-desktop-shortcut-for-settings-in-windows-10/11-minitool-tips-1.png)

![Как исправить отключенные USB-аксессуары на Mac и восстановить данные [Советы по MiniTool]](https://gov-civil-setubal.pt/img/data-recovery-tips/63/how-fix-usb-accessories-disabled-mac.png)

![10 лучших программ для управления вентиляторами в Windows 10 [Новости MiniTool]](https://gov-civil-setubal.pt/img/minitool-news-center/35/top-10-fan-control-software-windows-10.png)



![[Решено!] Как выйти из только одной учетной записи Google? [Новости MiniTool]](https://gov-civil-setubal.pt/img/minitool-news-center/17/how-sign-out-only-one-google-account.png)
