Как подключить iPhone к Windows 11 по беспроводной сети? Легко сделать
How To Connect An Iphone To Windows 11 Wirelessly Easily Done
Это руководство по Мини-инструмент Решение рассказывает, как подключить iPhone к Windows 11 по беспроводной сети. Вы можете воспользоваться инструкциями, чтобы связать свой iPhone с компьютером с Windows для звонков, отправки текстовых сообщений и просмотра уведомлений.
Свяжите iPhone с ПК с Windows с помощью Phone Link
Phone Link — это функция Microsoft, которая обычно используется для беспроводной синхронизации ваших мобильных устройств и ПК с Windows. Microsoft Phone Link позволяет вам совершать телефонные звонки, проверять сообщения и отвечать прямо с компьютера под управлением Windows, не разблокируя iPhone. Выполните подробные шаги ниже.
Шаг 1. Установите ссылку на Windows на iPhone.
1. Найдите Телефонная ссылка в поле поиска Windows и выберите соответствие.
2. В новом всплывающем окне выберите айфон .
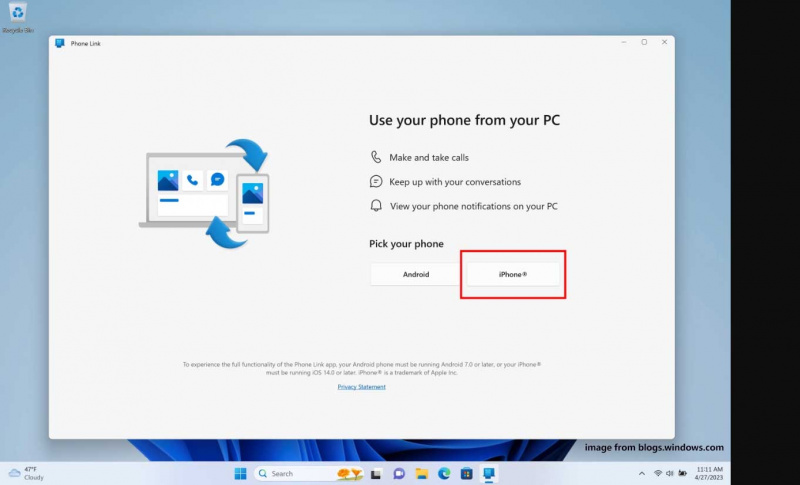
3. Разблокируйте свой iPhone и перейдите в Камера сканировать QR-код на экране компьютера.
4. Затем нажмите Подключите свои устройства Кнопка появится на вашем iPhone.
5. Хит Открыть а затем ударил Ссылка на винду вверху страницы телефона.
Советы: Если вы еще не установили приложение на свой iPhone, не нажимайте кнопку Подтверждать кнопка.6. На вашем телефоне появится приложение «Ссылка на Windows». Нажмите Получать сначала и дождитесь его установки. Затем нажмите Открыть чтобы запустить приложение.
Также прочитайте: Как включить/выключить Phone Link в Windows 11
Шаг 2. Подключите ваш iPhone к ПК с Windows
1. Если появится подсказка, нажмите Сканировать QR-код и нажмите ХОРОШО . Если нет, нажмите Продолжать и ХОРОШО .
2. Помните проверить код на мониторе нажмите Пара который отображается на вашем iPhone и компьютере, и нажмите Позволять и Сделанный по очереди.
3. Затем прочитайте информацию на своем телефоне и выберите Принимать или Отклонить согласно вашим потребностям.
4. На вашем iPhone перейдите в Настройки > Bluetooth , найдите и коснитесь своего имя ПК в списке подключений Bluetooth, затем включите Показать уведомления и Синхронизировать контакты .
5. В Windows 11 нажмите Продолжать пойти дальше и ударить Продолжать снова. Теперь вы успешно связали свой iPhone с Windows 11.
Подключите iPhone к Windows 11 через iTunes
Как связать iPhone с Windows 11? iTunes — хороший вариант, официальный продукт Apple, который не только позволяет вам просматривать такие развлечения, как музыка, фильмы, телепередачи и видео, но также поддерживает подключение вашего iPhone к ПК с Windows для синхронизации файлов.
Мы покажем вам, как связать iPhone с Windows 11.
Шаг 1: Загрузите и установите iTunes из Магазина Microsoft. Если он у вас уже установлен, сразу переходите к шагу 2.
Шаг 2. Запустите iTunes и войдите в свою учетную запись Apple, которую вы используете на своем iPhone.
Шаг 3. Используйте USB-кабель для подключения iPhone и Windows. Далее на вашем телефоне отобразится сообщение и вам нужно будет выбрать Доверять и введите свой пароль, чтобы доверять этому компьютеру.
Шаг 4. Подойдите к компьютеру и нажмите Продолжать .
Шаг 5: После этого вы увидите свой iPhone в Устройства раздел на левой панели iTunes. Выберите его, и вы увидите файлы, сохраненные на вашем мобильном устройстве, включая музыку, видео, фильмы и многое другое. Или выберите значок телефона в верхней части приложения, чтобы просмотреть дополнительную информацию о вашем iPhone.
Шаг 6: Под Краткое содержание , выбирать Обмен файлами к перенести файлы с iPhone на ПК . Функция общего доступа к файлам позволяет вам просматривать файлы и создавать резервные копии данных iPhone на компьютере или в iCloud.
Шаг 7. В списке будут перечислены приложения, которые вы установили на свой телефон, и вы сможете щелкнуть приложение, чтобы просмотреть хранящиеся в нем файлы. Затем нажмите Синхронизировать для переноса файлов на Windows 11.
Советы: Если вы хотите синхронизировать или создать резервную копию своих данных на компьютере, вы также можете использовать стороннее программное обеспечение для резервного копирования — Мини-инструмент ShadowMaker . Он позволяет синхронизировать файлы и папки, а также система резервного копирования и диски.Пробная версия MiniTool ShadowMaker Нажмите, чтобы скачать 100% Чисто и безопасно
Заключительные слова
Подводя итог, в этом руководстве представлены два способа подключения iPhone к Windows 11. Phone Link позволяет подключить ваш iPhone к ПК с Windows по беспроводной сети, но при использовании iTunes вам понадобится USB-кабель.
![Как исправить SSL_ERROR_BAD_CERT_DOMAIN? Попробуйте эти методы [Новости MiniTool]](https://gov-civil-setubal.pt/img/minitool-news-center/31/how-fix-ssl_error_bad_cert_domain.jpg)




![7 решений для исправления ошибки Windows 10. №6 - фантастика [Советы по MiniTool]](https://gov-civil-setubal.pt/img/disk-partition-tips/35/7-solutions-fix-windows-10-won-t-update.jpg)

![6 советов, как исправить проблемы с заставкой Windows 10 [MiniTool News]](https://gov-civil-setubal.pt/img/minitool-news-center/94/6-tips-fix-windows-10-screensaver-won-t-start-issue.jpg)


![Что такое ошибка устройства ввода-вывода? Как исправить ошибку устройства ввода-вывода? [Советы по MiniTool]](https://gov-civil-setubal.pt/img/data-recovery-tips/52/what-is-i-o-device-error.jpg)
![Как исправить ошибку «Microsoft Print to PDF не работает» [Новости MiniTool]](https://gov-civil-setubal.pt/img/minitool-news-center/54/how-fix-microsoft-print-pdf-not-working-issue.png)






![10 лучших альтернатив Avast для Windows 10/8/7 [обновление 2021] [Новости MiniTool]](https://gov-civil-setubal.pt/img/minitool-news-center/61/10-best-avast-alternatives.png)
