5 действий, которые вы можете предпринять, когда ваша PS4 работает медленно [Советы по MiniTool]
5 Actions You Can Take When Your Ps4 Is Running Slow
Резюме :
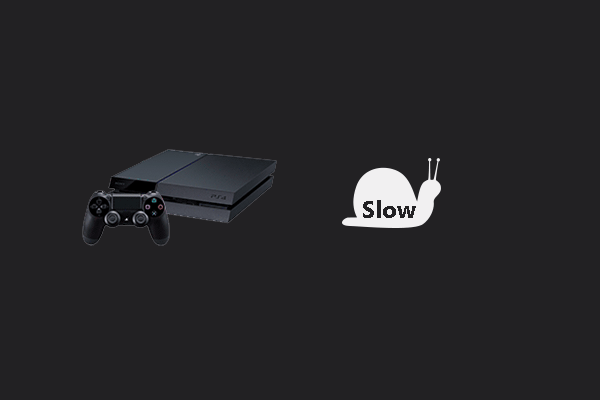
«Почему моя PS4 работает медленно?» Как пользователь PS4, этот вопрос может иногда всплывать. В этой статье будут перечислены некоторые причины вашего PS4 работает медленно и несколько предложений, которые помогут вам с этим справиться. Кстати, Программное обеспечение MiniTool может помочь вам лучше управлять жестким диском PS4.
Быстрая навигация:
PlayStation 4 - одна из самых популярных игровых консолей. Однако, поскольку все не может быть идеально, иногда эта консоль бросает вызов своим пользователям, например, низкая скорость работы. Но, пожалуйста, не волнуйтесь, потому что вы можете прочитать следующие материалы, чтобы изучить причины и решения.
Причины медленной работы PlayStation 4
Обратите внимание, что нет точной причины, почему PS4 работает медленно, а скорее их несколько. Некоторые возможные причины перечислены ниже:
- Ошибки и проблемы в прошивке;
- Неисправные или заполненные жесткие диски;
- Медленное подключение к интернету;
- Забит кеш;
- Плохая вентиляция;
- Загроможденная база данных.
Выполните следующие действия, чтобы выяснить, что может быть причиной медленной работы вашей PS4.
Действие 1. Проверьте жесткий диск
Когда вы слышите необычный шум или замечаете необычное поведение в отсеке для жесткого диска, это означает, что с вашим жестким диском что-то не так. Неисправный жесткий диск может значительно замедлить работу системы PS4.
В этой ситуации рекомендуется заменить диск, выполнив указанные ниже действия.
Заметка: Будьте особенно осторожны, поскольку этот процесс заключается в разборке устройства.Шаг 1: Полностью выключите PlayStation, нажав кнопку питания не менее 7 секунд, пока не услышите два звуковых сигнала, указывающих, что она полностью выключена.
Шаг 2: Отсоедините кабель питания и другие кабели от PlayStation 4.
Шаг 3: Сдвиньте крышку отсека жесткого диска в сторону левого края системы, чтобы снять ее.
Шаг 4: Проверьте жесткий диск, чтобы убедиться, что он правильно установлен и прикручен к плате.
После установки и прикручивания жесткого диска PS4 к плате снова запустите игры на PS4, чтобы проверить, медленно ли работает ваша PS4. Если он по-прежнему работает медленно, прочтите следующее.
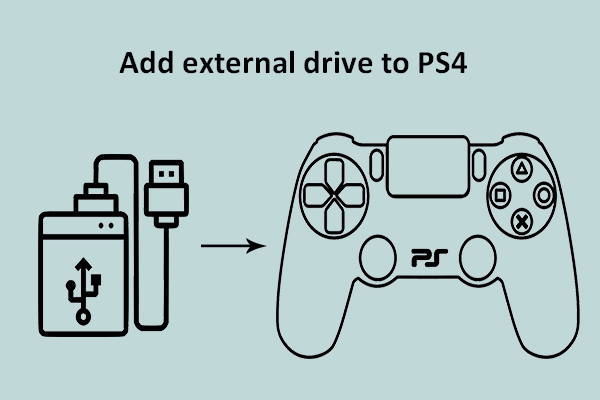 Советы по добавлению внешнего диска к вашей PS4 или PS4 Pro
Советы по добавлению внешнего диска к вашей PS4 или PS4 Pro Вы также можете добавить внешний диск к своей PS4 или PS4 Pro, чтобы освободить место для хранения любимых игр.
Читать большеДействие 2: Освободите место на жестком диске или замените его новым
Было упомянуто, что одна из причин медленной работы PS4 заключается в том, что жесткий диск, установленный в PlayStation, быстро заполняется. Проще говоря, небольшое пространство на консоли создает меньшее пространство для работы системы.
Поэтому первое действие, которое вы можете предпринять, - это освободить этот жесткий диск, что может помочь повысить скорость вашей системы.
Как освободить жесткий диск, установленный на вашей PlayStation? Вот учебник.
Шаг 1: На главном экране PS4 перейдите к Настройки > Управление системным хранилищем а затем выберите любую из категорий ниже, чтобы просмотреть дополнительную информацию:
- Приложения
- Галерея захвата
- Данные, сохраненные приложением
- Темы
Шаг 2: Выберите контент, который хотите удалить.
Шаг 3: нажмите Параметры кнопку и выберите удалять вариант.
Шаг 4: После удаления проверьте, медленно ли работает ваша PS4.
Если вы обнаружите, что ваша PS4 все еще работает медленно после освобождения жесткого диска или есть некоторые механические повреждения жесткого диска, вы можете заменить жесткий диск на новый жесткий диск большего размера, чтобы сохранить больше игр.
Наконечник: Если вас беспокоит выбор нового жесткого диска для PlayStation 4, вы можете прочитать рекомендованную статью. Он показывает вам лучшие жесткие диски для PlayStation 4. Здесь представлены некоторые лучшие жесткие диски для PS4
Здесь представлены некоторые лучшие жесткие диски для PS4 Вы ищете лучшие жесткие диски для PS4? Если да, вы можете прочитать этот пост и выбрать вариант в соответствии с вашей реальной ситуацией.
Читать большеЧтобы перенести вашу систему и файлы, сохраненные на оригинале, на новый жесткий диск без потери данных, вы можете использовать бесплатную программу под названием Мастер создания разделов MiniTool . Этот набор инструментов не только может помочь вам легко перемещать файлы с одного диска на другой, но также поможет вам во многих вещах, например, в легкой очистке диска для предотвращения вашей конфиденциальности и т.
Вот руководство по перемещению всех файлов на новый жесткий диск с помощью MiniTool Partition Wizard.
Шаг 1: Извлеките жесткий диск PS4 и подключите его к нормально работающему компьютеру. На этом этапе позаботьтесь о винте при замене исходного жесткого диска.
- Полностью выключите PS4.
- Осторожно извлеките жесткий диск из PS4. (Вы можете кликните сюда чтобы получить подробное руководство, если вы не уверены в действиях)
- Подключите жесткий диск к компьютеру и подключите к компьютеру новый жесткий диск для PS4.
Шаг 2: Скачать Мастер создания разделов MiniTool , установите его и запустите, чтобы получить основной интерфейс.
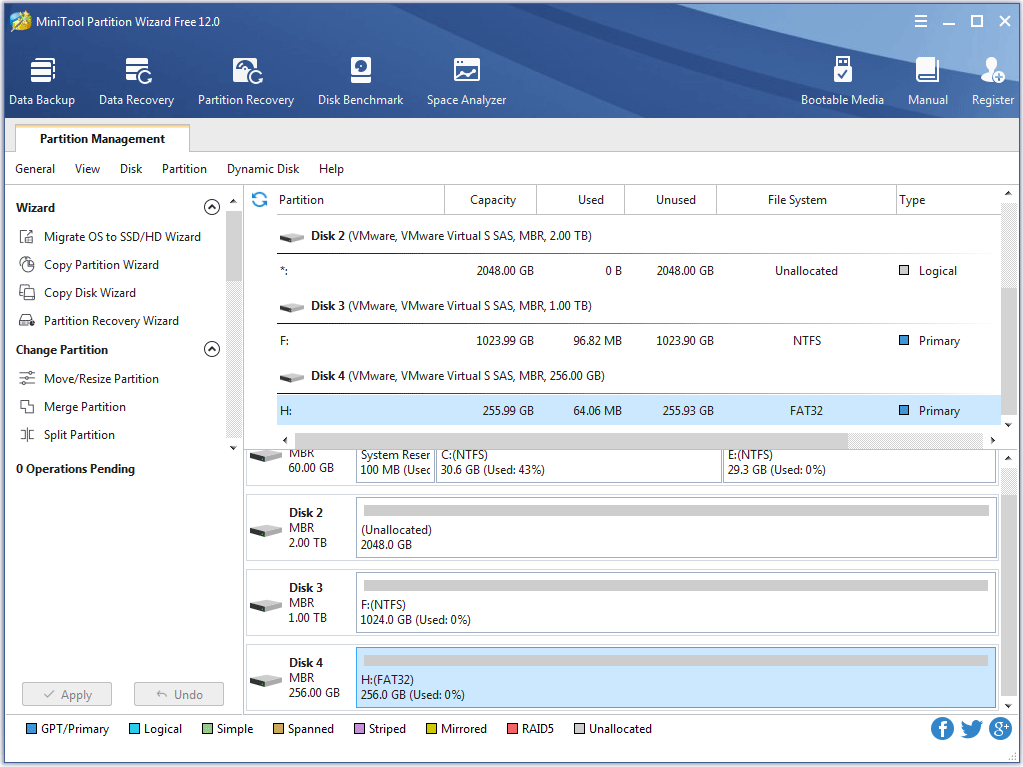
Шаг 3: Щелкните значок Мастер копирования диска функция с левой панели.
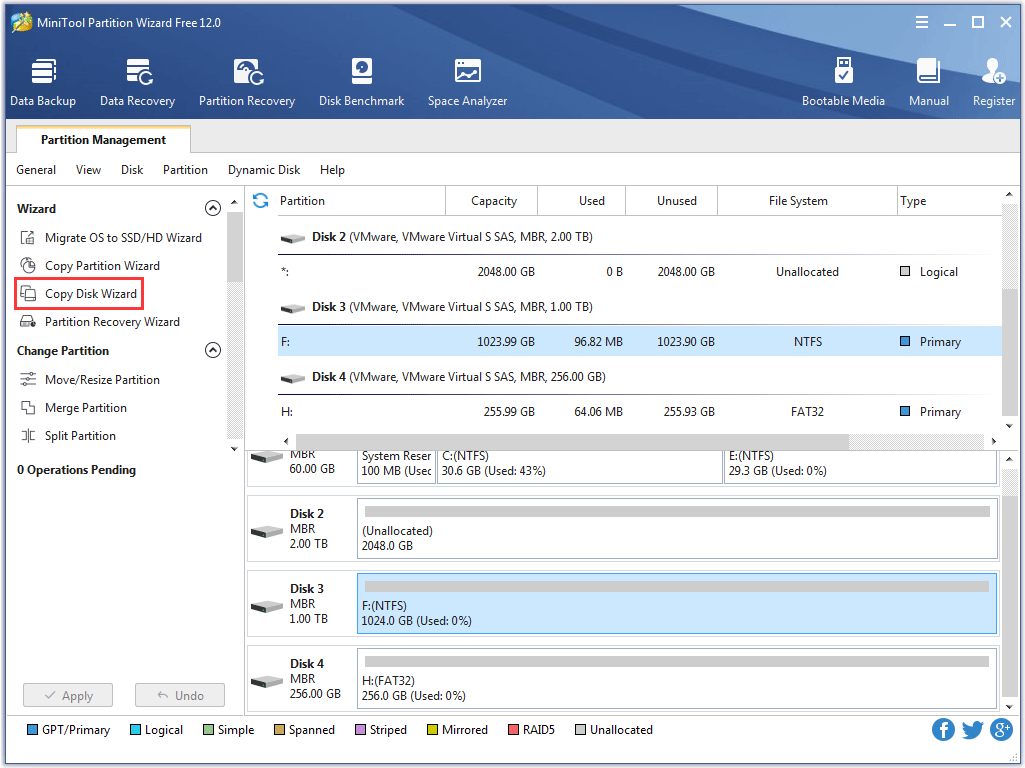
Шаг 4: Щелкните значок следующий кнопку, чтобы продолжить.
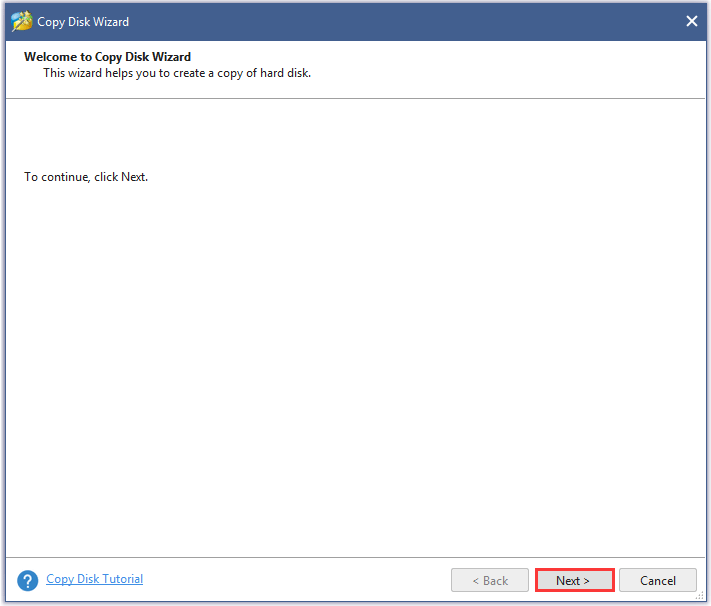
Шаг 5: В новом окне вас попросят выбрать исходный диск, который вы хотите скопировать. Здесь вы должны выбрать исходный жесткий диск PS4 в качестве исходного диска и нажать кнопку следующий кнопка. (Здесь я, например, возьму Диск 2.)
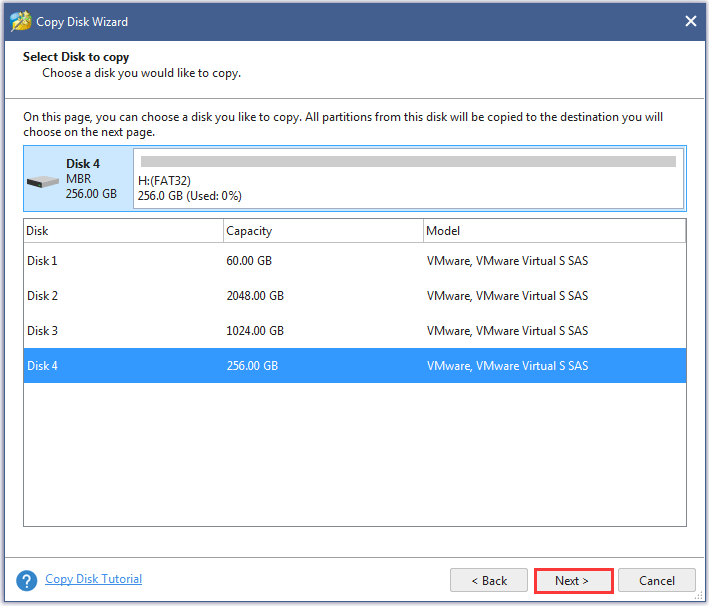
Шаг 6: В окне предлагается выбрать диск в качестве целевого диска для хранения всех копий. Здесь вы должны выбрать свой новый жесткий диск для PS4 в качестве целевого диска и щелкнуть следующий кнопка. (Здесь я для примера возьму Диск 3.)
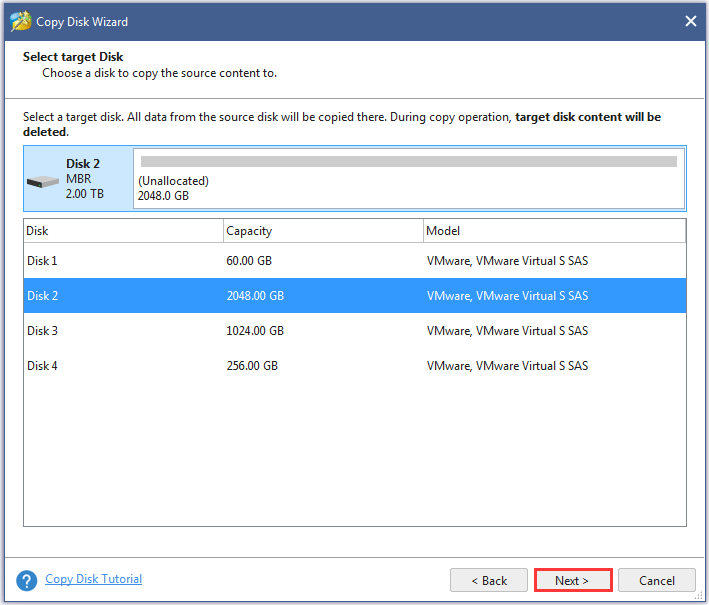
Шаг 7: Выберите метод копирования и измените размер раздела. Щелкните значок следующий кнопка.
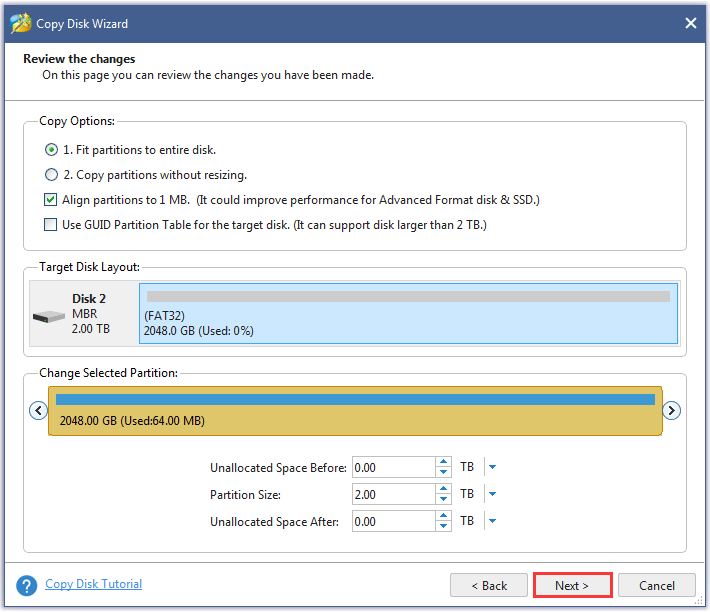
Шаг 8: Внимательно прочтите примечание в новом всплывающем окне и нажмите Конец кнопка.
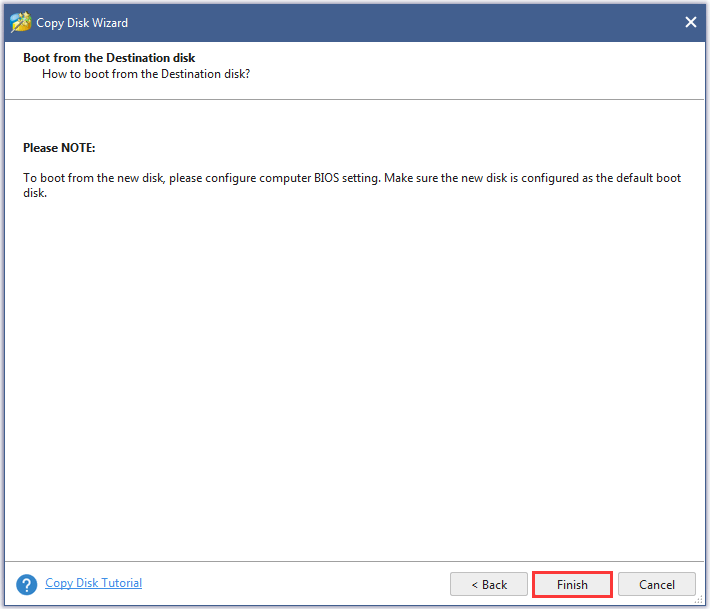
Шаг 9: Щелкните значок Применять кнопку, чтобы выполнить все изменения.
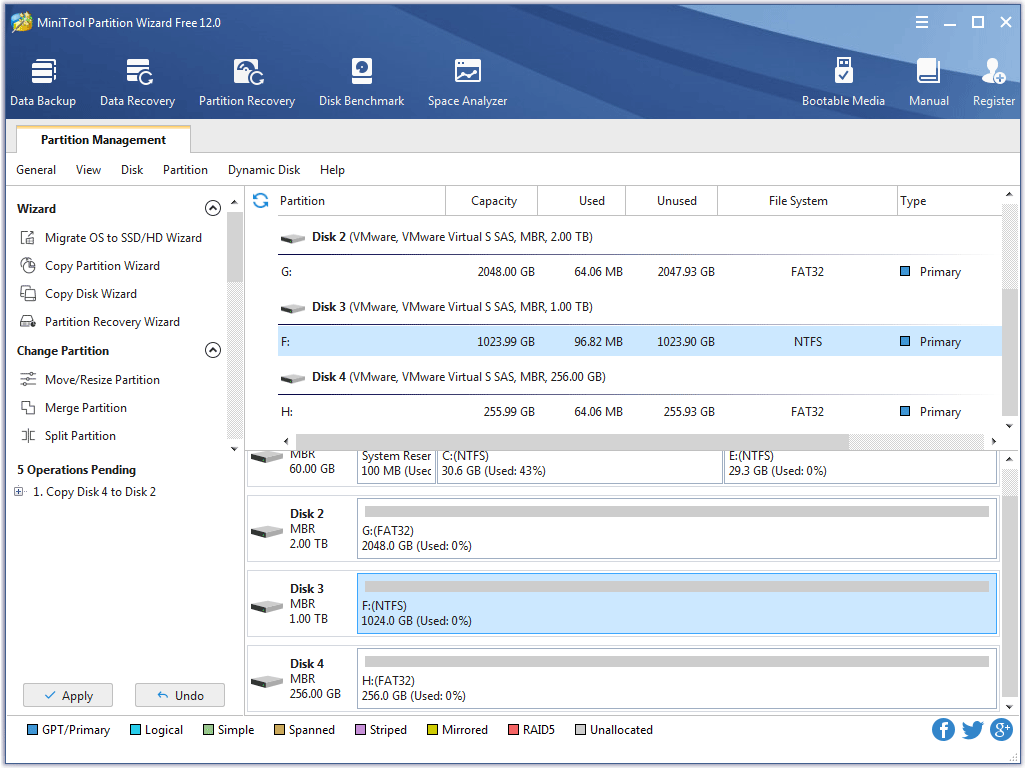
Шаг 10: Как только все файлы будут клонированы на новый жесткий диск PS4, вы можете удалить их с компьютера и аккуратно установить на PlayStation 4. После установки вы снова сможете играть в свои игры на PS4.

![Как исправить ошибку игровых служб 0x80073d26 Windows 10? [Советы по мини-инструменту]](https://gov-civil-setubal.pt/img/news/A4/how-to-fix-gaming-services-error-0x80073d26-windows-10-minitool-tips-1.jpg)
![3 основных способа устранения ошибки активации Windows 10 0x803fa067 [Новости MiniTool]](https://gov-civil-setubal.pt/img/minitool-news-center/21/top-3-ways-windows-10-activation-error-0x803fa067.png)
![Не удается открыть загрузки в Windows 10? Попробуйте эти методы прямо сейчас! [Новости MiniTool]](https://gov-civil-setubal.pt/img/minitool-news-center/47/can-t-open-downloads-windows-10.png)
![Как исправить неработающую команду CD в CMD Windows 10 [Новости MiniTool]](https://gov-civil-setubal.pt/img/minitool-news-center/00/how-fix-cd-command-not-working-cmd-windows-10.jpg)


![Как исправить код 19: Windows не может запустить это оборудование [Новости MiniTool]](https://gov-civil-setubal.pt/img/minitool-news-center/19/how-fix-code-19-windows-cannot-start-this-hardware-device.png)



![Как сделать полный или частичный снимок экрана в Windows 10? [Новости MiniTool]](https://gov-civil-setubal.pt/img/minitool-news-center/15/how-take-full-partial-screenshot-windows-10.jpg)




![Как вы можете смотреть видео в прямом эфире из Instagram на ПК? [Обновление 2021 года] [Новости MiniTool]](https://gov-civil-setubal.pt/img/minitool-news-center/40/how-can-you-watch-instagram-live-videos-pc.jpg)

![Как скопировать путь к файлу в Windows 10 11? [Подробные шаги]](https://gov-civil-setubal.pt/img/news/FE/how-to-copy-file-path-on-windows-10-11-detailed-steps-1.png)