[Быстрые исправления] Dota 2 зависает, зависает и низкий FPS в Windows 10 11
Bystrye Ispravlenia Dota 2 Zavisaet Zavisaet I Nizkij Fps V Windows 10 11
Dota 2 настолько популярна, что в нее с удовольствием играют миллионы людей. Несмотря на то, что разработчик выпустил множество обновлений для улучшения вашего игрового процесса, у него также есть некоторые очевидные недостатки, такие как падение FPS в Dota 2, отставание и заикание. К счастью, вы находитесь в нужном месте, потому что в этом посте есть несколько возможных решений для вас. Веб-сайт МиниИнструмента .
Dota 2: низкий FPS, лаги и тормоза
Когда вы играете в Dota 2, вас может расстроить, если Dota 2 заикается, лагает или имеет низкий FPS. Лаг — это задержка между действиями игрока и реакцией игрового сервера. Чтобы улучшить ваш игровой опыт, мы перечислили для вас 6 наиболее эффективных обходных путей.
Как исправить проблемы с задержкой, заиканием и падением FPS в Dota 2 в Windows 10/11?
Исправление 1: проверьте минимальные требования
Во-первых, вы должны убедиться, что ваш компьютер соответствует минимальным системным требованиям Dota 2. Если ваше устройство едва соответствует этим требованиям, это также может вызвать проблемы с задержкой и заиканием Dota 2. Желательно иметь лучшие характеристики, чем те, которые мы перечисляем ниже.
- ТЫ : Windows 7 или новее
- Память : 4 ГБ оперативной памяти
- Процессор : Двухъядерный от Intel или AMD на частоте 2,8 ГГц
- DirectX : Версия 9.0с
- Графика : NVIDIA GeForce 8600/9600GT
- Хранилище : 15 ГБ свободного места
- Звуковая карта : Совместимость с DirectX
Исправление 2: обновить драйверы графического процессора
Настоятельно рекомендуется обновить все драйверы вашего оборудования, особенно графический драйвер на вашем компьютере, чтобы исключить проблемы с драйверами.
Если проблема с задержкой в Dota 2 появляется после обновления графического драйвера, вам необходимо откатить драйвер на предыдущую версию чтобы увидеть, если это работает.
Шаг 1. Нажмите Выиграть + Р открыть Бежать диалог.
Шаг 2. Тип devmgmt.msc и ударил Войти открыть Диспетчер устройств .
Шаг 3. Развернуть Видеоадаптеры чтобы показать свою видеокарту.
Шаг 4. Щелкните по нему правой кнопкой мыши и выберите Обновить драйвер > Автоматический поиск драйверов .
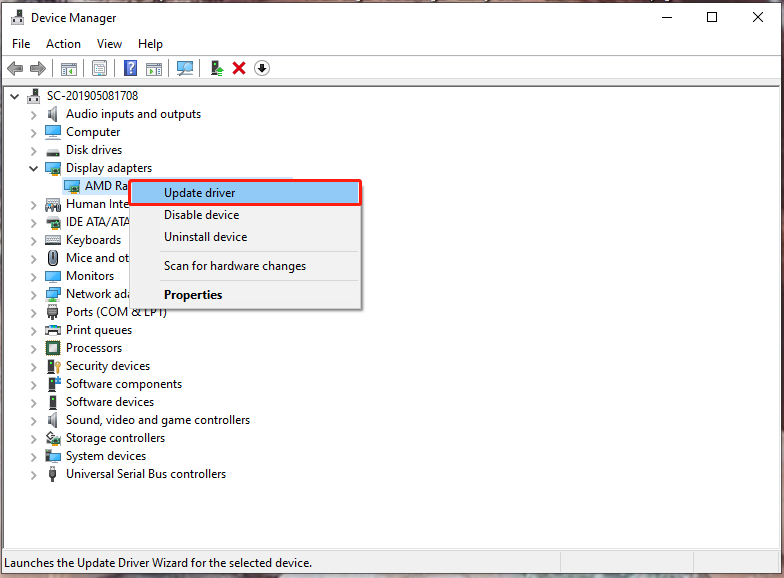
Шаг 5. Следуйте инструкциям на экране, чтобы автоматически загрузить и установить последнюю версию графического драйвера.
Исправление 3: проверьте подключение к Интернету
Если вы все еще испытываете отставание в Dota 2 после обновления или отката графического драйвера, виновником может быть ваша сеть. Чтобы улучшить ваше интернет-соединение, вам необходимо:
- Измените беспроводное соединение на соединение Ethernet.
- Сократите расстояние между компьютером и роутером.
- Ограничьте количество пользователей на вашем соединении.
Исправление 4: закрыть ненужные программы
Запуск слишком большого количества приложений в серверной части также приведет к перегрузке ваших сетевых ресурсов и вызовет отставание Dota 2. Вот как их отключить:
Шаг 1. Щелкните правой кнопкой мыши панель задач и выберите Диспетчер задач .
Шаг 2. В Процессы , щелкните правой кнопкой мыши нежелательные программы и выберите Завершить задачу по одному.
Исправление 5: изменить план питания
Если ваш компьютер настроен на Режим энергосбережения , это также вызовет отставание и задержки. В этом случае вы можете изменить план питания на Высокая производительность .
Шаг 1. Нажмите Победа + я открыть Параметры Windows .
Шаг 2. Перейти к Система > Питание и сон > Дополнительные параметры питания .
Шаг 3. Отметьте Высокая производительность под Предпочтительные планы .
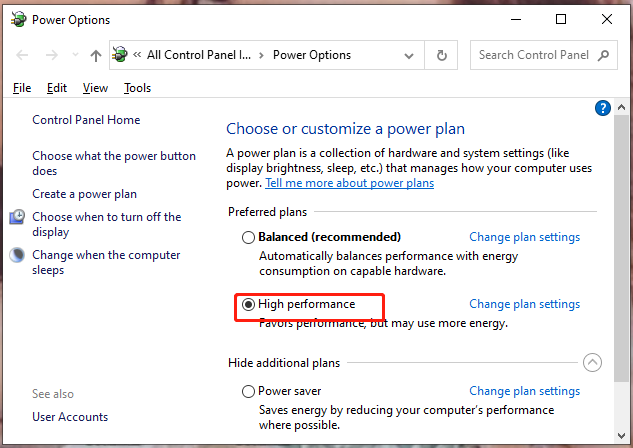
Шаг 4. Перезагрузите компьютер.
Исправление 6: изменить настройки прокси-сервера
Изменение настроек прокси-сервера также полезно для исправления заикания Dota 2. Для этого:
Шаг 1. Тип Настройки интернета в строке поиска и нажмите Войти .
Шаг 2. В Соединения , нажать на настройки локальной сети .
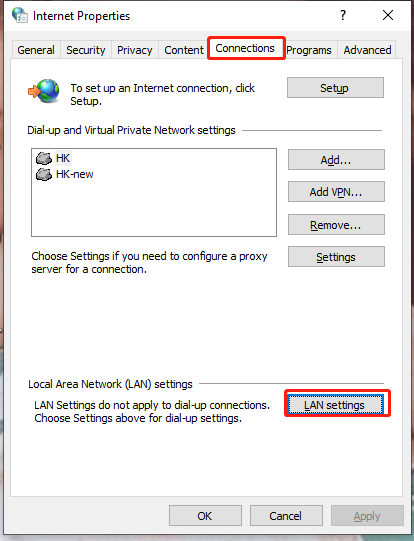
Шаг 3. Снимите флажок Автоматически определять настройки .
Шаг 4. Нажмите ХОРОШО и перезапустить Dota 2 .
Также читайте: Что делать, если Dota 2 продолжает падать? Вот 6 лучших исправлений

![3 основных способа исправить BSOD iaStorA.sys в Windows 10 [Новости MiniTool]](https://gov-civil-setubal.pt/img/minitool-news-center/11/top-3-ways-fix-iastora.png)





![10 лучших бесплатных тем и фонов для Windows 11 для скачивания [Советы по MiniTool]](https://gov-civil-setubal.pt/img/news/C1/top-10-free-windows-11-themes-backgrounds-for-you-to-download-minitool-tips-1.png)



![Как исправить ошибку резервного копирования Windows 0x80070001 [Новости MiniTool]](https://gov-civil-setubal.pt/img/minitool-news-center/43/how-fix-windows-backup-error-0x80070001.png)
![Сколько места на диске требуется для базы данных на динамическом диске [Советы по MiniTool]](https://gov-civil-setubal.pt/img/disk-partition-tips/77/how-much-storage-is-required.jpg)
![Как анимировать картинку в 2021 году [полное руководство]](https://gov-civil-setubal.pt/img/movie-maker-tips/54/how-animate-picture-2021.png)
![Как исправить ошибку BSOD Cache Manager в Windows? [9 методов]](https://gov-civil-setubal.pt/img/partition-disk/5E/how-to-fix-cache-manager-bsod-error-on-windows-9-methods-1.png)


![[Простые исправления!] Код ошибки Защитника Windows 0x80016CFA](https://gov-civil-setubal.pt/img/news/C8/easy-fixes-windows-defender-error-code-0x80016cfa-1.png)
![5 лучших бесплатных программ для восстановления удаленных фотографий [MiniTool Tips]](https://gov-civil-setubal.pt/img/data-recovery-tips/73/5-best-free-photo-recovery-software-recover-deleted-photos.png)
![Как восстановить данные из файловой системы RAW / раздела RAW / диска RAW [Советы по MiniTool]](https://gov-civil-setubal.pt/img/data-recovery-tips/63/how-recover-data-from-raw-file-system-raw-partition-raw-drive.jpg)