Как восстановить файлы после сброса настроек ноутбука до заводских [Советы по MiniTool]
C Mo Recuperar Archivos Despu S De Restablecer De F Brica Un Port Til
Резюме :
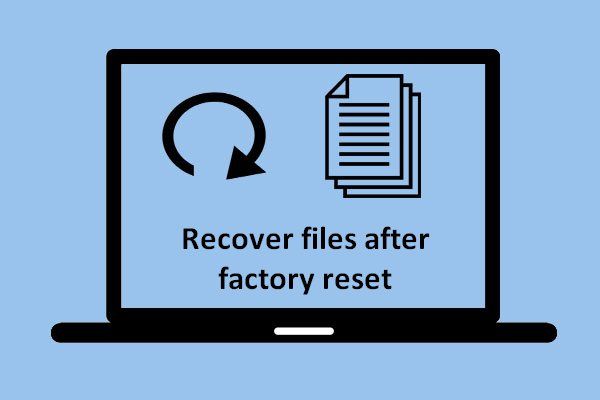
Эта статья посвящена тому, как восстановить файлы после сброса настроек ноутбука к заводским. Кроме того, он представляет вам способы сброса настроек ноутбука к заводским настройкам в разных операционных системах Windows, поэтому люди, которые хотят восстановить свои потерянные файлы и которым нужно сбросить ноутбук до заводского состояния, но не знают, как это сделать. , вы должны это прочитать.
Быстрая навигация:
Часть 1 - потеря файлов после сброса настроек ноутбука
Ноутбуки сегодня широко используются в жизни и на работе. Вы должны предположить, что в реальности скорость работы и скорость отклика ноутбука быстро уменьшаются. Вот почему многие люди думают о сбросе настроек к заводским. Сброс к заводским настройкам хорошо удаляет ненужные файлы, сбрасывает настройки и исправляет ошибки диска. Однако это также может вызвать проблемы, если у вас нет резервной копии ваших данных (по крайней мере, важных данных).
В этих обстоятельствах мы заметили важность восстановления данных после сброса настроек к заводским. Поэтому в этой статье мы решили сосредоточиться на двух аспектах:
- Шаги для восстановить файлы после сброса настроек con Power Data Recovery.
- Способы сброса ноутбука к заводским настройкам в разных операционных системах Windows.
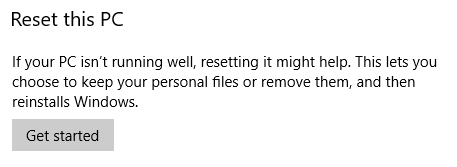
Конкретный случай потери файла
Моя жена сбросила наш старый ноутбук до заводских настроек, прежде чем отдать его. Теперь он понял, что не передавал 6-месячные видеозаписи из жизни нашей дочери, которые мы хранили на этом ноутбуке. Резервное копирование не производилось, так как я работал на улице. Есть ли способ вернуть эти видео? Операционная система была Windows Vista.- SevenForums
Часть 2 - Можно ли восстановить файлы после сброса настроек ноутбука к заводским?
Более опытные пользователи обычно знают, что они могут восстановить свои данные после восстановления заводских настроек ноутбука, в зависимости от того, как был выполнен сброс к заводским настройкам и что они сделали после процесса сброса. Фактически, никто не может на 100% гарантировать, что он поможет вам восстановить файлы после сброса настроек. Но есть возможность; Если вы хотите восстановить фотографии после сброса настроек ноутбука или других типов файлов к заводским настройкам, вам нужно будет немедленно принять меры, чтобы максимально увеличить шансы на восстановление данных.
Примечание: Мы настоятельно рекомендуем вам ПРЕКРАТИТЬ ВНЕСЕНИЕ ЛЮБЫХ ИЗМЕНЕНИЙ, КОГДА ВЫ ЗНАЕТЕ ПОТЕРЮ ДАННЫХ, поскольку перезапись данных приведет к их безвозвратной потере.Многие знают, что ответ на вопросы типа «могу ли я восстановить фотографии после возврата к заводским настройкам определенно положительные; Но что их действительно беспокоит, так это вопрос «Как мне вернуть потерянные файлы после сброса настроек к заводским?». Теперь мы поможем вам решить эту проблему.
Прежде всего, вам следует приобрести профессиональный инструмент, который поможет вам восстановить данные. MiniTool Power Data Recovery - хороший вариант.
Как восстановить файлы после сброса настроек
На следующем изображении показан основной интерфейс этой программы, который включает 4 варианта. Вы должны выбрать подходящий, исходя из ваших реальных потребностей в восстановлении данных с ноутбука.
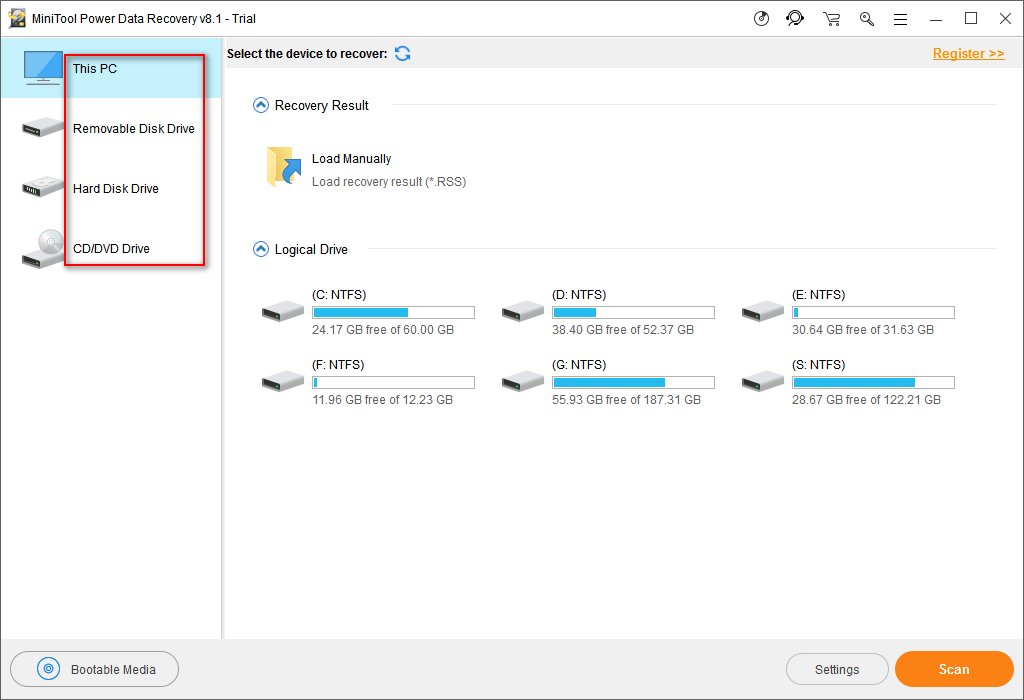
Шаг 1:
Если вам нужно восстановить файлы после сброса настроек, вы должны выбрать «Этот компьютер», если раздел с потерянными файлами все еще существует. Если нет, вам следует выбрать «Единица измерения». HDD '.
Шаг 2:
После этого следует выбрать правильный раздел, содержащий потерянные файлы, и выполнить его полное сканирование, нажав кнопку «Сканировать». Обычно вам нужно выбрать диск C:
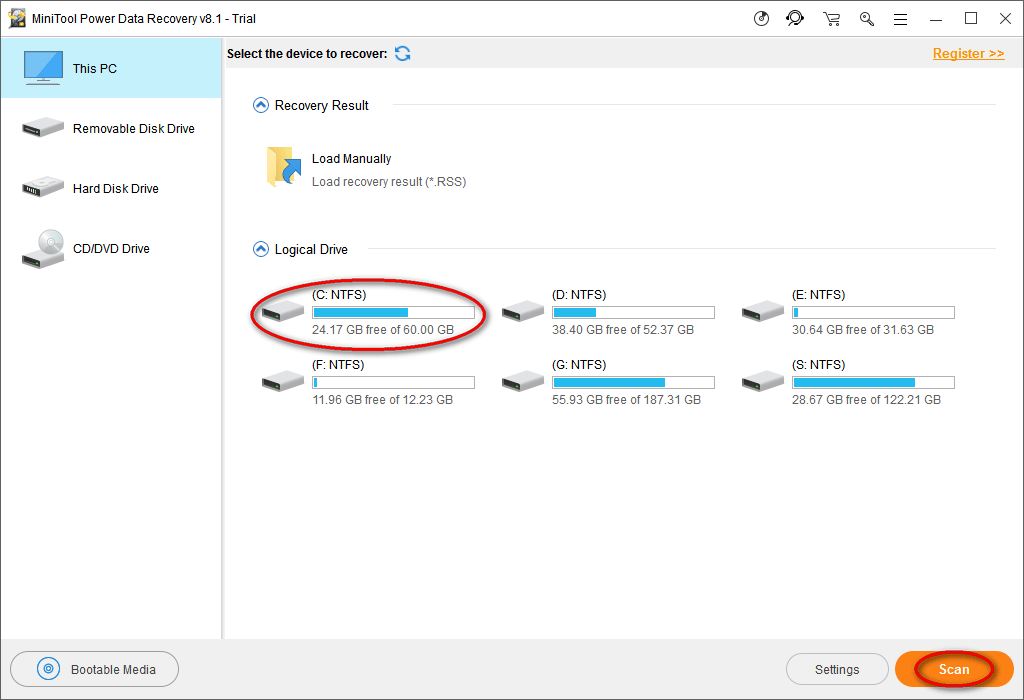
Шаг 3:
Наконец, проверьте все найденные файлы, чтобы выбрать нужные данные, а затем сохраните их на другом устройстве или в разделе, нажав кнопку «Сохранить». (Это можно сделать во время или в конце сканирования)
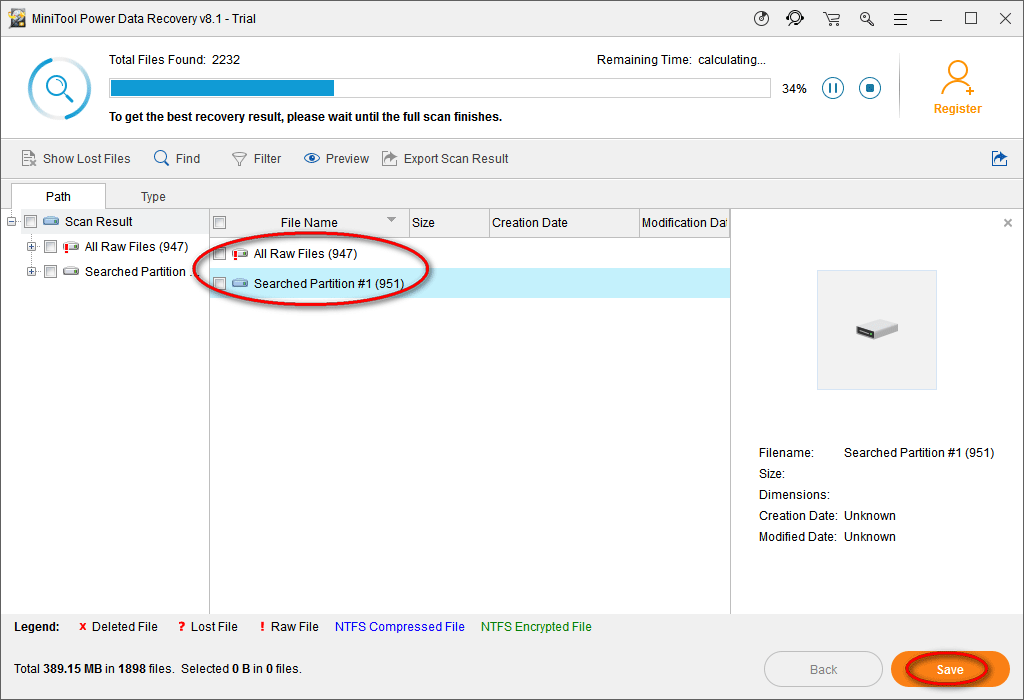
Пожалуйста, обрати внимание:
- Вы можете предварительно просмотреть файл перед восстановлением, нажав кнопку «Предварительный просмотр», если это файл изображения / фото / текстового файла.
- Если утерянные файлы еще не были перезаписаны, вы можете легко восстановить данные с жесткого диска ноутбука с помощью этого программного обеспечения.
Смотрите, с помощью нескольких щелчков мышью вы можете успешно восстановить потерянные файлы.
Примечание: Фактически, помимо восстановления ваших личных файлов после восстановления заводских настроек ноутбука, этот инструмент также может помочь вам восстановить потерянные данные несколькими способами. Например, это может быть полезно для восстановления файлов после обновления Windows и восстановления данных из папки Windows.old.Узнав, как восстанавливать файлы после сброса настроек, вы можете прочитать следующий контент, чтобы узнать, как восстановить заводские настройки ноутбука, если вы заинтересованы в этом.
Часть 3 - Как вернуть ноутбук к заводским настройкам?
Восстановление заводских настроек - один из самых простых и быстрых способов вернуть ваш ноутбук в нормальное состояние, либо потому, что система уже работает медленно, либо потому, что она заражена вирусом.
Вот как восстановить файлы, удаленные вирусной атакой:
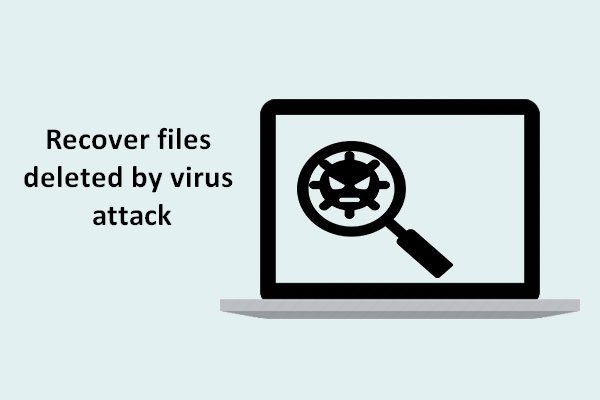 Восстановить файлы, утерянные из-за вирусной атаки: это очень просто
Восстановить файлы, утерянные из-за вирусной атаки: это очень простоМы рады поделиться с пользователями полезными решениями, которые помогут им быстро и безопасно восстановить файлы, удаленные вирусными атаками.
Прочитайте большеОднако, как вернуть ноутбук к заводским настройкам - это то, что беспокоит многих. Насколько нам известно, в разных компьютерных системах для этого нужны разные методы. В этом случае мы в основном возьмем Windows 7, Windows 8 и Windows 10 в качестве примеров, чтобы научить вас процессу перезагрузки системы.
Как сбросить ноутбук с Windows до заводских настроек
Если вы используете Windows 7 (или Windows Vista), у вас есть два варианта выполнения сброс к заводским настройкам .
- Первый вариант - переустановить Windows с нуля, что не является обычным сбросом, если у вас нет оригинального установочного носителя, поставляемого с завода. Это хороший метод для пользователей, которые хотят навсегда уничтожить всю информацию, хранящуюся на их ноутбуке.
- В качестве альтернативы вы можете использовать инструмент восстановления, поставляемый производителем, и раздел восстановления (почти все основные производители компьютеров, такие как HP и Dell, включают разделы восстановления на свои ноутбуки и планшеты вместо установочных носителей).
Вот общие названия этого программного обеспечения для восстановления от основных производителей ПК.
- мобильный телефон : HP System Recovery или Recovery Manager
- Dell - Dell Factory Image Restore, DataSafe, Dell Backup & Recovery и многие другие имена
- Acer : Acer eRecovery или Acer recovery management (как выполнить восстановление Acer?)
- ASUS - Раздел ASUS или AI Recovery
- Lenovo : восстановление и восстановление или ThinkVantage Recovery (на ThinkPads)
- Sony : Sony Vaio Recovery Assistant
Хотите выполнить восстановление с помощью Acer Recovery? Откройте для себя эти советы!
В этом случае мы возьмем ноутбук HP и Dell в качестве примеров и покажем подробные шаги по восстановлению заводских настроек ноутбука с Windows 7 без диска.
Восстановление заводских настроек HP.

Шаг 1 : выключите компьютер и удалите все периферийные устройства. Затем запустите компьютер, чтобы войти в Windows 7.
Шаг 2 : Щелкните кнопку «Пуск», а затем щелкните «Все программы».
Шаг 3 - Щелкните «Диспетчер восстановления», а затем снова щелкните «Диспетчер восстановления». Может появиться диалоговое окно входа администратора или окно управления доступом пользователей. Нажмите кнопку «ОК» в диалоговом окне UAC, чтобы продолжить, или введите пароль администратора, а затем нажмите «ОК», чтобы войти в систему как администратор. Появится главный экран диспетчера восстановления.
Шаг 4 : нажмите на опцию «Восстановление системы» в левом столбце. Появится экран «Восстановите компьютер до исходного заводского состояния».
Шаг 5 - Нажмите «ОК», а затем нажмите кнопку «Далее».
ШАГ 6 - Ноутбук выключается, а затем перезагружается. Когда компьютер снова запускается, операционная система и все приложения по умолчанию восстанавливаются до заводских настроек по умолчанию.
Что такое меню «Пуск» HP? Как получить доступ к BIOS или меню загрузки?
Восстановление заводских настроек Dell.

Шаг 1 - Выключите ноутбук и отключите все подключенные устройства. После этого включите.
Шаг 2 - Когда на экране появится логотип Dell, несколько раз нажмите F8, чтобы открыть меню параметров загрузки.
Примечание: Если меню дополнительных параметров загрузки не открывается, подождите, пока не появится сообщение для входа в Windows. Затем перезагрузите компьютер и попробуйте еще раз.Шаг 3 : используйте клавиши со стрелками, чтобы выбрать опцию «Восстановить компьютер», а затем нажмите «Enter».
Шаг 4 - В меню параметров восстановления системы выберите раскладку клавиатуры и нажмите кнопку «Далее». Затем пользователи могут войти в систему как локальный пользователь или как администратор.
Примечание: Используйте раскрывающееся меню справа от имени пользователя: выберите локального пользователя или учетную запись администратора и введите пароль, соответствующий этой учетной записи. Если вы не настроили пароль для локальной учетной записи пользователя, оставьте поле пароля пустым и нажмите кнопку «ОК».Шаг 5 - В зависимости от настроек вам может потребоваться выбрать «Заводские инструменты Dell», а затем щелкнуть «Восстановить заводской образ Dell» в меню «Заводские инструменты Dell». Нажмите кнопку «Далее», чтобы открыть экран подтверждения удаления данных.
ШАГ 6 - Выберите вариант «Да, переформатировать жесткий диск и восстановить системное программное обеспечение до заводского состояния», а затем нажмите кнопку «Далее».
Примечание: начнется процесс восстановления системы, который может занять пять или более минут. Сообщение появится, когда операционная система и приложения, установленные на заводе, будут восстановлены до заводского состояния.Шаг 7. : нажмите кнопку «Готово». После этого компьютер перезагрузится.
Совет: Хотя инструмент восстановления и раздел восстановления могут помочь вам выполнить сброс настроек до заводских, все данные и приложения, хранящиеся в системном разделе (обычно на диске C), будут удалены. В этой ситуации, если вы хотите восстановить некоторые данные, вы можете попробовать использовать MiniTool Power Data Recovery. Однако возможность восстановления данных зависит от того, что новые файлы Windows могут перезаписывать удаленные данные. Если вы найдете нужные файлы, немедленно загрузите их.Как сбросить ноутбук с Windows 8 до заводских настроек
Windows 8 позволяет пользователям восстанавливать свои ноутбуки до заводских настроек по умолчанию, независимо от того, кто это сделал и есть ли у пользователей установочный диск.

Шаг 1 : проведите пальцем от правого края экрана, нажмите «Настройки», а затем нажмите «Изменить настройки ПК».
Шаг 2 : нажмите на «Общие». Итак, вы увидите три варианта, в том числе:
- «Восстановите ваш компьютер, не затрагивая ваши файлы»
- 'Удалите все и переустановите Windows'
- 'Расширенный запуск'
Шаг 3 : В этом случае вы можете выбрать подходящий вариант исходя из ваших реальных потребностей. После этого вы получите подробные оперативные подсказки. Просто следуйте подсказкам.
- Первый вариант касается переустановки Windows, сохраняя при этом ваши личные файлы, настройки и приложения, загруженные из магазина Windows. Хотя это не полный сброс к заводским настройкам, он довольно близок к нему и может решить проблемы с производительностью с меньшими хлопотами. Просто нажмите кнопку «Начать».
- Если вы выберете второй вариант «Удалить все и переустановить Windows», вы потеряете все свои данные.
- Если у вас нет раздела восстановления или установочного носителя, вы можете создать установочный диск, если у вас есть действующий ключ продукта и USB-накопитель.
Как сбросить ноутбук с Windows 10 до заводских настроек
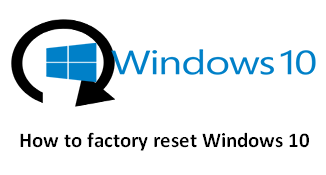
Шаг 1 : нажмите «Пуск> Настройки> Обновление и безопасность> Восстановление», чтобы открыть следующее окно, в котором Windows предлагает нам три основных варианта:
- 'Сбросить этот компьютер'
- «Вернуться к предыдущей версии Windows 10»
- 'Расширенный запуск'

Шаг 2 : здесь, чтобы сбросить Windows 10, вы должны нажать «Пуск» в разделе «Сбросить этот компьютер».
Шаг 3 : в следующем окне вы увидите две опции («Сохранить мои файлы» и «Удалить все»). Здесь вы можете выбрать первый вариант, чтобы перейти к следующему интерфейсу.
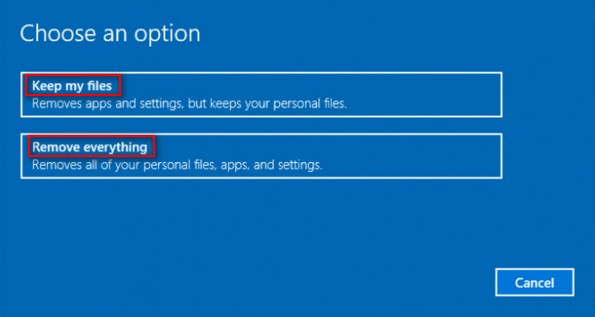
Шаг 4 : этот интерфейс показывает вам список стандартных программ, установленных на вашем компьютере (тех, которые не были установлены из магазина Windows). Этот список будет сохранен на вашем рабочем столе после завершения процесса восстановления. Щелкните кнопку «Далее».
Шаг 5 - Нажмите кнопку «Сброс». Ваш компьютер автоматически перезагрузится, и начнется процесс сброса. Это займет час или больше, поэтому, если вы используете ноутбук, рекомендуется подключить шнур питания. Он может перезапускаться несколько раз. Подождите, пока Windows перезагрузится и начнется процесс установки, затем введите свою личную информацию, войдите в систему и начните настройку компьютера с перезагрузкой.
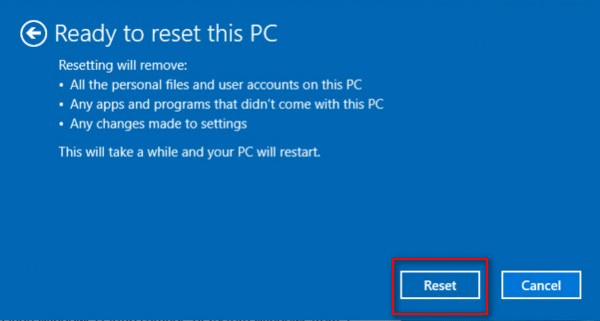
Лучшие советы по сбросу настроек ноутбука к заводским настройкам
После прочтения простого введения в восстановление файлов после сброса к заводским настройкам, а также того, как восстановить заводские настройки ноутбука, если вы все еще хотите сбросить Windows до заводских настроек, следующие советы могут быть полезны.
- Сделайте резервную копию хотя бы важных данных.
- Получите хорошее представление о параметрах сброса, которые лучше всего подходят для вас
Часть 4 - Заключение
Вы хотите выполнить сброс настроек ноутбука до заводских, если операционная система работает медленно или была заражена вирусом? Если 'да', пожалуйста, сделайте копию всех необходимых данных заранее. В противном случае ваши данные будут потеряны.
Если вы только что осознали, насколько важно иметь резервную копию ваших файлов после сброса настроек до заводских, вы захотите вернуть свои файлы после сброса настроек. В этих случаях не спрашивайте себя, сможете ли вы восстановить файлы после восстановления заводских настроек; Вместо этого вам следует попробовать использовать MiniTool Power Data Recovery, потому что он предлагает вам отличную производительность и простые операции.




![Лучшие решения для «PXE-E61: сбой теста носителя, проверьте кабель» [Советы по MiniTool]](https://gov-civil-setubal.pt/img/data-recovery-tips/56/best-solutions-pxe-e61.png)








![Слишком низкий уровень громкости в Windows 10? Исправлено с помощью 6 приемов [Новости MiniTool]](https://gov-civil-setubal.pt/img/minitool-news-center/90/windows-10-volume-too-low.jpg)
![Как исправить код ошибки Elden Ring 30005 в Windows 10/11? [Советы по мини-инструменту]](https://gov-civil-setubal.pt/img/news/DA/how-to-fix-elden-ring-error-code-30005-windows-10/11-minitool-tips-1.png)




