Не удалось определить исполняемый файл для запуска в NPM? Смотри сюда!
Could Not Determine Executable To Run In Npm Look Here
Что такое НПМ? Что это Ошибка NPM не может определить исполняемый файл для запуска сообщение об ошибке означает? Как избавиться от него с компьютера? Если вы находитесь в одной лодке, обратитесь к этому сообщению от Мини-инструмент Решение чтобы получить больше решений!
Не удалось определить исполняемый файл для запуска
NPM, также известный как менеджер пакетов Node, представляет собой реестр программного обеспечения, который позволяет разработчикам находить, создавать пакеты кода и управлять ими. Однако вы можете получить предупреждение о том, что Ошибка NPM не может определить исполняемый файл для запуска . Это сообщение об ошибке указывает на то, что NPM не может найти исполняемый файл на вашем пути.
Почему эта ошибка возникает снова и снова? Возможные причины могут включать в себя:
- Несовместимая версия NPM.
- Поврежденные файлы в NPM.
- Устаревшая версия зависимости.
Пробная версия MiniTool ShadowMaker Нажмите, чтобы скачать 100% Чисто и безопасно
Как исправить ошибку NPM: «Не удалось определить исполняемый файл для запуска Windows 10/11»?
Исправление 1: понизить версию NPM
Зависимости проекта могут потребовать правильной работы более старой версии NPM, поскольку новая версия может быть недостаточно стабильной. В этом случае рекомендуется понизить версию NPM. Для этого:
Шаг 1. Щелкните правой кнопкой мыши по Начинать меню и выберите Windows PowerShell (администратор) .
Шаг 2. В командном окне введите следующую команду и нажмите Входить чтобы проверить текущую версию NPM.
узел -v
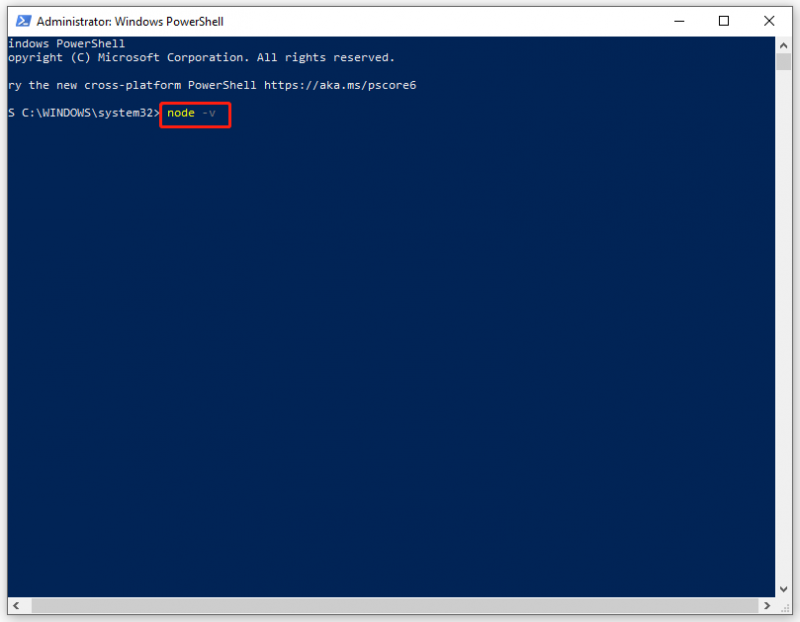
Шаг 3. Запустите следующую команду и не забудьте нажать Входить для перехода на определенную версию. Заменять версия с номером вашей версии NPM.
npm install -g npm@version
Исправление 2: установите переменную пути
Часто можно встретить не удалось определить исполняемый файл для запуска в NPM при попытке установить NPM глобально и запустить его в подкаталоге. Если вы используете файл package.json, он может содержать глобальный узел. Поэтому вы можете попробовать установить переменную среды пути. После этого вы сможете запускать исполняемые файлы любого установленного пакета, не указывая каждый раз полный путь. Для этого:
Шаг 1. Запуск Windows PowerShell (администратор) с административными правами.
Шаг 2. Введите команду ниже и нажмите Входить .
экспортировать PATH=~/.npm-global/bin:$PATH
Исправление 3: обновить проблемный пакет
Другой виновник — устаревшая версия зависимости. В этом случае вы можете рассмотреть возможность обновления до последней версии проблемного пакета. Для этого:
Шаг 1. Введите Windows PowerShell в строке поиска и нажмите Входить .
Шаг 2. Введите npm установить X@latest и нажмите на Входить обновить проблемный пакет до последней версии. Заменять Икс с названием проблемного пакета.
Исправление 4. Переустановите NPM.
Любые поврежденные файлы в NPM также могут вызвать ошибку NPM: не удалось определить исполняемый файл для запуска. Таким образом, вы можете переустановить NPM с нуля, чтобы установить все пакеты и их файлы конфигурации с нуля. Вот как это сделать:
Шаг 1. Запуск Windows PowerShell в качестве администратора.
Шаг 2. Введите следующую команду и нажмите Входить . Здесь необходимо заменить НПМ с именем пакета.
НПМ удалить -g НПМ
Шаг 3. Нажмите Победить + И открыть Проводник файлов .
Шаг 4. Перейдите к C:\Users\AppData\Roaming\npm найти НПМ папку и удалите ее.
Шаг 5. Вернитесь в командное окно и выполните следующую команду, чтобы переустановить совместимую версию. Не забудьте заменить НПМ с именем пакета.
установка НПМ -g НПМ
Также см:
Как установить NPM и Node.js на Windows, Mac и Ubuntu
5 способов исправить проблему, когда установка Npm не работает
Заключительные слова
После применения всех вышеперечисленных методов, Ошибка NPM: не удалось определить исполняемый файл для запуска может больше вас не беспокоить. Между тем, мы также советуем вам регулярно создавать резервные копии важных файлов с помощью MiniTool ShadowMaker, чтобы добавить дополнительный уровень защиты ваших данных. Хорошего дня!

![Полное руководство по неработающим приложениям Windows 10 (9 способов) [Советы по MiniTool]](https://gov-civil-setubal.pt/img/backup-tips/90/full-guide-windows-10-apps-not-working.png)



![13 советов по работе с Windows 10, которая работает очень медленно и не отвечает [Обновление 2021] [Советы по MiniTool]](https://gov-civil-setubal.pt/img/backup-tips/25/13-tips-windows-10-very-slow.png)


![Операционная система не настроена для запуска этого приложения [Новости MiniTool]](https://gov-civil-setubal.pt/img/minitool-news-center/16/operating-system-is-not-configured-run-this-application.jpg)
![Avast VS Norton: что лучше? Получите ответ прямо сейчас! [Советы по MiniTool]](https://gov-civil-setubal.pt/img/backup-tips/17/avast-vs-norton-which-is-better.png)


![Как исправить подключенную к сети Windows 10, которая не заряжается? Попробуйте простые способы! [Новости MiniTool]](https://gov-civil-setubal.pt/img/minitool-news-center/13/how-fix-windows-10-plugged-not-charging.jpg)



![Панель задач исчезла / отсутствует Windows 10, как исправить? (8 способов) [Советы по MiniTool]](https://gov-civil-setubal.pt/img/data-recovery-tips/96/taskbar-disappeared-missing-windows-10.jpg)
![[Полный обзор] Безопасен ли Voicemod и как им пользоваться? [Советы по MiniTool]](https://gov-civil-setubal.pt/img/backup-tips/75/is-voicemod-safe-how-use-it-more-safely.jpg)
![3 способа - Пошаговое руководство по отключению Windows Hello [Новости MiniTool]](https://gov-civil-setubal.pt/img/minitool-news-center/48/3-ways-step-step-guide-disable-windows-hello.png)
