Очистка диска очищает папку загрузок в Windows 10 после обновления [Новости MiniTool]
Disk Cleanup Cleans Downloads Folder Windows 10 After Update
Резюме :
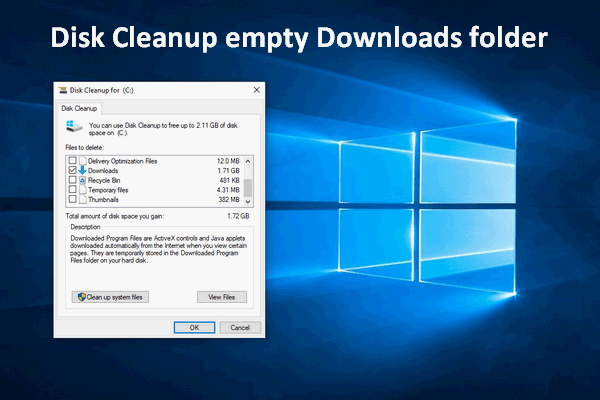
Как правило, пользователи Windows используют Очистку диска, чтобы освободить дисковое пространство при повседневном использовании. Этот инструмент удалит старые и ненужные файлы, чтобы освободить для вас больше свободного места. Но в последнее время вам следует быть более осторожными при использовании его в обновлении Windows 10 October 2018 Update, поскольку оно может очистить вашу папку загрузок.
Теперь надоедливая ошибка удаления файлов, обнаруженная недавно в обновлении Windows 10 October 2018 Update, была исправлена Microsoft (по крайней мере, для тестеров в настоящее время). Теперь возникает еще одна проблема с удалением файлов - Очистка диска пустая папка загрузок (также в обновлении Windows 10 October 2018 Update).
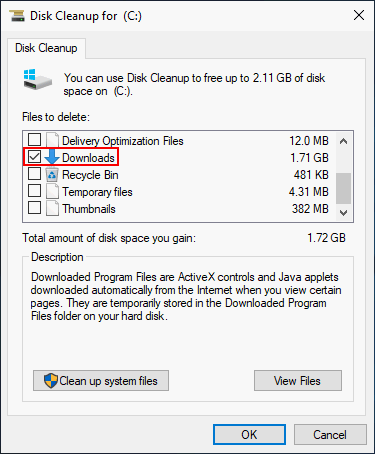
Очистка диска очистит вашу папку загрузок
Слишком много временных и ненужных файлов не только займут место на диске, но и повлияют на скорость ответа компьютера. Вот почему люди склонны начинать Очистка диска , встроенный в Windows инструмент очистки для удаления этих ненужных файлов. Это становится необходимым даже после установки на компьютер обновления Windows 10 October 2018 Update.
Тем не менее, я советую вам сделать резервную копию папки загрузок перед использованием очистки диска. Почему? Это просто потому, что папка «Загрузки» была добавлена Microsoft в качестве дополнительного места, и файлы, сохраненные здесь, можно легко удалить. То есть очистка диска очистит папку загрузок во время процесса очистки.
Порядок использования очистки диска:
- Запустите инструмент.
- Проверьте все параметры компьютера по умолчанию.
- Нажмите кнопку ОК, чтобы начать процесс очистки.
Если вы используете очистку диска таким же образом в обновлении Windows 10 October 2018 Update, вы также очистите папку загрузок. Как я уже говорил, папка «Загрузки» незаметно добавляется Microsoft в качестве новой опции, поэтому она будет проверена на удаление.
Очистка диска в Windows 10 Октябрь 2018 Обновление опасно
Определенно, такой дизайн удобен для тех людей, которые хотят, чтобы папка была полностью чистой, поскольку она используется только для временных файлов. Однако для других людей, которые хотят сохранить файлы, сохраненные в папке загрузки, это опасно.
В течение долгого времени пользователи Windows привыкли использовать очистку диска для освобождения места, и они не меняют проверку параметров по умолчанию, прежде чем нажать кнопку «ОК». Добавление папок Загрузки в Очистку диска делает необходимым убедиться, что «Загрузки» не отмечены перед началом процесса очистки.
Чтобы этот дизайн не превратился в кошмар для тех людей, которые не ожидают, что он удалит папки загрузки, вы должны внимательно изучить перечисленные поля (выяснить, какие из них отмечены, чтобы убедиться, что Загрузки не относятся к их числу) .
Вот как легко восстановить удаленные файлы в Windows 10.
Заметка: Параметр «Загрузки» не равен параметру «Загруженные файлы программы», который вы легко могли найти во время процесса очистки в прошлом. Фактически, «Загрузки» относятся к «элементам управления ActiveX и Java-апплетам, которые загружаются автоматически при просмотре определенных страниц» в Интернете.Просмотр и снятие флажка с загрузок во время очистки диска
Шаг первый : откройте Очистку диска следующими способами.
- Щелкните поле поиска, расположенное в левой части панели задач, и введите «очистка диска»; затем щелкните Очистка диска в результатах поиска.
- Запустите панель управления и введите «очистка диска» в поле поиска; затем нажмите «Освободить место на диске, удалив ненужные файлы».
- Откройте командную строку и введите «cleanmgr» и нажмите «Enter».
- Откройте диалог запуска, нажав «Windows» + «R»; затем введите «cleanmgr» и нажмите кнопку «ОК».
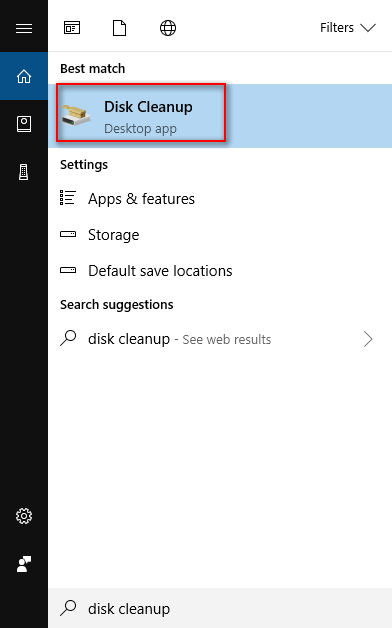
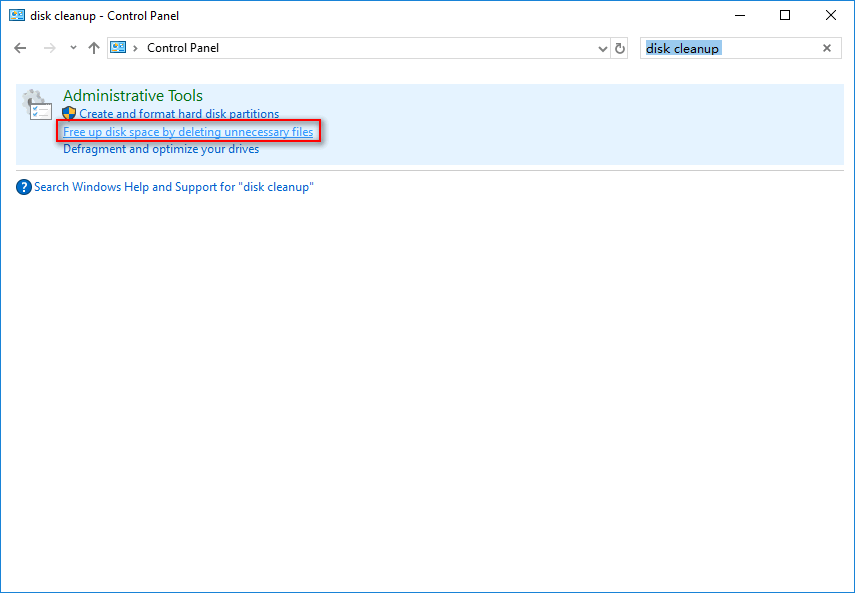
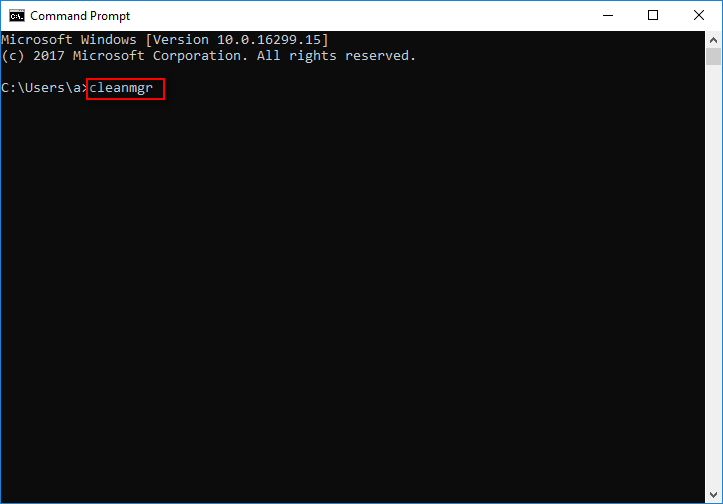
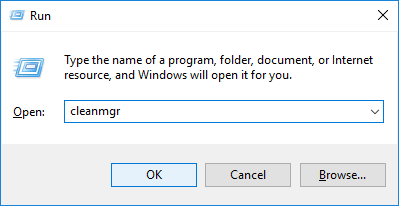
В этом посте рассказывается, как восстановить данные после очистки diskpart:
 Восстановление данных, потерянных с помощью DiskPart Clean - работа сделана
Восстановление данных, потерянных с помощью DiskPart Clean - работа сделана Если вам нужно восстановить данные, утерянные DiskPart clean, но у вас нет опыта, программное обеспечение, рекомендованное на этой странице, станет вашим отличным помощником.
Читать большеШаг второй : нажмите кнопку «ОК» в окне «Очистка диска: выбор диска».
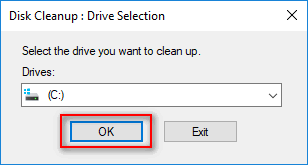
Шаг третий : дождитесь процесса расчета.
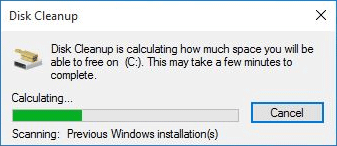
Шаг четвертый : обязательно снимите флажок «Загрузки» в окне «Быстрая очистка диска (C :)». Затем нажмите кнопку «ОК», чтобы подтвердить и начать очистку.
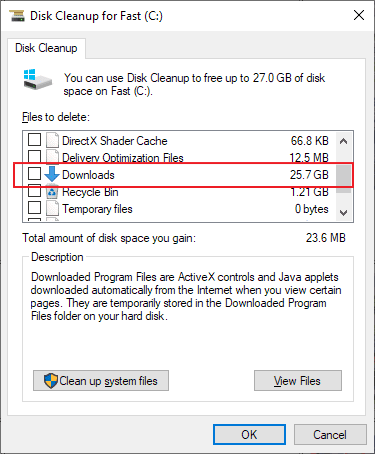
Вы можете повторить шаги с первого по четвертый, чтобы еще раз проверить Загрузки, если хотите.



![Компьютер случайно выключается? Вот 4 возможных решения [Новости MiniTool]](https://gov-civil-setubal.pt/img/minitool-news-center/26/computer-randomly-turns-off.jpg)

![Что такое папка съемных запоминающих устройств и как ее удалить [Новости MiniTool]](https://gov-civil-setubal.pt/img/minitool-news-center/34/what-is-removable-storage-devices-folder.png)

![Как быстро исправить ошибку 0xc0000005 в Windows 10 [Новости MiniTool]](https://gov-civil-setubal.pt/img/minitool-news-center/47/how-fix-error-0xc0000005-windows-10-quickly.png)


![10 лучших решений для исправления этого приложения, которое не запускается на вашем ПК в Win 10 [Советы по MiniTool]](https://gov-civil-setubal.pt/img/backup-tips/64/top-10-solutions-fix-this-app-cant-run-your-pc-win-10.jpg)
![Как исправить ошибку Photoshop при разборе данных JPEG? (3 способа) [Новости MiniTool]](https://gov-civil-setubal.pt/img/minitool-news-center/87/how-fix-photoshop-problem-parsing-jpeg-data-error.png)


![Dropbox не синхронизируется в Windows 10? Вот как это исправить! [Советы по MiniTool]](https://gov-civil-setubal.pt/img/backup-tips/91/is-dropbox-not-syncing-windows-10.jpg)


![Что такое UpdateLibrary и как исправить запуск UpdateLibrary? [Новости MiniTool]](https://gov-civil-setubal.pt/img/minitool-news-center/02/what-is-updatelibrary.jpg)

