Как добавить изображение в GIF - 2 решения
How Add Image Gif 2 Solutions
Резюме :

Когда вы создаете интересный GIF самостоятельно или загружаете его из социальных сетей, из-за защиты ваших авторских прав или добавления в него каких-то забавных вещей вам может понадобиться уловка добавления изображения в GIF. Следующее содержимое представит вам два решения для добавления изображения в GIF, в Интернете или на рабочем столе.
Быстрая навигация:
Наложение изображения на GIF позволяет добавить ваш собственный логотип, водяной знак и семейные фотографии, что может сделать GIF более полным. Это также решение, чтобы не переделывать новый GIF-файл, если вы забыли вставить одно важное изображение. Если вы хотите сделать интересный GIF из картинок или конвертировать видео в GIF, MiniTool MovieMaker могу помочь тебе.
Добавить изображение в GIF онлайн
Одним из решений для добавления изображения в GIF является полное использование онлайн-инструментов, поскольку они легко доступны и не занимают места на компьютере. Ниже приведены рекомендуемые онлайн-создатели анимированных GIF.
Kawping
Kawping - отличная веб-платформа для редактирования видео, изображений и аудио, которая также содержит множество инструментов, помогающих реализовать различные операции, включая добавление изображения в GIF. Бесплатность, простота, отсутствие водяных знаков, работа на нескольких платформах - все это его сильная сторона. Это позволяет новичкам легко редактировать видео.
В целом пользоваться им очень просто. Я покажу вам, как добавить изображение в GIF онлайн.
Шаг 1. Найдите инструмент Watermark Video на веб-сайте Kawping, выберите шаблон и нажмите Начать .
Шаг 2. Щелкните значок Нажмите, чтобы загрузить кнопку, чтобы выбрать целевой файл GIF.
Шаг 3. Щелкните значок Загрузить Нажмите кнопку, чтобы выбрать изображение, которое хотите добавить, а затем установите размер изображения и перетащите изображение в соответствующее место. Вы также можете добавить текст в качестве иллюстрации или водяного знака.
Шаг 4. Щелкните значок Издательский кнопку, чтобы закончить.
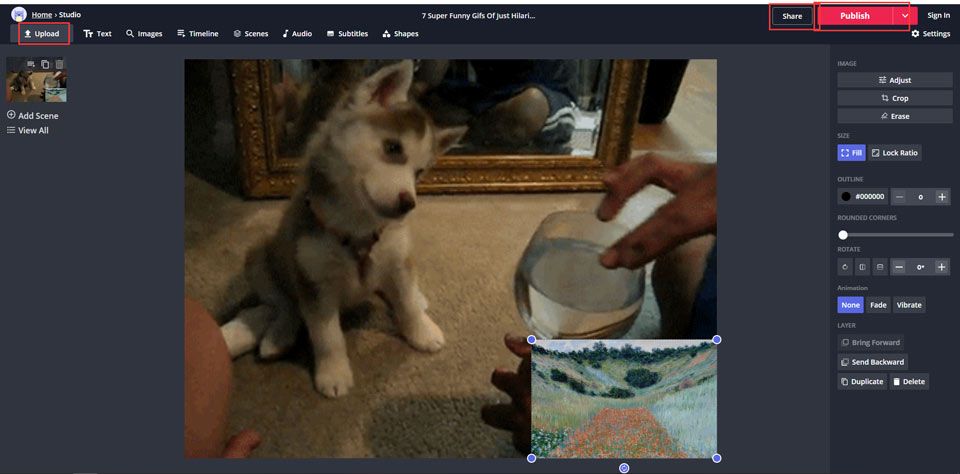
Imgflip
В качестве онлайн-инструмента для добавления изображения в GIF Imgflip также предлагает другие полезные функции для редактирования GIF. Это специализированный производитель анимированных GIF, который нацелен на создание гифка и редактирование GIF, чьи четкие функциональные кнопки позволяют легко накладывать изображение на GIF.
Шаг 1. После входа на сайт выберите Видео в GIF вариант и щелкните Загрузить видео кнопку, чтобы выбрать файл GIF или видео.
Шаг 2. Затем нажмите кнопку Добавить изображение кнопку, чтобы загрузить оверлейное изображение или логотип. Отрегулируйте размер и положите в нужное место.
Шаг 3. Наконец, нажмите кнопку Создать GIF чтобы закончить это.
Примечание. Бесплатная версия Imgflip имеет один шанс добавлять по одному изображению каждый день и сделает ваш GIF-файл с водяным знаком Imgflip. Если вам это не нравится, вам следует перейти на соответствующую версию Pro.
Добавить изображение в GIF на рабочем столе
Другое решение - добавить изображение в GIF на рабочем столе с помощью мощного программного обеспечения для редактирования фотографий - PS. Преимущество программного обеспечения для настольных ПК заключается в стабильности при редактировании высококачественных изображений. Так что добавление изображения в GIF в Photoshop для настольных ПК - лучший выбор.
Фотошоп
Как самое известное приложение для редактирования изображений и графического дизайна, Photoshop предлагает множество расширенных функций для редактирования изображений. Однако первокурсникам этому трудно научиться. Итак, давайте сосредоточимся на том, как добавить изображение в GIF с помощью Photoshop.
Шаг 1. Запустите программу Photoshop на рабочем столе.
Шаг 2. Перетащите файл GIF на доску. На шкале времени, расположенной в нижней части окна, появится последовательность изображений.
Шаг 3. В правой части окна щелкните значок Создать новый слой и выберите этот новый слой с помощью стрелки. Затем перетащите изображение, которое хотите наложить, на доску, и оно будет наложено на GIF.
Шаг 4. Если вы хотите установить время появления изображения, просто перетащите новый слой на слой X. Например, если вы перетащите его на слой 22, предыдущая часть будет перекрыта этим изображением.
Шаг 5. Если вы закончите, коснитесь файл кнопку и щелкните Сохранить как сохранить на свой компьютер.
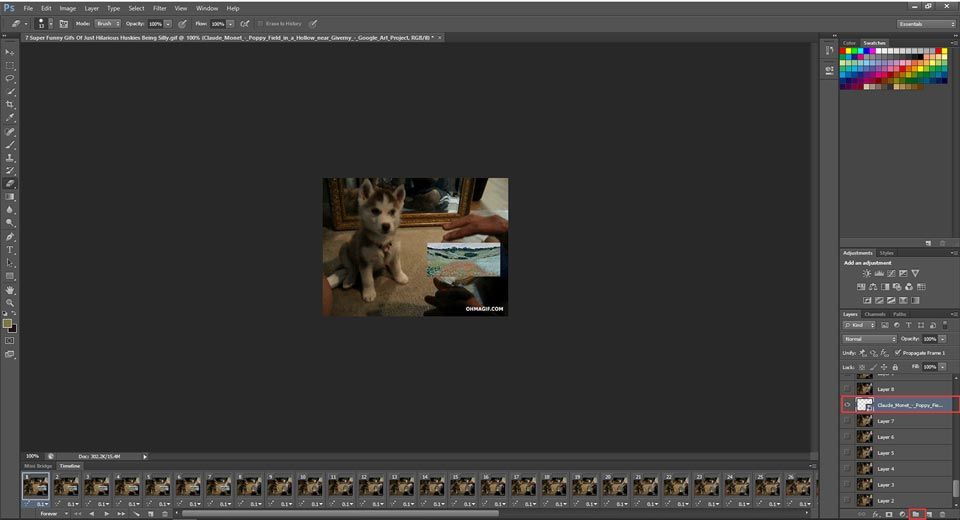
Вам также может понравиться: 2 простых способа добавить наложение GIF на видео и изображение
Нижняя граница
Вы освоили технику добавления изображения в GIF? Надеюсь, вы решили эту проблему и подробнее узнаете о редактировании видео / фото / аудио. Если у вас есть какие-либо вопросы или предложения по этому поводу, сообщите нам об этом через Нас или поделитесь ими в разделе комментариев ниже.
![Есть ли у Google Meet ограничение по времени? Как продлить время? [Советы по мини-инструменту]](https://gov-civil-setubal.pt/img/news/40/does-google-meet-have-a-time-limit-how-to-extend-the-time-minitool-tips-1.png)
![[Решено] Diskpart: Нет фиксированных дисков для отображения [Новости MiniTool]](https://gov-civil-setubal.pt/img/minitool-news-center/10/diskpart-there-are-no-fixed-disks-show.png)


![Узнайте, как исправить / удалить карту памяти только для чтения - 5 решений [Советы по MiniTool]](https://gov-civil-setubal.pt/img/disk-partition-tips/40/learn-how-fix-remove-memory-card-read-only-5-solutions.jpg)






![Как удалить Xbox с компьютера с Windows 10? [Новости MiniTool]](https://gov-civil-setubal.pt/img/minitool-news-center/87/how-can-you-remove-xbox-from-your-windows-10-computer.jpg)
![Как исправить неработающую функцию захвата дисплея OBS? Попробуйте эти методы [Новости MiniTool]](https://gov-civil-setubal.pt/img/minitool-news-center/79/how-fix-obs-display-capture-not-working.png)


![Как исправить ошибку с кодом исключения 0xc0000409 в Windows 10 [Новости MiniTool]](https://gov-civil-setubal.pt/img/minitool-news-center/72/how-fix-exception-code-0xc0000409-error-windows-10.png)
![3 способа - как избавиться от панели поиска в верхней части экрана [Новости MiniTool]](https://gov-civil-setubal.pt/img/minitool-news-center/09/3-ways-how-get-rid-search-bar-top-screen.png)


