Как полностью проверить и сделать резервную копию неисправного жесткого диска? Зафиксированный
How To Fully Check And Backup Failing Hard Drive Fixed
Важные данные принято хранить на жестком диске. Однако выход из строя жесткого диска может произойти неожиданно. Какие шаги вам следует предпринять, чтобы справиться с этим случайным событием? Как определить, что ваш жесткий диск вышел из строя? В этом посте на Мини-инструмент Решение , мы покажем вам, как проверить и выполнить резервное копирование неисправного жесткого диска.Возможные причины неисправности жесткого диска
- Механическая неисправность : Со временем жесткие диски могут пострадать от износа и старения внутренних деталей из-за частых операций чтения и записи, внешних вибраций или изменений температуры.
- Логический сбой : Обычно это означает, что, хотя вы не можете читать или записывать данные обычным способом, информация все равно сохраняется на дорожках и секторах жесткого диска. Это может быть вызвано, среди прочего, внезапными сбоями питания, вирусами или дефектными обновлениями.
- Электронный сбой : Электронная плата жесткого диска имеет электрические проблемы, обычно влияющие на функции чтения и записи данных и препятствующие доступу к файлам и информации, хранящейся на ней. Это может быть вызвано скачками напряжения, перегревом, повреждением водой и т. д.
- Повреждение прошивки : Прошивка жесткого диска отвечает за взаимодействие между операционной системой и оборудованием. При неправильной работе это может вызвать ряд проблем.
Вы можете определить, что ваш жесткий диск выходит из строя по следующим признакам, включая снижение производительности, частые зависания, синий экран смерти, повреждение данных, странные звуки и т. д.
Как сделать резервную копию жесткого диска до его выхода из строя
Почему так важно делать резервную копию неисправного жесткого диска? Выход из строя жесткого диска может произойти внезапно, поэтому необходимо регулярное резервное копирование. В настоящее время в целях безопасности следует принять экстренные меры по резервному копированию жесткого диска до того, как он выйдет из строя.
Что касается резервные данные для вашей поездки, мы искренне рекомендуем бесплатное программное обеспечение для резервного копирования – Вам MiniTool ShadowMaker. С резервное копирование файлов , резервное копирование диска, резервное копирование разделов и резервное копирование системы — этот инструмент упрощает восстановление ваших данных и системы в случае возникновения проблем в вашей системе, таких как сбои жесткого диска, сбои системы и т. д.
Кроме того, это также позволяет вам улучшить производительность вашей машины за счет клонирование HDD на SSD или перенос Windows на другой диск.
Теперь загрузите и установите MiniTool ShadowMaker на свой компьютер, и мы покажем вам, как сделать резервную копию неисправного жесткого диска с помощью этой мощной утилиты.
Пробная версия MiniTool ShadowMaker Нажмите, чтобы скачать 100% Чисто и безопасно
Шаг 1. Сначала подключите внешний диск к вашему компьютеру, запустите его и нажмите Сохранить пробную версию для доступа к основному интерфейсу.
Шаг 2. Введите Резервное копирование страницу и выберите ИСТОЧНИК > Диск и разделы .
Шаг 3. Выберите жесткий диск, на котором хотите создать резервную копию образа диска, и проверьте все разделы. Затем нажмите на ХОРОШО .

Шаг 4. Переключитесь на МЕСТО НАЗНАЧЕНИЯ и выберите внешний диск, который вы подключили, чтобы сохранить файл образа. Затем нажмите ХОРОШО .
Шаг 5. Нажмите Резервное копирование сейчас начать резервное копирование данных со слабого жесткого диска. В зависимости от размера вашего диска процесс резервного копирования займет несколько минут, поэтому подождите терпеливо.
Связанная статья: Как клонировать жесткий диск на жесткий диск в Windows 11/10/8/7?
Быстрые способы ремонта слабого жесткого диска
Что делать, если жесткий диск вышел из строя? Сбой жесткого диска — это когда накопитель перестает работать должным образом, что приводит к потере данных и нестабильности системы. Имея резервную копию диска, пришло время предпринять некоторые шаги, чтобы справиться с неисправным жестким диском, прежде чем ситуация ухудшится.
1. Обновите драйверы вашего устройства.
Устаревшие или несовместимые драйверы могут привести к замедлению работы системы, ошибкам обмена данными или даже к более серьезным сбоям оборудования. Поэтому особенно важно регулярно проверять и обновлять версию драйвера диска. Следуйте инструкциям, чтобы эффективно обновить драйвер на вашем устройстве.
Шаг 1. Щелкните правой кнопкой мыши по Победить логотип и выберите Диспетчер устройств из меню.
Шаг 2. Развернуть Дисководы и щелкните правой кнопкой мыши целевой диск.
Шаг 3. Выберите Обновить драйвер и выбери Автоматический поиск драйверов в новом всплывающем окне.
2. Просканируйте свой компьютер на наличие вирусов и вредоносных программ.
Как упоминалось ранее, вирусы могут повлиять на производительность системы и нанести необратимый ущерб жесткому диску, поэтому регулярно сканируйте жесткий диск. на наличие потенциальных вирусов является важным шагом для обеспечения безопасности данных и восстановления их работоспособности. Выполните следующие действия, чтобы проверить ваш диск на наличие вирусов и вредоносных программ. с помощью Защитника Майкрософт .
Шаг 1. В Поиск Windows , тип Безопасность Windows и откройте его.
Шаг 2. Перейдите в Защита от вирусов и угроз раздел, а затем нажмите кнопку Параметры сканирования ссылка под Текущие угрозы .
Шаг 3. Выберите Полное сканирование вариант и нажмите Сканировать сейчас .
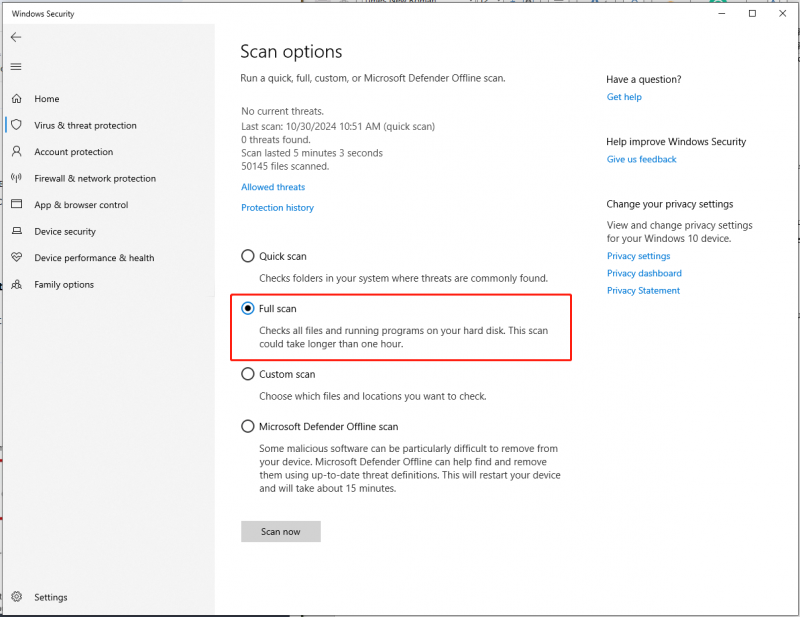
3. Восстановление с помощью CHKDSK.
Еще одним эффективным методом является использование ЧКДСК инструмент, который может помочь вам обнаружить и устранить потенциальные проблемы на вашем жестком диске. Вот эффективные шаги для использования этого метода.
Шаг 1. Открыть Проводник файлов на вашем компьютере. Затем найдите и щелкните правой кнопкой мыши диск.
Шаг 2. Выберите Свойства > Инструменты > Проверить .
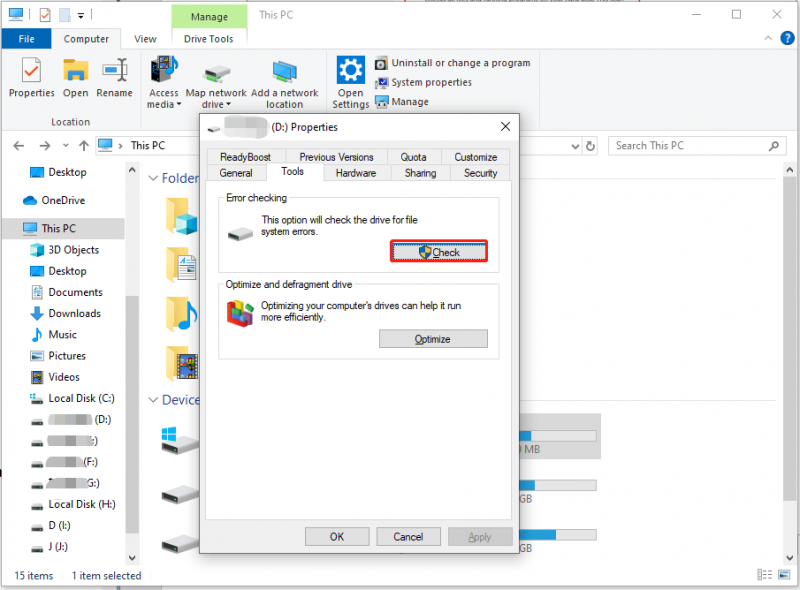
Шаг 3. Если вам будет сообщено, что «Вам не нужно сканировать этот диск», вы можете нажать Сканировать диск все равно запустить инструмент.
После этого вы можете исправить любые обнаруженные ошибки.
Заключительные слова
Подводя итог: когда вы замечаете какие-либо признаки неисправности жесткого диска, создание резервной копии диска поможет защитить ваши ценные данные от разрушения. Для этого MiniTool ShadowMaker позволяет создавать резервные копии неисправного жесткого диска или чего-либо еще важного. И тогда, с помощью упомянутых решений, вы сможете успешно починить неисправный жесткий диск.
Пробная версия MiniTool ShadowMaker Нажмите, чтобы скачать 100% Чисто и безопасно
Если у вас возникнут какие-либо проблемы или вопросы при использовании MiniTool ShadowMaker, не стесняйтесь обращаться в нашу службу поддержки по [электронная почта защищена] . Мы ответим вам как можно скорее.

![10 способов открыть диспетчер устройств Windows 10 [Новости MiniTool]](https://gov-civil-setubal.pt/img/minitool-news-center/76/10-ways-open-device-manager-windows-10.jpg)
![Как вы можете смотреть видео в прямом эфире из Instagram на ПК? [Обновление 2021 года] [Новости MiniTool]](https://gov-civil-setubal.pt/img/minitool-news-center/40/how-can-you-watch-instagram-live-videos-pc.jpg)




![Как исправить ошибку ERR_SSL_BAD_RECORD_MAC_ALERT? [Новости MiniTool]](https://gov-civil-setubal.pt/img/minitool-news-center/91/how-fix-err_ssl_bad_record_mac_alert-error.png)
![Как проверить наличие обновлений Windows в Windows 10 [Новости MiniTool]](https://gov-civil-setubal.pt/img/minitool-news-center/56/how-check-windows-updates-windows-10.png)

![Как получить снимки со сломанного iPhone? Решения здесь [Советы по MiniTool]](https://gov-civil-setubal.pt/img/ios-file-recovery-tips/17/how-get-pictures-off-broken-iphone.jpg)
![3 способа запуска ошибки 30005 Ошибка создания файла с 32 [MiniTool News]](https://gov-civil-setubal.pt/img/minitool-news-center/68/3-ways-launch-error-30005-create-file-failed-with-32.png)







