Как исправить ошибку «Не удалось инициализировать графику Unity»? [Новости MiniTool]
How Fix Failed Initialize Unity Graphics Error
Резюме :

Если у вас появляется сообщение об ошибке, в котором говорится, что «Не удалось инициализировать единую графику», не беспокойтесь. Эту ошибку легко решить. Прямо сейчас вы можете прочитать этот пост, предложенный Решение MiniTool получить несколько полезных методов.
Когда вы запускаете Unity, кроссплатформенный игровой движок, разработанный Unity Technologies, вы получаете сообщение об ошибке «Fatal Error! Не удалось инициализировать единую графику », не паникуйте. Это распространенная ошибка в Windows, и вы можете легко ее исправить.
Вот несколько причин этой ошибки: не удалось инициализировать Unity Graphics Linux , невозможно инициализировать Unity Engine или же не удалось инициализировать Direct3D Unity .
Прямо сейчас вы можете следовать приведенным ниже решениям, чтобы исправить ошибку «Не удалось инициализировать единую графику».
Исправления ошибки инициализации графики Unity
Исправление 1. Включите функции DirectX.
Чтобы устранить ошибку «Не удалось инициализировать единую графику», первое, что вам нужно сделать, это убедиться, что функции DirectX, особенно ускорение Direct3D, на вашем компьютере включены и работают правильно. Вот шаги, чтобы сделать эту работу.
Шаг 1: нажмите кнопку Выиграть ключ + р ключ в то же время, чтобы открыть Бежать диалоговое окно. Затем введите dxdiag в диалоговом окне и нажмите Войти .
Шаг 2: в Инструмент диагностики DirectX окно, переключитесь на Дисплей таб.
Шаг 3: Под Возможности DirectX раздел, проверьте, есть ли Ускорение DirectDraw , Ускорение Direct3D и Ускорение текстуры AGP отмечены как Включено .
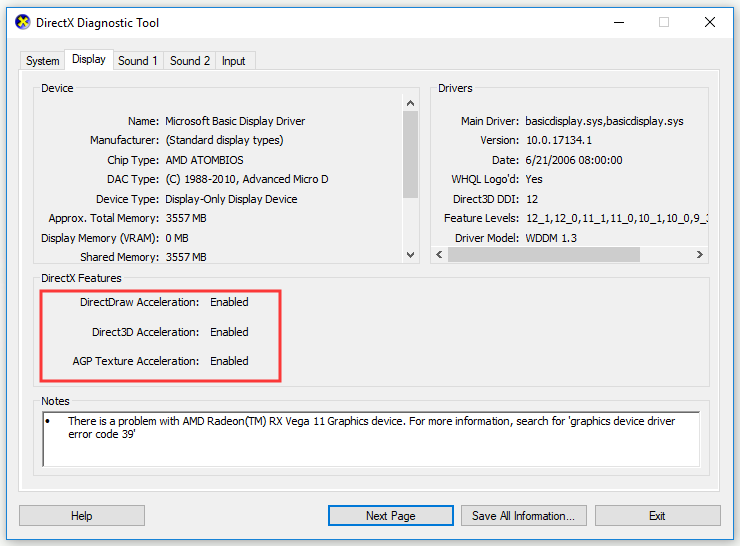
Шаг 4. Если какие-либо функции отключены, включите их и перезагрузите компьютер. Есть два способа включить функции DirectX: обновить графический драйвер или загрузить последнюю версию DirectX на свой компьютер. Перейдите к Официальный сайт DirectX установить DirectX.
Шаг 5: Дождитесь завершения процесса установки, перезагрузите компьютер и попробуйте снова запустить Unity.
Теперь проверьте, устранена ли ошибка «Не удалось инициализировать единую графику». Если нет, перейдите к исправлению ниже.
Исправление 2: Обновите драйвер видеокарты
Если драйвер видеокарты на вашем компьютере отсутствует или устарел, появится ошибка «Не удалось инициализировать единую графику». В этом случае вам необходимо обновить драйвер видеокарты, чтобы решить эту проблему.
Есть два способа выполнить эту работу: автоматически обновить или загрузить драйвер вручную с веб-сайта производителя и установить его на свой компьютер. Вот шаги по автоматическому обновлению.
 Как обновить драйверы устройств Windows 10 (2 способа)
Как обновить драйверы устройств Windows 10 (2 способа) Как обновить драйверы устройств в Windows 10? Проверьте 2 способа обновления драйверов Windows 10. Руководство по обновлению всех драйверов Windows 10 также находится здесь.
Читать большеШаг 1: нажмите кнопку Выиграть ключ + р ключ в то же время, чтобы открыть Бежать диалоговое окно. Затем введите devmgmt.msc в диалоговом окне и нажмите Войти .
Шаг 2: Попав в Диспетчер устройств окно, щелкните Видеоадаптеры чтобы развернуть его, щелкните правой кнопкой мыши драйвер видеокарты и выберите Обновить драйвер .
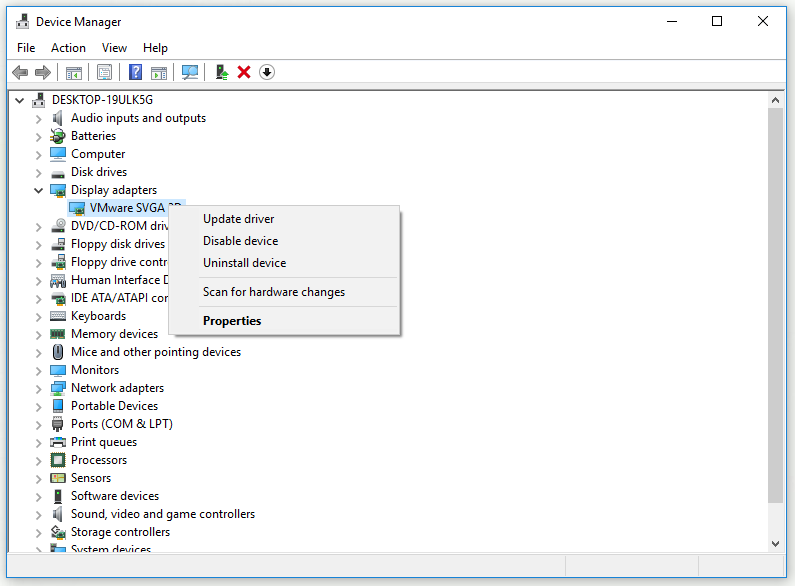
Шаг 3: нажмите Автоматический поиск обновленного программного обеспечения драйвера .
Шаг 4. Следуйте инструкциям на экране, чтобы завершить обновление драйвера видеокарты.
После выполнения всех описанных ниже шагов проверьте, не исчезла ли ошибка «Не удалось инициализировать единую графику».
Исправление 3: откат драйвера видеокарты
Если все перечисленные выше исправления не помогли, попробуйте откатить драйвер видеокарты. Вот краткое руководство о том, как это сделать.
 Как откатить драйвер в Windows? Пошаговое руководство
Как откатить драйвер в Windows? Пошаговое руководство Иногда вам может потребоваться откатить драйвер для определенного устройства. В этом посте мы покажем вам, как откатить драйвер для устройства в диспетчере устройств.
Читать большеШаг 1. Щелкните правой кнопкой мыши Начало меню, а затем выберите Диспетчер устройств из всплывающего меню, чтобы открыть его.
Шаг 2: нажмите Видеоадаптеры чтобы расширить его.
Шаг 3. Дважды щелкните драйвер видеокарты, чтобы открыть его. Свойства окно.
Шаг 4: переключитесь на Водитель вкладку, а затем щелкните Откат драйвера кнопка. Наконец, нажмите да .
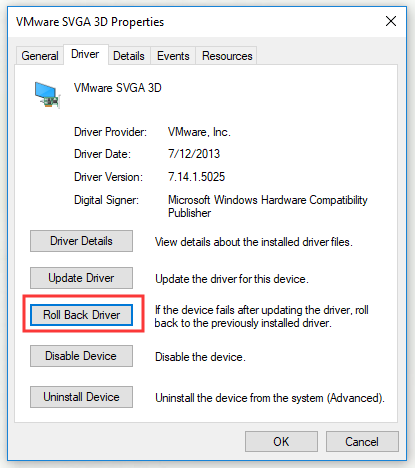
Шаг 5: Следуйте инструкциям, чтобы завершить процесс отката драйвера.
Перезагрузите компьютер и проверьте, исчезла ли ошибка.
Нижняя граница
В заключение, этот пост показал вам 3 исправления ошибки «Fatal Error! Не удалось инициализировать единую графику ». Если вас беспокоит эта ошибка, пора попробовать исправления, упомянутые в этом сообщении.

![Как исправить недопустимое значение ошибки реестра при открытии фотографий [Советы по MiniTool]](https://gov-civil-setubal.pt/img/data-recovery-tips/34/how-fix-invalid-value.jpg)
![[Краткое руководство] Windows деактивировалась после обновления](https://gov-civil-setubal.pt/img/backup-tips/39/easy-guide-windows-deactivated-itself-after-update-1.png)
![6 лучших SD-карт для черных камер GoPro Hero 9/8/7 в 2021 году [советы по MiniTool]](https://gov-civil-setubal.pt/img/data-recovery-tips/42/6-best-sd-cards-gopro-hero-9-8-7-black-cameras-2021.png)
![Как исправить не работает Disney Plus? [Решено!] [Новости MiniTool]](https://gov-civil-setubal.pt/img/minitool-news-center/05/how-fix-disney-plus-is-not-working.png)

![Как запретить Google Chrome вывести меня из системы: полное руководство [Новости MiniTool]](https://gov-civil-setubal.pt/img/minitool-news-center/12/how-do-i-stop-google-chrome-from-signing-me-out.png)





![Samsung EVO Select и SD-карта EVO Plus - различия [Новости MiniTool]](https://gov-civil-setubal.pt/img/minitool-news-center/56/samsung-evo-select-vs-evo-plus-sd-card-differences.png)
![Ваш администратор отключил диспетчер задач 4 [Новости MiniTool]](https://gov-civil-setubal.pt/img/minitool-news-center/64/4-ways-task-manager-has-been-disabled-your-administrator.png)
![Не можете войти в Xbox One? Как получить в Интернете? Путеводитель для вас! [Новости MiniTool]](https://gov-civil-setubal.pt/img/minitool-news-center/28/can-t-sign-into-xbox-one.jpg)


![Как восстановить файлы со сломанной или поврежденной USB-флешки [Советы по MiniTool]](https://gov-civil-setubal.pt/img/data-recovery-tips/93/how-recover-files-from-broken.png)

