Как запустить программу из CMD (Командная строка) Windows 10 [Новости MiniTool]
How Run Program From Cmd Windows 10
Резюме :
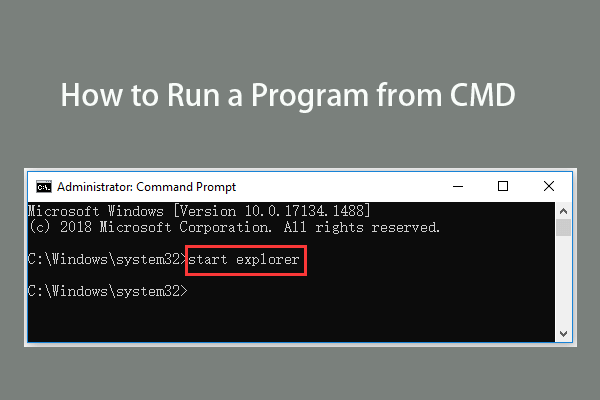
Вы можете запустить программу или exe-файл из командной строки. Узнайте, как это сделать, в этом руководстве. Программное обеспечение MiniTool , не только предоставляет множество полезных компьютерных решений, но также предоставляет пользователям множество полезных компьютерных программ, таких как программа восстановления данных, менеджер разделов диска, программное обеспечение для резервного копирования и восстановления системы, видеоредактор и т. д.
Если вы хотите запустить программу из CMD (командной строки) в Windows 10, вы можете проверить подробные инструкции ниже.
Как запустить программу из CMD в Windows 10
Вы можете запускать только те приложения, которые установлены в папках, созданных Windows, например в Проводнике в командной строке.
Шаг 1. Откройте командную строку в Windows 10.
Сначала вы должны открыть приложение командной строки на своем компьютере с Windows 10. Вы можете нажать Windows + R , тип cmd и нажмите Войти , чтобы открыть обычную командную строку, или нажмите Ctrl + Shift + Enter открыть повышенная командная строка в Windows 10.
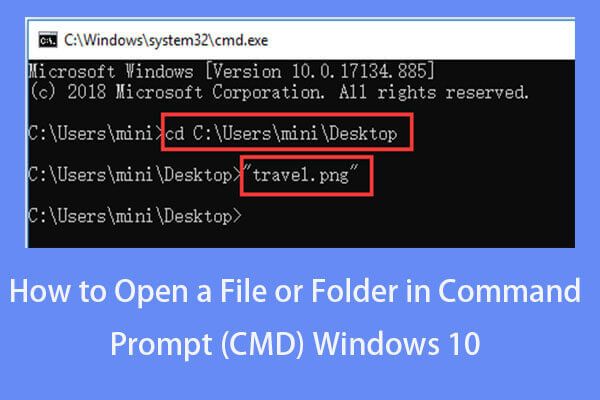 Как открыть файл / папку в командной строке (CMD) Windows 10
Как открыть файл / папку в командной строке (CMD) Windows 10 Узнайте, как открыть файл / папку в командной строке (cmd) в Windows 10. Пошаговое руководство включено.
Читать большеШаг 2. Запустите программу из CMD в Windows 10
Затем вы можете ввести Начало в окне командной строки и нажмите Enter, чтобы открыть целевое приложение в CMD. Замените «имя программы» на точное системное имя программы, но не на ярлык. Например: начать исследователь .
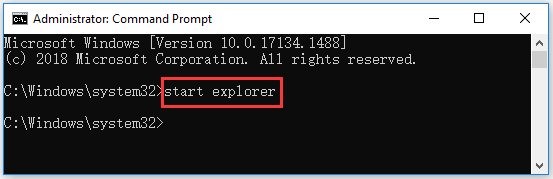
Системное имя файловой системы некоторых распространенных программ в Windows выглядит следующим образом:
- Командная строка: cmd
- Проводник: проводник
- Диспетчер задач: taskmgr
- Калькулятор: calc
- Блокнот: блокнот
- Краска: mspaint
- Проигрыватель Windows Media: wmplayer
Как запустить EXE в CMD в Windows 10
Вы можете следовать приведенным ниже инструкциям, чтобы запустить exe-файл в командной строке.
Шаг 1. Откройте окно командной строки.
Вы можете выполнить ту же операцию, описанную выше, чтобы открыть командную строку в Windows 10.
Шаг 2. Перейдите в папку целевой программы.
Затем вы можете ввести CD в окне командной строки и нажмите Войти для перехода к папке, содержащей целевое приложение exe. Замените «путь к файлу» точным путем к файлу exe.
Вы можете найти папку целевой программы и щелкнуть адресную строку в верхней части окна проводника, чтобы скопировать путь к папке с программой и вставить его после команда cd . Например, компакт-диск C: Program Files Windows Media Player .
Шаг 3. Запускаем exe из CMD
После того, как вы окажетесь в пути к целевой папке программы, вы можете ввести Начало после выбранного пути к файлу в CMD и нажмите Войти для запуска exe-файла в командной строке. Замените «filename.exe» на имя целевой программы, например запустить wmplayer.exe .
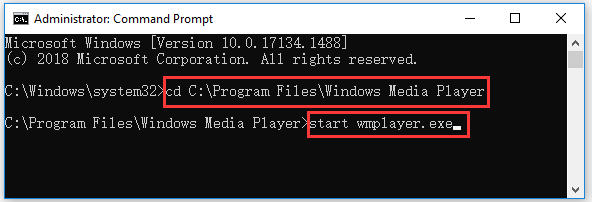
Нижняя граница
В этом посте рассказывается, как запустить программу или exe-файл из CMD в Windows 10. Надеюсь, это поможет.
Если вам нужен бесплатное программное обеспечение для восстановления данных Чтобы восстановить удаленные / потерянные файлы с компьютера с Windows 10 или других устройств хранения, вы можете попробовать MiniTool Power Data Recovery.
MiniTool Power Data Recovery - это программа для восстановления данных Windows, которая позволяет восстанавливать данные с ПК, внешнего жесткого диска HDD или SSD, USB-накопителя, SD-карты, карты памяти и т. Д. Он очень прост в использовании и на 100% чист.



![[Полное руководство] Как создать загрузочный USB-накопитель для очистки жесткого диска](https://gov-civil-setubal.pt/img/partition-disk/B2/full-guide-how-to-create-bootable-usb-to-wipe-hard-drive-1.jpg)
![Как исправить ошибку проверки носителя при запуске Windows [Советы по MiniTool]](https://gov-civil-setubal.pt/img/backup-tips/66/how-fix-checking-media-fail-windows-startup.png)
![Как включить Realtek Stereo Mix в Windows 10 для записи звука [Новости MiniTool]](https://gov-civil-setubal.pt/img/minitool-news-center/16/how-enable-realtek-stereo-mix-windows-10.png)
![Полное руководство - Как выйти из Fortnite на PS4 / Switch [Новости MiniTool]](https://gov-civil-setubal.pt/img/minitool-news-center/45/full-guide-how-sign-out-fortnite-ps4-switch.png)
![Как восстановить удаленную историю из Google Chrome - подробное руководство [Советы по MiniTool]](https://gov-civil-setubal.pt/img/blog/11/c-mo-recuperar-historial-borrado-de-google-chrome-gu-definitiva.png)
![Как обновить / установить драйверы USB 3.0 в Windows 10? [Новости MiniTool]](https://gov-civil-setubal.pt/img/minitool-news-center/13/how-update-install-usb-3.jpg)
![4 полезных метода удаления файлов при выходе из строя жесткого диска на Mac [Советы по MiniTool]](https://gov-civil-setubal.pt/img/data-recovery-tips/35/4-useful-methods-getting-files-off-failing-hard-drive-mac.png)

![[Решено] Как легко восстановить данные со сломанного iPhone [Советы по MiniTool]](https://gov-civil-setubal.pt/img/ios-file-recovery-tips/16/how-easily-recover-data-from-broken-iphone.jpg)







![Удалите / удалите Google Chrome с вашего компьютера или мобильного устройства [Советы MiniTool]](https://gov-civil-setubal.pt/img/news/A0/remove/delete-google-chrome-from-your-computer-or-mobile-device-minitool-tips-1.png)