Как исправить ошибку режима инкогнито Netflix M7399-1260-00000024 [Советы по MiniTool]
How Fix Netflix Incognito Mode Error M7399 1260 00000024
Резюме :
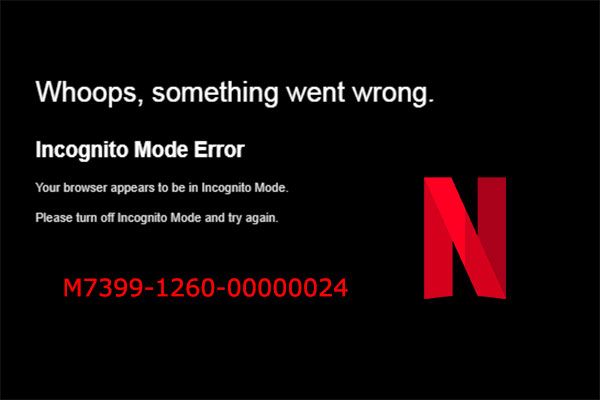
Вы столкнулись с ошибкой режима инкогнито? M7399-1260-00000024 при потоковой передаче контента с Netflix? В этом посте MiniTool показывает, как исправить эту ошибку 3 способами. Кроме того, этот пост также касается ошибки M7399-1260-00000026 и других ошибок Netflix M7399-1260.
Быстрая навигация:
Код ошибки Netflix: M7399-1260-00000024
Netflix - американская компания, основанная 29 августа 1997 года со штаб-квартирой в Лос-Гатосе, Калифорния. Компания предоставляет мультимедийные услуги OTT (Over-the-top) онлайн по запросу во многих странах.
В настоящее время Netflix - одна из лучших платформ потокового мультимедиа в мире. Его основными конкурентами являются HBOmax, Hulu, Amazon Video, Disney +, YouTube, Apple TV + и AT&T.
У Netflix есть масса фильмов и телешоу, которые стоит посмотреть, и к нему может получить доступ любой, у кого есть активная подписка. Однако иногда, когда вы планируете смотреть видео в браузере Chrome, вы можете столкнуться с кодом ошибки: M7399-1260-00000024, часто сопровождаемым сообщением об ошибке Упс, что-то пошло не так ... Ошибка режима инкогнито '.
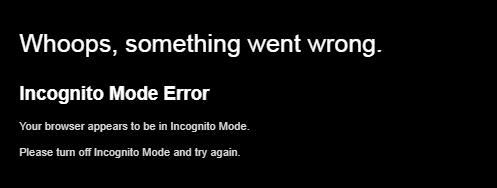
Netflix не работает? Вот причины и соответствующие исправления
Как исправить код ошибки Netflix: M7399-1260-00000024
Код ошибки M7399-1260-00000024 обычно указывает на то, что ваш браузер находится в режиме инкогнито или гостевом режиме. Однако причины этой ошибки режима инкогнито Netflix могут быть различными. В соответствии с этими причинами вам предлагается несколько методов, которые вы можете применить соответствующим образом.
Исправление 1. Отключите режим инкогнито
Как упоминалось выше, код ошибки M7399-1260-00000024 связан с инкогнито или гостевым режимом. Что такое режим инкогнито и гостевой режим?
Как мы все знаем, при использовании браузера для серфинга в Интернете всегда будут какие-то следы, такие как файлы cookie, в браузере, нарушающие конфиденциальность пользователя. Чтобы избежать такого случая, Google Chrome предоставляет режим инкогнито и гостевой режим.
В режиме инкогнито компьютер:
- Не хранит историю просмотров или файлы cookie.
- Позволяет каждому пользователю наслаждаться сеансом исключительно.
- Позволяет пользователям использовать установленные плагины, но им не разрешается устанавливать плагины.
В гостевом режиме компьютер:
- Не хранит историю просмотров и файлы cookie. Но пользователям разрешено просматривать существующую историю просмотров, закладки, пароли, данные автозаполнения и другие настройки Chrome.
- Делает всех анонимных пользователей одним и тем же сеансом.
- Не позволяет пользователям использовать установленные плагины, и им не разрешается устанавливать плагины анонимным пользователям.
Режим инкогнито - это хорошо, но кажется, что Netflix не поддерживает этот режим, потому что Netflix будет предоставлять различный контент в разных областях, чтобы соответствовать ограничениям на контент, которые варьируются от страны к стране.
Ему необходимо определить ваше местоположение из вашего браузера, но режим инкогнито заблокирует этот процесс. В результате возникает ошибка режима инкогнито, не позволяющая полностью транслировать контент.
Чтобы решить ошибку режима инкогнито Netflix, вам просто нужно отключить режим инкогнито или гостевой режим.
Как включить и выключить режим инкогнито в Chrome:
- Откройте Google Chrome.
- Щелкните значок три точки значок и выберите Новое окно в режиме инкогнито . Это откроет новое окно в режиме инкогнито.
- Чтобы выключить режим инкогнито, вам просто нужно закрыть окно инкогнито.
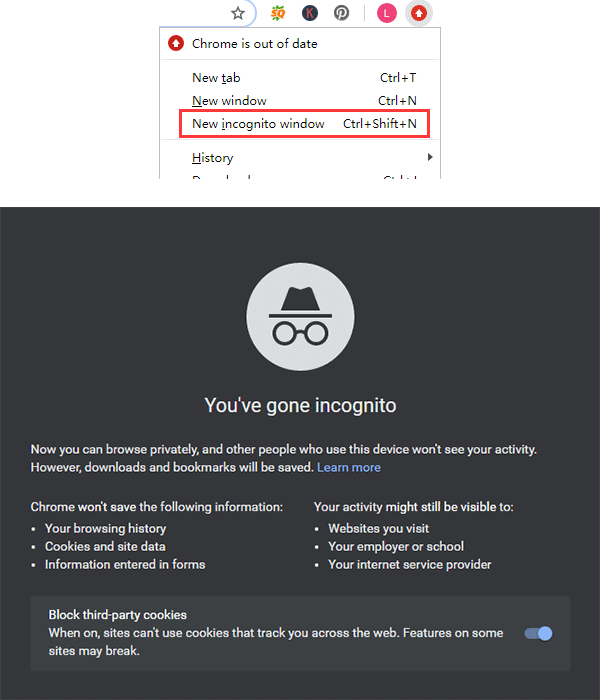
Как включить и выключить гостевой режим Chrome:
- Откройте Google Chrome.
- В правом верхнем углу нажмите Профиль значок и выберите Гость .
- Чтобы выйти из гостевого режима, вам просто нужно закрыть окно просмотра в гостевом режиме.
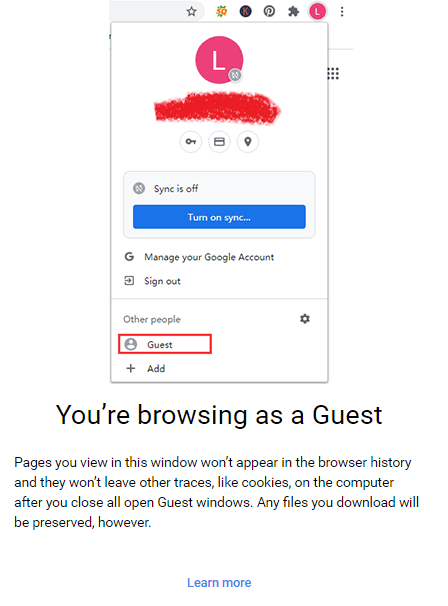
Или вы можете закрыть Google Chrome, закрыв все его окна, а затем перезапустить его снова.
Как разрешить расширения в режиме инкогнито в Chrome и Firefox
Исправление 2. Освободите место для хранения
Когда вы смотрите видео онлайн, для более плавной потоковой передачи, компьютер обычно записывает файлы кэша на диск C. Файлы кеша займут немного места.
Поэтому, если на компьютере доступно менее 100 МБ свободного места на диске (особенно на диске C), также появится код ошибки: M7399-1260-00000024, чтобы вы не смогли продолжить просмотр Netflix. В этом случае нужно освободить место.
Чтобы освободить место для хранения на вашем компьютере, есть несколько способов:
1. Удалите ненужные файлы
Самый безопасный способ - удалить изображения, видео и различные документы, которые вам не нужны. Это позволит освободить много места. Однако, если вы использовали свой компьютер в течение длительного времени, компьютер, особенно диск C, будет заполнен различными файлами, которыми легко пренебречь. Чтобы найти их, я рекомендую вам попробовать MiniTool Partition Wizard. Вот руководство:
Шаг 1: Бесплатно скачайте MiniTool Partition Wizard и запустите его. Перейдите в его основной интерфейс и нажмите Анализатор пространства .
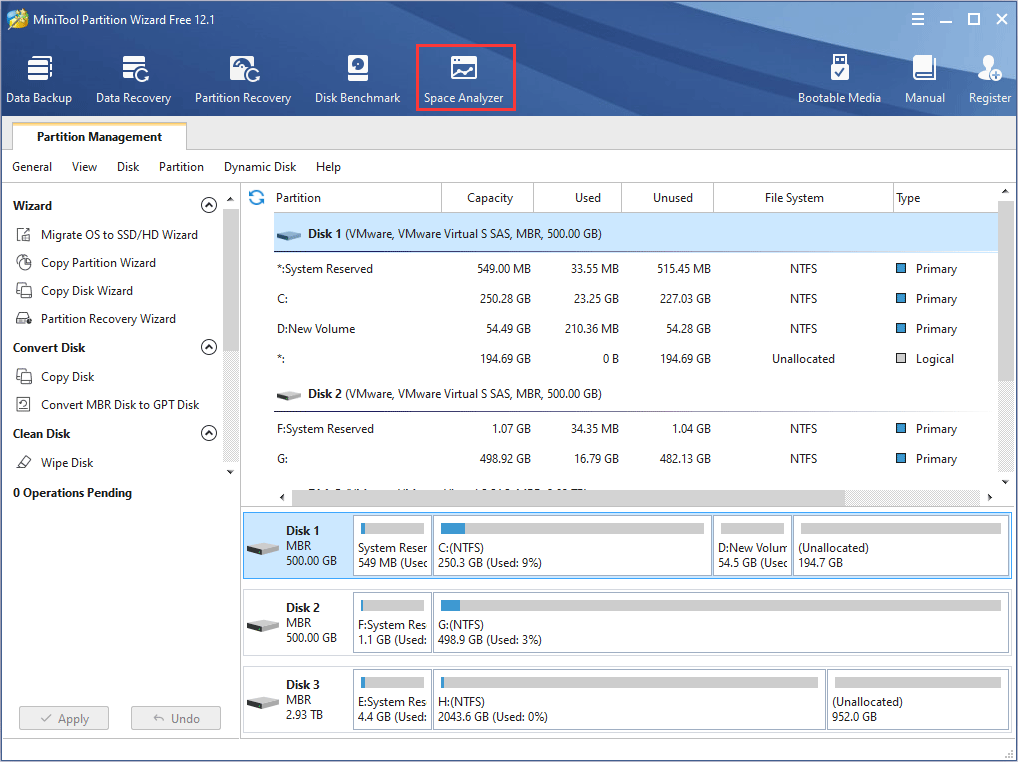
Шаг 2: Выберите диск, на котором вы хотите освободить место, и нажмите Сканировать .
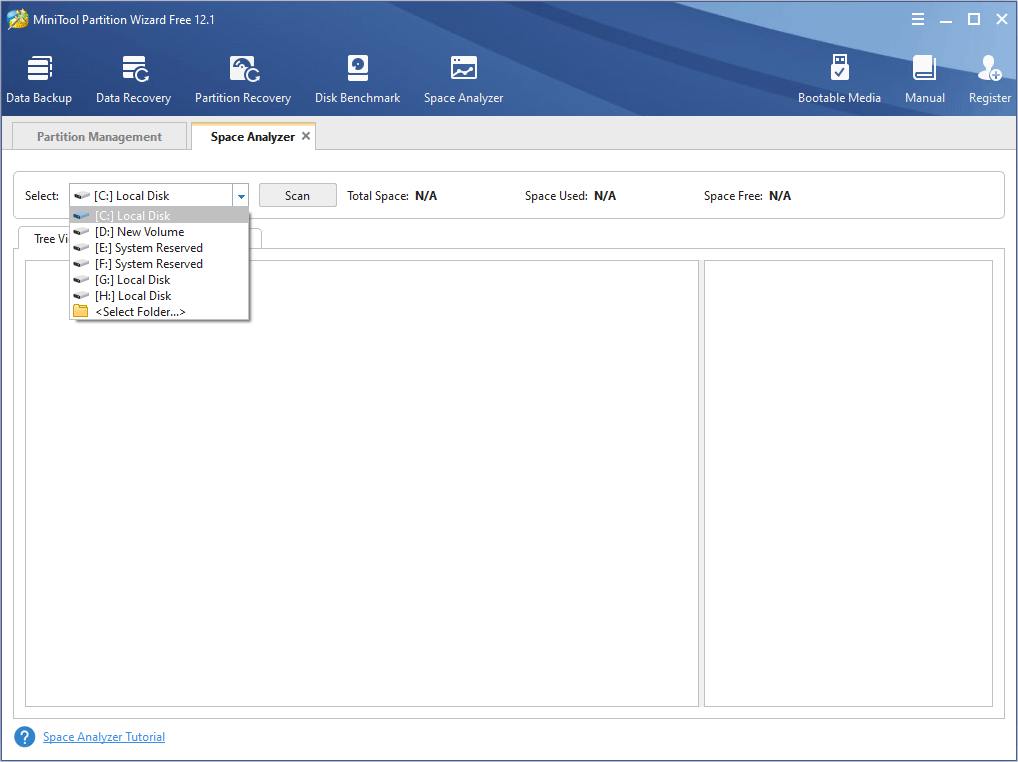
Шаг 3: После завершения процесса сканирования вы можете выбрать файлы для удаления. Если вы не знаете, какие файлы следует удалить, вы можете получить помощь из этого сообщения: Как найти большие файлы, занимающие место на жестком диске в Windows 10 .
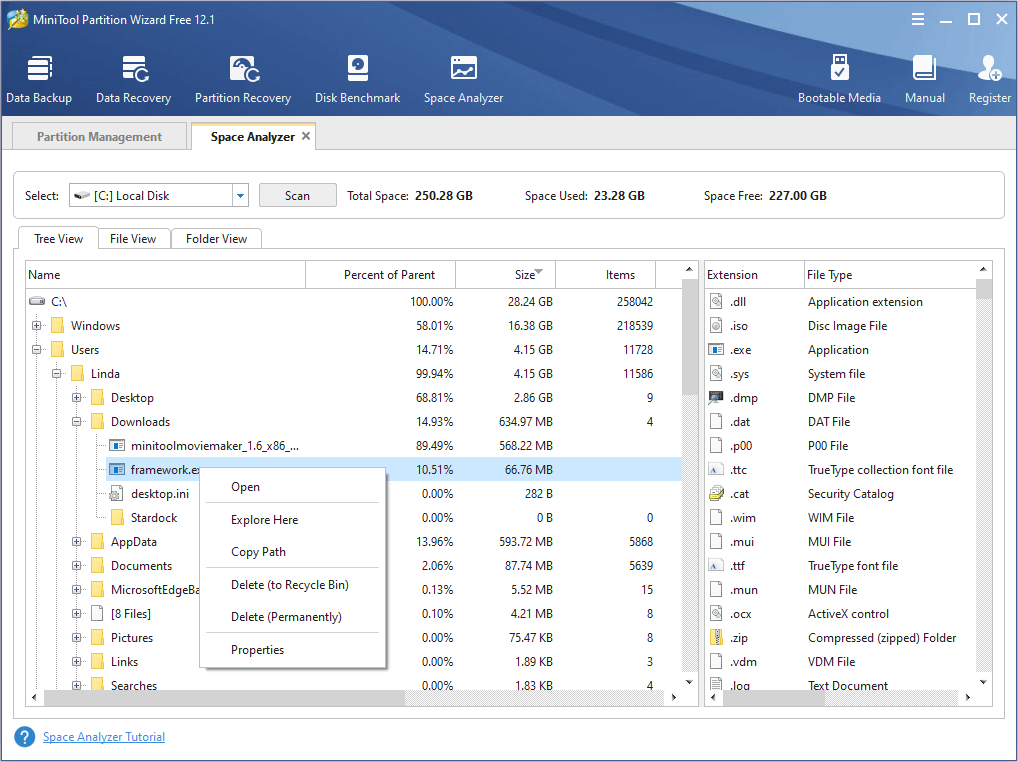
2. Переместить файлы в другое место.
Если вы не хотите удалять эти файлы, вы можете перенести эти файлы с диска C на другой или на внешний диск. Вы также можете загрузить эти файлы в облачное хранилище, а затем удалить их на локальном рабочем столе. Одним словом, вы должны хранить достаточно места на диске C и на вашем компьютере.
3. Расширить диск C
Как я уже упоминал выше, для потокового видео может потребоваться запись файлов кеша на диск C, поэтому код ошибки: M7399-1260-00000024 в основном связан с пространством диска C. Чтобы получить больше места для диска C, вы можете бесплатно расширить диск C с помощью MiniTool Partition Wizard. Вот руководство:
Шаг 1: Запустите MiniTool Partition Wizard и перейдите в его основной интерфейс. Щелкните правой кнопкой мыши диск C и выберите Расширить из контекстного меню.
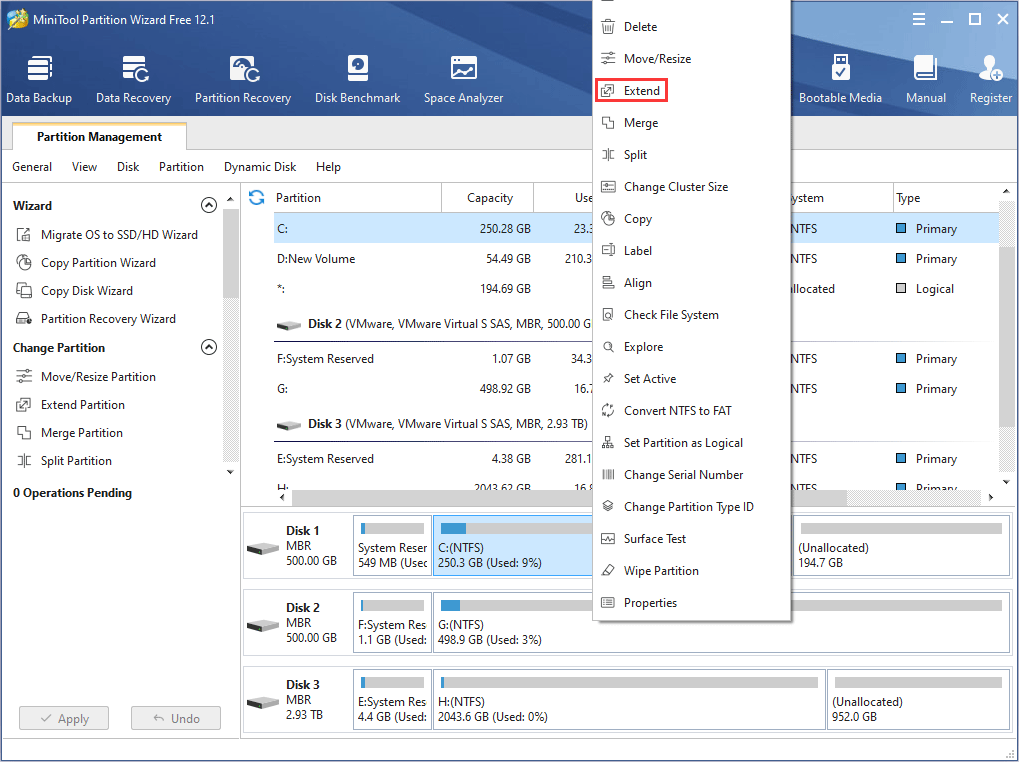
Шаг 2: Разверните раскрывающееся меню, чтобы выбрать диск, на котором вы хотите занять место, а затем перетащите слайд, чтобы определить, сколько свободного места вы хотите занять. Затем щелкните Хорошо и свободное место будет добавлено на диск C.
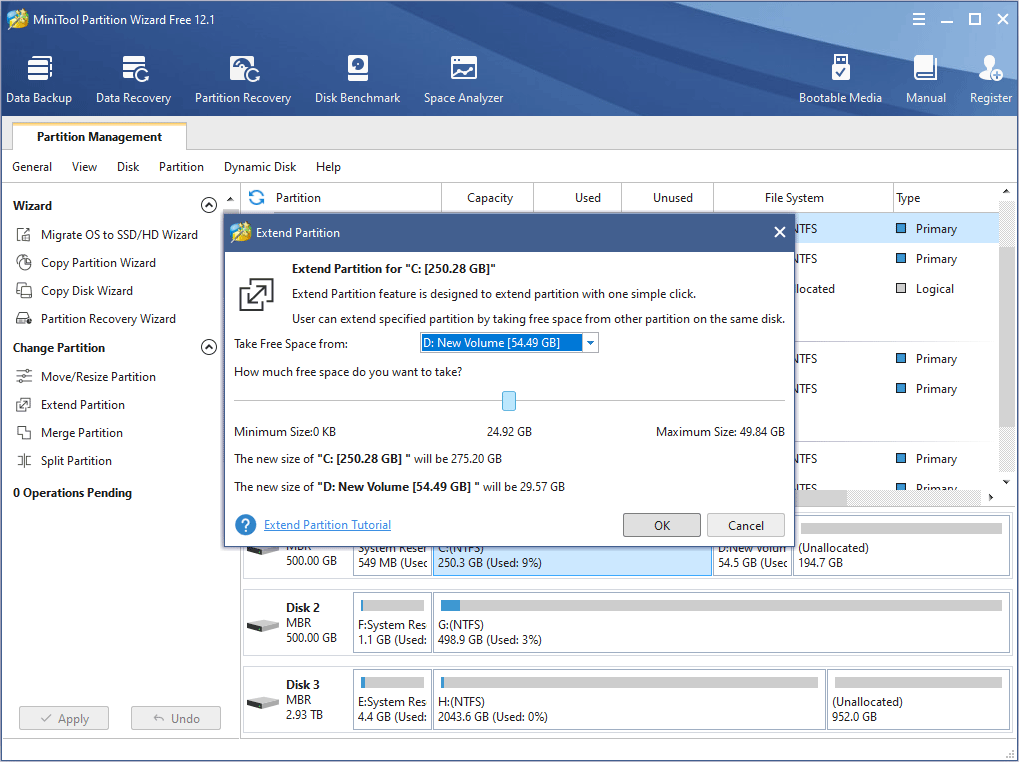
Шаг 3: Щелкните значок Применять кнопка.
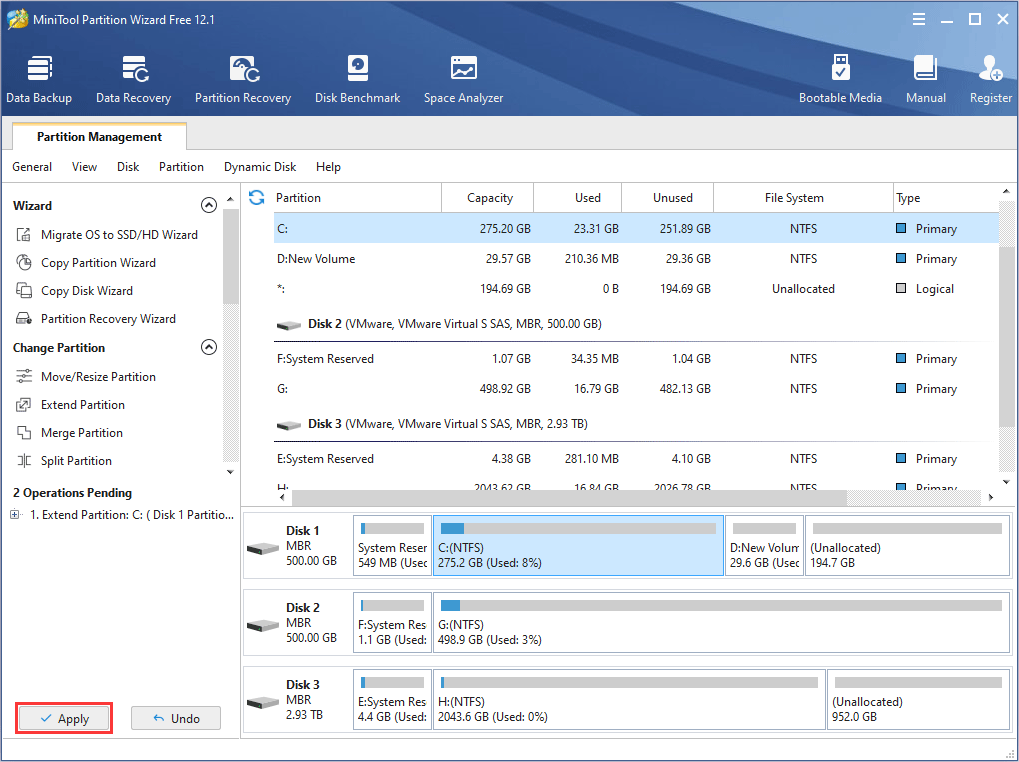
Если вы хотите получить дополнительные меры для освобождения диска C, прочтите следующий пост:
Исправлено: диск C продолжает заполняться без причины (работает на 100%)
Исправить 3. Очистить данные просмотра Google Chrome или перезагрузить компьютер
Когда вы используете Google Chrome для потоковой передачи видео с Netflix, Google Chrome кэширует большое количество файлов. Если вы не хотите принимать вышеуказанные меры для освобождения места для хранения, очистка данных просмотра в Google Chrome может временно устранить ошибку режима инкогнито Netflix. Вот руководство:
- Запустите Google Chrome.
- Нажмите Ctrl + H открыть История страница.
- Нажмите на Очистить данные просмотров из левой панели.
- Под Базовый на вкладке, отметьте все три элемента, а затем выберите Временной диапазон .
- Нажмите на Очистить данные .
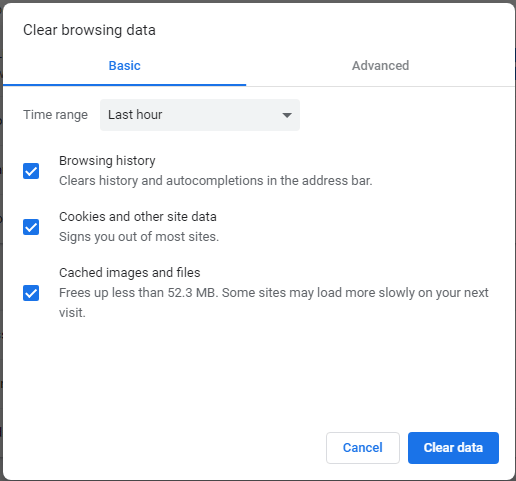
Другой способ очистить файлы кеша - перезагрузить компьютер. Поэтому при появлении ошибки M7399-1260-00000024 вы также можете перезагрузить компьютер, чтобы временно устранить проблему.
Для очистки файлов кеша есть еще один способ: Очистка диска. Этот метод очистит не только файлы кеша Google Chrome, но и файлы кеша других программ. Вот руководство:
- В ' Поиск в Интернете и Windows
![Как запустить CHKDSK на внешнем жестком диске / USB-накопителе - 3 шага [Новости MiniTool]](https://gov-civil-setubal.pt/img/minitool-news-center/84/how-run-chkdsk-external-hard-usb-drive-3-steps.png)



![Масштабирование графического процессора [определение, основные типы, плюсы и минусы, включение и выключение] [MiniTool Wiki]](https://gov-civil-setubal.pt/img/minitool-wiki-library/07/gpu-scaling-definition.jpg)

![Три основных способа, по которым проигрыватель Windows Media не может найти информацию об альбоме [MiniTool News]](https://gov-civil-setubal.pt/img/minitool-news-center/37/top-3-ways-windows-media-player-can-t-find-album-info.png)
![[Решено 2020] Ошибка DISM на компьютере с Windows 10/8/7 [Советы по MiniTool]](https://gov-civil-setubal.pt/img/data-recovery-tips/69/dism-failed-windows-10-8-7-computer.png)
![Как исправить отставание мыши в Windows 10? Попробуйте эти простые методы! [Новости MiniTool]](https://gov-civil-setubal.pt/img/minitool-news-center/90/how-fix-mouse-lag-windows-10.jpg)


![Как отключить автоматическую прокрутку мыши (4 способа) [Новости MiniTool]](https://gov-civil-setubal.pt/img/minitool-news-center/53/how-do-i-stop-my-mouse-from-automatically-scrolling.png)


![Как исправить ошибку восстановления системы 0x80042302? 4 лучших решения [Советы по MiniTool]](https://gov-civil-setubal.pt/img/backup-tips/36/how-fix-system-restore-error-0x80042302.png)
![Как исправить медленную загрузку SMB в Windows 11 Pro 22H2? [5 способов]](https://gov-civil-setubal.pt/img/backup-tips/AB/how-to-fix-windows-11-pro-22h2-slow-smb-download-5-ways-1.png)


![Как отключить пароль в Windows 10 в разных случаях [Новости MiniTool]](https://gov-civil-setubal.pt/img/minitool-news-center/52/how-disable-password-windows-10-different-cases.png)
