Как исправить сбой Safari на Mac, iPhone и iPad? [Новости MiniTool]
How Fix Safari Keeps Crashing Mac
Резюме :
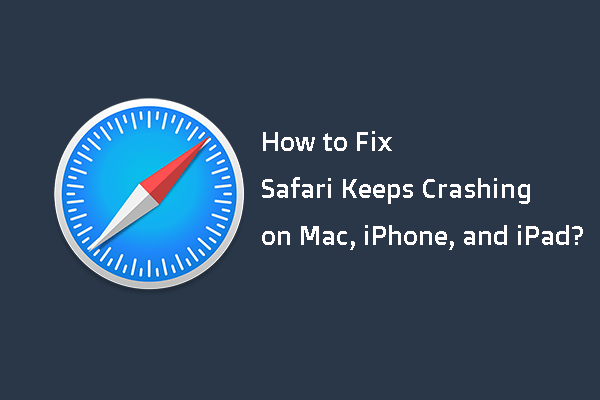
Ваш Safari вылетает на Mac? Ваш Safari постоянно дает сбой на iPad? Вы столкнулись с сбоем iPhone Safari? Вы знаете причины, по которым Safari продолжает сбой, и знаете, как это исправить? Если вы не знаете, вы пришли в нужное место. В этом посте Программное обеспечение MiniTool покажет вам, как избавиться от продолжающегося сбоя Safari на Mac, iPhone и iPad.
Основные причины сбоев Safari
Safari - это предварительно установленный браузер по умолчанию на Mac, iPhone и iPad. Это отличное приложение. но это не значит, что он может нормально работать все время. Время от времени вы можете столкнуться с проблемой сбоя Safari, когда вы его используете.
Почему возникает эта проблема? Вот несколько основных причин:
- Одновременно открылось множество вкладок.
- Веб-сайт, который вы хотите открыть, перегружен Safari из-за использования плагинов или требований обработки.
- На устройстве много кешей и файлов cookie.
- Расширение устарело.
- Ваш Safari устарел.
- Ваш компьютер Mac работает медленно.
- На вашем Mac заканчивается место.
- Веб-страница, которую вы собираетесь открыть, не является незаконной.
- Ваша операционная система нуждается в обновлении.
- И больше…
Теперь вы знаете, почему Safari продолжает давать сбой на вашем Mac, iPhone или iPad. Далее, как исправить эту проблему? В следующем материале мы покажем вам, что вы можете сделать.
Как исправить сбои Safari на Mac / iPhone / iPad?
- Закройте все вкладки в Safari.
- Принудительно закрыть Safari.
- Обновите Safari до последней версии.
- Очистите историю, файлы cookie и другие данные веб-сайтов из Safari.
- Отключите или удалите расширения Safari.
- Отключите антивирусное ПО.
- Получите больше ОЗУ или освободите место на диске Mac.
- Используйте другой браузер.
Исправление 1. Закройте все вкладки в Safari.
Если вы откроете слишком много вкладок с помощью Safari, он может иногда вылетать. Вы можете закрыть все вкладки, а затем снова открыть Safari, чтобы проверить, сможет ли он снова нормально работать. Независимо от того, используете ли вы Mac, iPhone или iPad, вы можете попробовать этот метод, чтобы решить свою проблему.
Исправление 2: принудительно закрыть Safari на Mac
Если вы не можете закрыть вкладки в Safari, а Safari не отвечает, вам нужно будет принудительно закрыть Safari. Вы можете использовать Control-Alt-Delete комбинация для принудительного закрытия зависшего Safari на вашем компьютере Mac.
- Нажмите Command-Option-Esc открыть Принудительно закрыть приложения .
- Выберите замороженный Safari и нажмите Принудительно выйти чтобы закрыть это.
Исправление 3: обновите Safari до последней версии
Поскольку Safari продолжает вылетать, проблема также может возникать, когда версия Safari устарела, вы можете обновить ее, чтобы попробовать.
На Mac
Если вы используете компьютер Mac, вы можете щелкнуть меню Apple на своем Mac, а затем перейти к Системные настройки> Обновление программного обеспечения> Подробнее… чтобы узнать, нужно ли обновлять Safari. Если да, вы можете обновить его, а затем проверить, решена ли проблема.
На iPhone / iPad
На вашем iPhone или iPad вы можете перейти к Настройки> Общие> Обновление ПО обновить Safari.
Исправление 4: очистить историю, файлы cookie и другие данные веб-сайтов из Safari
На Mac
Вы можете выполнить следующие действия, чтобы очистить историю, файлы cookie и другие данные веб-сайтов из Safari на своем компьютере Mac:
1. Очистить историю
Идти к История> Очистить историю в приложении Safari. Затем щелкните всплывающее меню и выберите историю, которую хотите удалить.
2. Очистить данные веб-сайта
Идти к Safari> Настройки> Конфиденциальность> Управление данными веб-сайта> Конфиденциальность> Управление данными веб-сайта очистить куки и кеш.
На iPhone / iPad
- Разблокируйте свой iPhone или iPad.
- Идти к Настройки> Safari .
- Прокрутите вниз и нажмите Очистить историю и данные веб-сайта .
Исправление 5: отключите или удалите расширения Safari
Расширения Safari могут предлагать дополнительные функции, но также могут вызывать проблемы. Вы можете выполнить следующие действия, чтобы удалить расширения из Safari:
- Идти к Safari> настройки> Расширения для отображения всех расширений.
- Снимите флажок с расширения, которое хотите отключить. Или вы можете щелкнуть целевое расширение, а затем щелкнуть Удалить чтобы удалить его из Safari.
Исправление 6: отключить антивирусное программное обеспечение
Антивирусное программное обеспечение, установленное на вашем Mac, также может вызвать сбой Safari. Чтобы исключить такую возможность, вы можете отключить антивирусное программное обеспечение и попробовать.
Исправление 7: получите больше оперативной памяти или очистите дисковое пространство на Mac
Если на вашем Mac мало оперативной памяти или мало места на диске, вы можете столкнуться с проблемой сбоев Safari. Так что вы можете очистить RAM , или же обновить RAM , или же очистить дисковое пространство на Mac чтобы исправить проблему.
Исправление 8: используйте другой веб-браузер
Если проблема не исчезнет, вы можете рассмотреть возможность использования другого веб-браузера, например Google Chrome. Firefox, Edge и т. Д. Независимо от того, используете ли вы Mac или iPhone / iPad.
Нижняя граница
Читая здесь, вы должны знать, как решить, что Safari постоянно дает сбой на разных устройствах. Мы надеемся, что эти решения сработают для вас.
Кроме того, если вы столкнулись с потерей данных при использовании Mac, вы можете использовать Stellar Data Recovery для Mac, бесплатная программа для восстановления данных Mac , чтобы восстановить потерянные файлы Mac.
Это программное обеспечение имеет пробную версию. Вы можете перейти в официальный центр загрузки MiniTool, чтобы получить его, а затем использовать его для сканирования диска, с которого вы хотите восстановить данные, а затем проверить, может ли он найти нужные файлы. Если да, вы можете использовать полную версию для восстановления файлов.




![Как исправить отставание мыши в Windows 10? Попробуйте эти простые методы! [Новости MiniTool]](https://gov-civil-setubal.pt/img/minitool-news-center/90/how-fix-mouse-lag-windows-10.jpg)

![Контроллер Rocket League не работает? Вот как это исправить! [Новости MiniTool]](https://gov-civil-setubal.pt/img/minitool-news-center/71/is-rocket-league-controller-not-working.png)


![[Решено] Как исправить ситуацию, когда семейный доступ на YouTube TV не работает](https://gov-civil-setubal.pt/img/blog/31/how-fix-youtube-tv-family-sharing-not-working.jpg)

![4 Решения для системного писателя не найдены в резервной копии [Советы по MiniTool]](https://gov-civil-setubal.pt/img/backup-tips/48/4-solutions-system-writer-is-not-found-backup.jpg)
![Как запустить файлы JAR в Windows 10 - 4 способа [Новости MiniTool]](https://gov-civil-setubal.pt/img/minitool-news-center/42/how-run-jar-files-windows-10-4-ways.png)



![Что такое служба Windows Update Medic и как ее отключить? [Новости MiniTool]](https://gov-civil-setubal.pt/img/minitool-news-center/54/what-is-windows-update-medic-service.png)
![Как исправить Google Discover, не работающий на Android? [10 способов]](https://gov-civil-setubal.pt/img/news/06/how-fix-google-discover-not-working-android.jpg)

