Как часто следует создавать образ системы? Получите ответ!
How Often Should I Create A System Image Get The Answer
Образ системы — наиболее эффективный способ создать резервную копию вашего ПК. Как часто следует создавать образ системы? Это важный вопрос для многих пользователей Windows. Этот пост от Миниинструмент ответы для вас.Как часто следует создавать образ системы Windows 11/10/8/7? Для начала давайте получим основную информацию об образе системы. Образ системы похож на клон всех данных на вашем жестком диске. Он копирует все данные на вашем жестком диске, от системных файлов до личных файлов, которые вы можете перенести на внешний диск. Создание и поддержка образов системы имеет множество преимуществ.
- Вы можете мгновенно вернуться к предыдущему состоянию без установки Windows.
- Заменить HDD или SSD легко. Установить образ системы можно на HDD или SSD.
Образ системы не похож на резервную копию . Резервные копии обычно создаются в виде zip-файлов и занимают меньше места для хранения. Системные образы имеют разные форматы файлов в зависимости от программы, в которой вы их создаете. Например, файлы образов системы Windows обычно имеют расширение .xml или .vhd.
Как часто мне следует создавать образ системы
Как часто следует создавать образ системы? Нет ограничений на то, когда и как часто можно создавать образы системы. Вы должны делать это, исходя из ваших реальных потребностей.
Типичная частота создания образа системы: В большинстве случаев образ системы создается каждый раз. три месяца в операционных системах Windows. Все данные жесткого диска и изменения файлов в течение этого периода будут доступны в новом образе системы.
Немедленное резервное копирование образа системы: Всякий раз, когда вы обновляете операционную систему Windows, устанавливаете новое программное обеспечение или вносите серьезные изменения, вам следует немедленно создать образ системы.
Создайте диск восстановления системы : Если вы создаете диск восстановления системы, вы можете перенести на него образ системы. Диск восстановления системы следует создавать не реже одного раза в год.
Создайте резервную копию образа системы: Если вы используете образ системы для резервного копирования, вы можете запланировать резервное копирование ежедневно или еженедельно. При этом обязательно удалите образ системы за прошлый месяц или создайте инкрементальные резервные копии. В противном случае он будет занимать слишком много места на вашем устройстве.
Как создать образ системы
После того, как мы рассказали о том, «как часто мне следует создавать образ системы Windows 10», мы расскажем, как создать образ системы.
Способ 1: через MiniTool ShadowMaker
Во-первых, вы можете попробовать Программа резервного копирования Windows – Мини-инструмент ShadowMaker. Он позволяет создать образ системы, а затем выполнить восстановление образа системы в случае поломки системы. Это также позволяет вам выполнять резервное копирование файлов и переместить винду на другой диск . Вы можете использовать его в Windows 7/8/10/11, Windows Server 2022/2019/2016 и т. д. Теперь загрузите и установите его на свой компьютер.
Пробная версия MiniTool ShadowMaker Нажмите, чтобы скачать 100% Чисто и безопасно
Шаг 1. Запустите MiniTool ShadowMaker. Нажмите Сохранить пробную версию продолжать.
Шаг 2: Затем перейдите в Резервное копирование страница. MiniTool ShadowMaker по умолчанию выбирает систему в качестве источника резервного копирования.
Шаг 3. Нажмите кнопку МЕСТО НАЗНАЧЕНИЯ модуль для выбора места назначения резервного копирования. Вот четыре доступных пути, включая Пользователь , Компьютер , Библиотеки , и Общий .
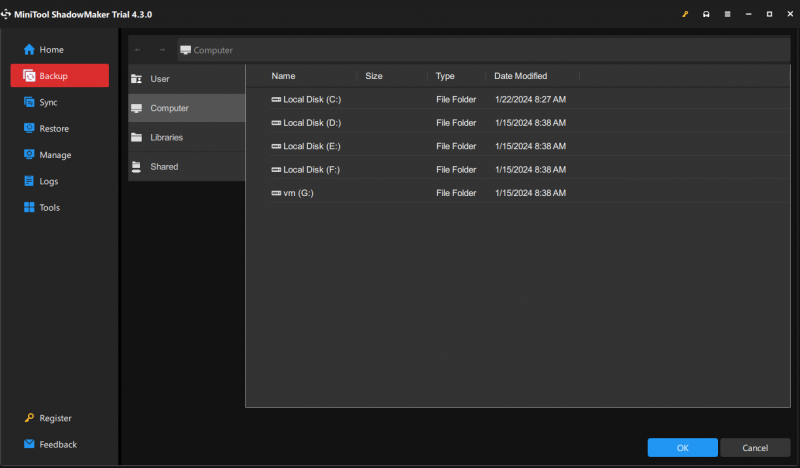
Шаг 4: Нажмите кнопку Резервное копирование сейчас Кнопка для немедленного запуска системы.
Шаг 5: Затем подготовьте пустой USB-накопитель и подключите его к компьютеру.
Шаг 6. Перейдите в раздел Инструменты страницу и выберите Медиастроитель особенность.
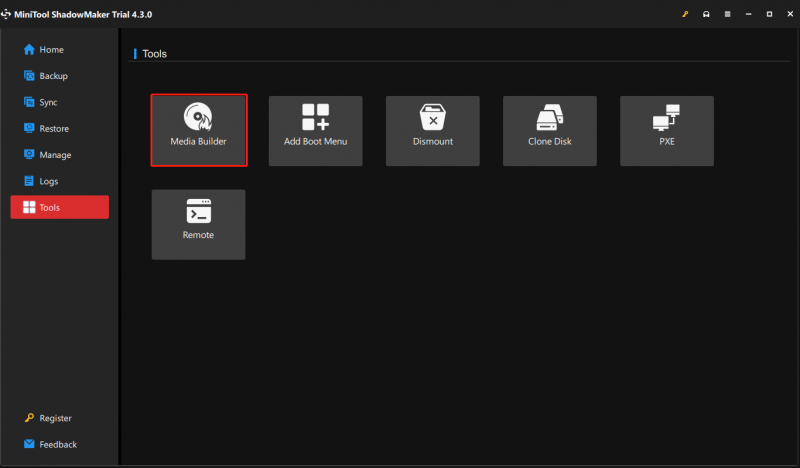
Шаг 7: Нажмите Носитель на базе WinPE с подключаемым модулем MiniTool продолжать.
Шаг 8: Затем вам нужно выбрать место назначения мультимедиа. Вы можете выбрать ISO-файл, USB-накопитель и драйвер CD/DVD в соответствии с вашими потребностями. После этого он начнет создаваться.
Способ 2: резервное копирование и восстановление (Windows 7)
Вы также можете попробовать встроенный инструмент Windows – Резервное копирование и восстановление (Windows 7) для создания образа системы. Вот как его использовать:
Шаг 1: Перейти к Панель управления и выберите Резервное копирование и восстановление (Windows 7) .
Шаг 2. Затем выберите Создать образ системы из меню слева, чтобы активировать резервное копирование системы.
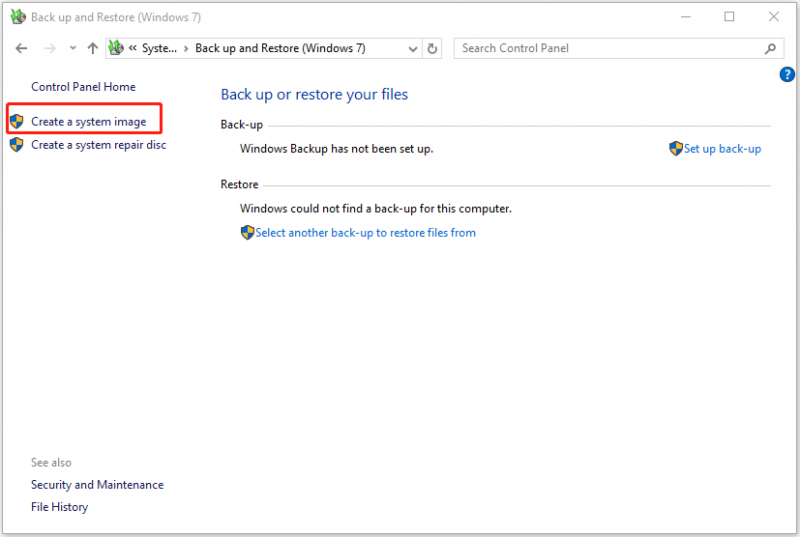
Шаг 3: Windows спросит, где вы хотите сохранить резервную копию. См., что вы можете выбрать жесткий диск (лучше выполнить резервное копирование на внешний жесткий диск), DVD-привод или сетевое расположение в качестве целевого местоположения. После выбора нажмите Следующий продолжать.
Шаг 4: Здесь вам нужно выбрать, какие диски включить в резервную копию. Вы можете видеть, что системные разделы отмечены по умолчанию, и вы также можете добавить некоторые другие разделы. Затем нажмите Следующий продолжать.
Шаг 5: Наконец, вам необходимо подтвердить настройки резервного копирования, прежде чем нажимать Начать резервное копирование . Затем Windows быстро создаст образ системы.
Связанное сообщение: Восстановить образ системы с внешнего жесткого диска в Windows 10/8/7
Нижняя граница
Как часто следует создавать образ системы? Как создать образ системы? Этот пост предоставил вам подробную информацию. Если у вас есть другие мысли или какие-либо сомнения по этой теме, вы можете отправить электронное письмо по адресу [электронная почта защищена] .





![Realtek HD Audio Universal Service Driver [Загрузить/обновить/исправить] [Советы MiniTool]](https://gov-civil-setubal.pt/img/news/FC/realtek-hd-audio-universal-service-driver-download/update/fix-minitool-tips-1.png)







![Лучшая альтернатива Time Machine для Windows 10/8/7 [Советы по MiniTool]](https://gov-civil-setubal.pt/img/backup-tips/23/best-alternative-time-machine.jpg)

![[Решено] Кнопка «Показать скрытые файлы» не работает в Windows 10 - исправить [Советы по MiniTool]](https://gov-civil-setubal.pt/img/data-recovery-tips/56/show-hidden-files-button-not-working-windows-10-fix.jpg)

![Что такое CD-RW (перезаписываемый компакт-диск) и CD-R против CD-RW [MiniTool Wiki]](https://gov-civil-setubal.pt/img/minitool-wiki-library/12/what-is-cd-rw.png)
![Каковы системные требования Overwatch [обновление 2021] [Советы по MiniTool]](https://gov-civil-setubal.pt/img/backup-tips/00/what-are-overwatch-system-requirements.png)
