Как эффективно восстановить удаленные Google Фото? Полное руководство! [Советы по MiniTool]
How Recover Deleted Google Photos Effectively
Резюме :
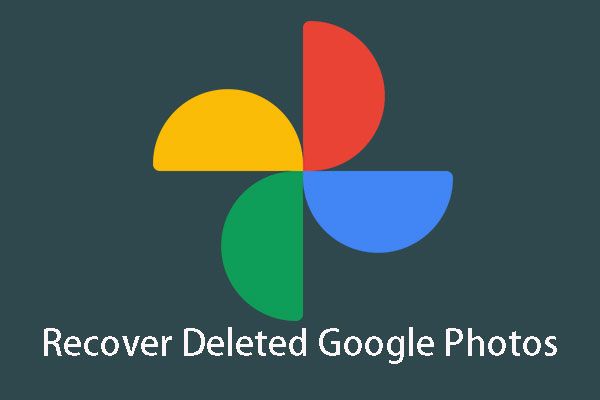
Вы когда-нибудь по ошибке удаляли свои фото из Google? Вы знаете, как восстановить удаленные фотографии Google? MiniTool расскажу вам все эти ответы в этой статье. Вы можете просто выбрать одно подходящее решение в соответствии с вашей реальной ситуацией.
Быстрая навигация:
Часть 1. Можно ли восстановить удаленные Google Фото?
Пользователи Android хотели бы сохранить свои фотографии на телефоне в приложении Google Photo, чтобы они были в безопасности. Но вы можете удалить фотографии Google по ошибке, и тогда вы захотите узнать, как восстановить удаленные фотографии Google . Здесь вы можете увидеть следующий пример из реальной жизни:
По состоянию на вчерашнюю ночь в системе резервного копирования Google Фото хранится более 900 моих фотографий с телефона с камерой. Когда я удалил свои фотографии из галереи на своем телефоне, ПОСЛЕ того, как я тщательно проверил, что они были скопированы в Google, они были одновременно удалены из моей учетной записи Google Фото. ПОЖАЛУЙСТА, помогите мне их получить.productforums.google.com
Чтобы ваши фотографии были в безопасности, вы можете выбрать резервное копирование фотографий на вашем устройстве Android в приложение Google Фото. Однако вы можете одновременно удалить несколько фотографий со своего устройства Android и из приложения Google Фото.
В этой ситуации вы можете задать вопрос: действительно ли возможно восстановить удаленные фотографии с вашего Android-устройства или приложения Google Фото?
Обратите внимание на два момента:
1. Если вы удалите фотографии напрямую со своего телефона Android, удаленные элементы не будут немедленно удалены с устройства Android, пока они не будут перезаписаны новыми данными.
Перед этим вы можете использовать бесплатное программное обеспечение для восстановления данных Android, чтобы получить удаленные фотографии напрямую со своего устройства Android.
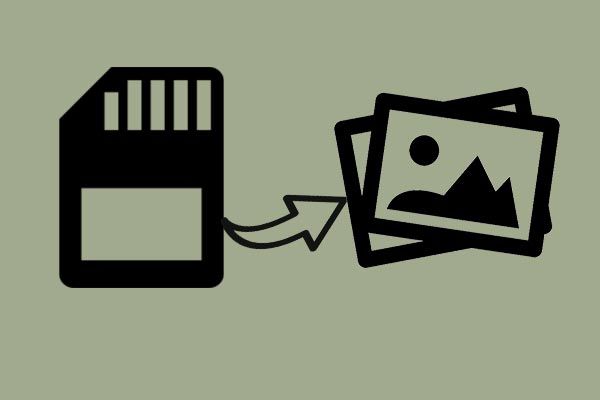 Бесплатное восстановление потерянных / удаленных фотографий с карты памяти, телефона, камеры и т. Д.
Бесплатное восстановление потерянных / удаленных фотографий с карты памяти, телефона, камеры и т. Д. Теперь восстановите удаленные или потерянные фотографии с карты памяти мобильного телефона Android, камеры и других портативных устройств с помощью бесплатного программного обеспечения для восстановления фотографий.
Читать больше2. Как правило, если вы удалите фотографии из Google Фото, удаленные файлы будут перемещены в Мусор , и эти удаленные фотографии будут храниться в Мусор в течение 60 дней, пока вы их не удалите. В течение этих 60 дней у вас все еще будет возможность вернуть удаленные фотографии Google из Мусор .
Таким образом, можно восстановить фотографии Google, и соответственно есть два доступных решения. Затем, в следующей части, мы покажем вам эти два решения. Пожалуйста, выберите одно решение в соответствии с вашей ситуацией.
Часть 2: Как восстановить удаленные Google Фото
Решение 1. Как восстановить навсегда удаленные фотографии в Google Фото
Если вы по ошибке удалили фотографии с устройства Android и не можете найти их в приложении Google Фото, вам лучше использовать MiniTool Mobile Recovery для Android, чтобы вернуть удаленные фотографии.
Во-первых, мы кратко представим это программное обеспечение:
Эта программа имеет два модуля восстановления: Восстановить с телефона и Восстановить с SD-карты .
Как следует из названий этих модулей восстановления, Восстановить с телефона может использоваться для восстановления удаленных данных с телефона и планшета Android напрямую。
И Восстановить с SD-карты предназначен для восстановления файлов с SD-карты Android. Восстановление с устройства Android или восстановление с SD-карты Android зависит от вашей ситуации.
Это хорошая новость, что вы можете использовать бесплатную версию этого программного обеспечения для восстановления 10 фотографий каждый раз. Просто скачайте и установите его на свой компьютер, чтобы пользоваться его мощными функциями.
Случай 1: восстановить удаленные фотографии с устройства Android напрямую
Перед использованием Восстановить с телефона модуля, вам следует обратить внимание на следующие моменты:
- Независимо от того, какое программное обеспечение для восстановления данных Android вы используете, вам необходимо рутировать ваше устройство Android заблаговременно. В противном случае программа не сможет успешно обнаружить данные на устройстве. И MiniTool Mobile Recovery для Android не исключение.
- Прекратите использовать устройство Android как можно скорее после того, как вы по ошибке удалили фотографии с устройства, чтобы предотвратить перезапись удаленных элементов и невозможность их восстановления.
- Когда вы используете это программное обеспечение, вам необходимо одновременно прекратить использование любого другого программного обеспечения для управления Android. В противном случае это программное обеспечение может работать некорректно.
Затем пришло время показать вам подробный процесс восстановления:
Шаг 1. Подключите устройство Android к компьютеру, а затем откройте программное обеспечение, чтобы войти в его основной интерфейс, как показано ниже. Далее нажмите на Восстановить с телефона модуль, чтобы продолжить.
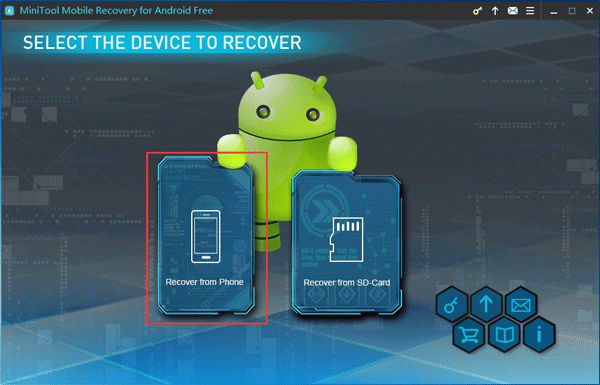
Шаг 2. Если вы не включили отладку по USB на своем устройстве Android, вы войдете в следующий интерфейс.
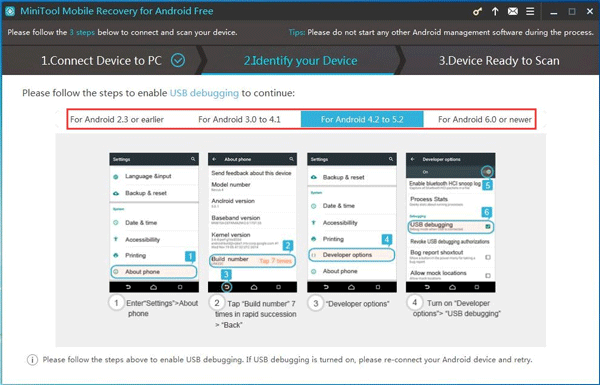
Здесь это программное обеспечение расскажет, как включить отладку по USB для разных версий Android. Просто выберите подходящее руководство в соответствии с вашей версией Android и следуйте инструкциям для выполнения этой работы.
Шаг 3: Затем вы войдете в интерфейс, как показано ниже, если вы не разрешили отладку по USB на компьютере, который собираетесь использовать. В этой ситуации будет Разрешить отладку по USB в интерфейсе вашего Android-устройства.
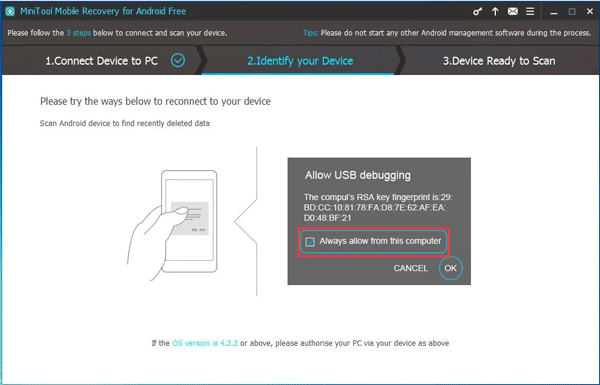
Здесь вам нужно нажать Всегда разрешать с этого компьютера вариант (если вы используете свой персональный компьютер) и нажмите Хорошо кнопку, чтобы продолжить.
Шаг 4: На этом шаге вы войдете в следующий интерфейс. Здесь вы можете увидеть поддерживаемые типы данных, а также два вида методов сканирования.
Прочитав введение в эти два метода сканирования, вы увидите, что если вы хотите восстановить удаленные фотографии, вам необходимо использовать Глубокий анализ метод. Просто щелкните этот метод сканирования, чтобы начать процесс сканирования.
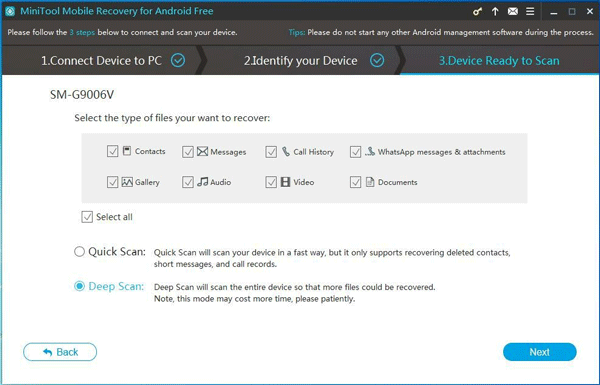
Шаг 5: После процесса сканирования вы войдете в интерфейс результатов сканирования, как показано ниже.
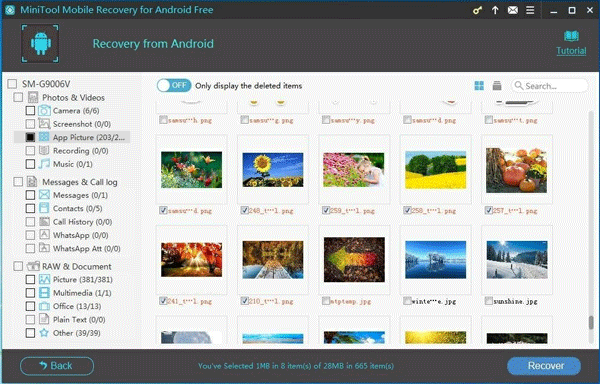
Чтобы увидеть удаленные фотографии, вы можете выбрать Камера , Скриншот , Изображение приложения , & Рисунок из левого списка и просматривайте элементы один за другим. Затем вы можете отметить элементы, которые хотите восстановить, и нажать на нижнюю правую кнопку. Восстановить продолжать.
Шаг 6: Появится небольшое всплывающее окно с путем хранения программного обеспечения по умолчанию.
Если вы хотите сохранить эти элементы по пути по умолчанию, просто нажмите Восстановить кнопку в этом маленьком окне.
Однако, если вы хотите выбрать другой путь к хранилищу на своем компьютере, вы можете нажать на Просматривать и выберите нужное место во втором всплывающем окне, чтобы сохранить выбранные фотографии.
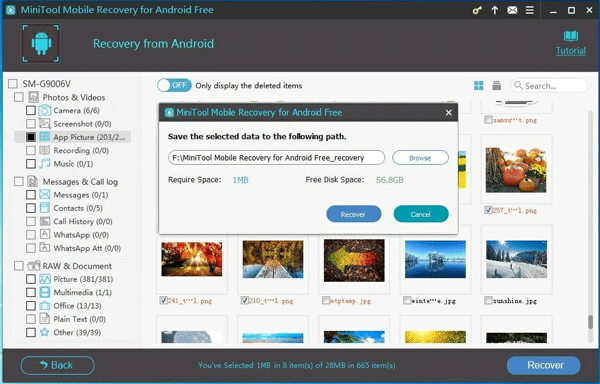
После этих простых шагов ваши удаленные фотографии на устройстве Android вернутся на ваш компьютер, и вы сможете использовать их напрямую.
![Как добавить отсутствующие COM-порты в диспетчере устройств [Новости MiniTool]](https://gov-civil-setubal.pt/img/minitool-news-center/59/how-add-com-ports-missing-device-manager.png)
![Безопасен ли WinZip для вашей Windows? Вот ответы! [Советы по MiniTool]](https://gov-civil-setubal.pt/img/backup-tips/31/is-winzip-safe-your-windows.png)
![Вот 3 основных способа легко восстановить заводские настройки Windows 7 [Советы по MiniTool]](https://gov-civil-setubal.pt/img/backup-tips/95/here-are-top-3-ways.jpg)

![Как вы можете восстановить данные с заблокированного телефона Android? [Советы по MiniTool]](https://gov-civil-setubal.pt/img/android-file-recovery-tips/91/how-can-you-recover-data-from-locked-android-phone.jpg)
![[Исправления] Человек-паук Майлз Моралес вылетает или не запускается на ПК](https://gov-civil-setubal.pt/img/partition-disk/62/spider-man-miles-morales-crashing.jpg)

![Исправлено: Uplay не распознает установленные игры в Windows 10 [Новости MiniTool]](https://gov-civil-setubal.pt/img/minitool-news-center/04/fix-uplay-doesn-t-recognize-installed-games-windows-10.png)



![Решено: приложения Windows 10 не открываются, когда вы нажимаете на них [Новости MiniTool]](https://gov-civil-setubal.pt/img/minitool-news-center/48/solved-windows-10-apps-wont-open-when-you-click-them.png)
![Как забыть устройство Bluetooth на iPhone/Android/ноутбуке? [Советы по мини-инструменту]](https://gov-civil-setubal.pt/img/news/00/how-to-unforget-a-bluetooth-device-on-iphone/android/laptop-minitool-tips-1.png)



![Как выйти из Google Chrome (в том числе удаленно)? [Новости MiniTool]](https://gov-civil-setubal.pt/img/minitool-news-center/69/how-sign-out-google-chrome.jpg)


![2021 5 лучших бесплатных блокировщиков рекламы для Edge - Блокируйте рекламу в Edge [Новости MiniTool]](https://gov-civil-setubal.pt/img/minitool-news-center/77/2021-5-best-free-ad-blockers.png)