[РЕШЕНО!] HTTPS не работает в Google Chrome
Reseno Https Ne Rabotaet V Google Chrome
Что вы будете делать, если HTTPS не работает и вы не можете открыть какие-либо сайты HTTPS в Google Chrome? Если вы боретесь с этим сейчас, следуйте исправлениям в этом посте на Веб-сайт МиниИнструмента чтобы помочь вам.
HTTPS не работает в Chrome
HTTPS, также называемый безопасным протоколом передачи гипертекста, является расширением HTTP. Он предлагает вам более безопасный способ общения в Интернете. Протокол HTTPS устанавливает зашифрованную связь между двумя системами, обеспечивая безопасную передачу данных.
Иногда вы можете столкнуться с тем, что HTTPS не работает по разным причинам, таким как устаревший/поврежденный браузер, неверная дата и время, вмешательство в VPN и антивирусное программное обеспечение и так далее.
Как исправить неработающий HTTPS?
Исправление 1: изменить дату и время
Самый простой способ исправить неработающий HTTPS — изменить дату и время из-за протоколов безопасности.
Шаг 1. Нажмите механизм значок, чтобы открыть Параметры Windows .
Шаг 2. Перейти к Время и язык > Дата и время .
Шаг 3. Выключите Установить время автоматически & Установить часовой пояс автоматически и ударил Изменять под Установите дату и время вручную .
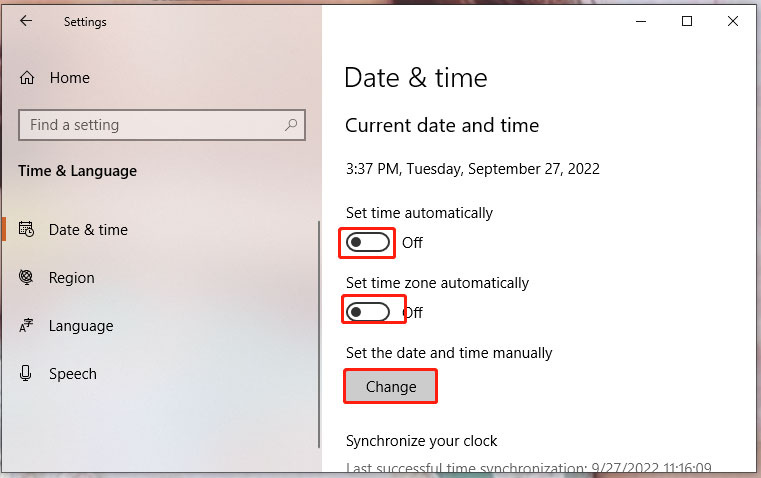
Шаг 4. Введите правильный Время & Свидание а потом ударил Изменять .
Исправление 2: очистить кеш SSL
Если HTTPS не работает после изменения даты и времени, вы можете попробовать очистить кеш SSL.
Шаг 1. Тип настройки интернета в строке поиска и нажмите Войти .
Шаг 2. В Содержание вкладка, нажмите Очистить состояние SSL .
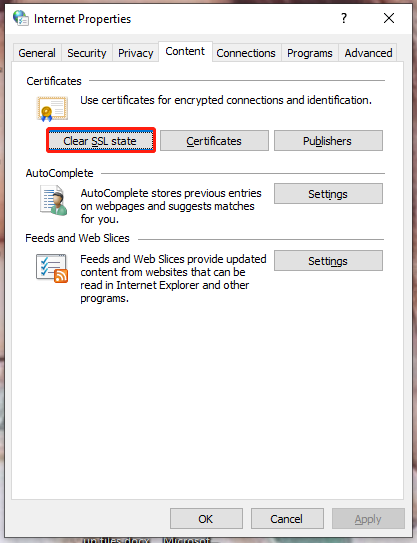
Шаг 3. После завершения процесса перезагрузите компьютер.
Исправление 3: очистить кэш DNS
Очистка кеша DNS также является эффективным способом предотвращения работы HTTPS.
Шаг 1. Нажмите Выиграть + Р в то же время, чтобы открыть Бежать диалог.
Шаг 2. Тип команда и нажмите Ctrl + Shift + Enter открыть Командная строка с административными правами.
Шаг 3. Тип ipconfig /flushdns и ударил Войти . После завершения процесса снова загрузите проблемный веб-сайт. Если HTTPS по-прежнему не работает, вы можете попробовать следующий метод.
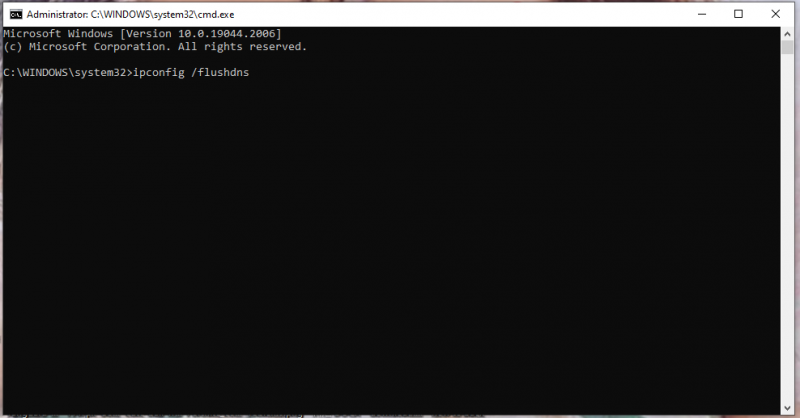
Исправление 4: временно отключить службу VPN и антивирусное программное обеспечение
Если вы подключаетесь к службе VPN на своем ПК, есть вероятность, что VPN или ваше антивирусное программное обеспечение не позволяют Chrome загружать некоторые веб-страницы из соображений безопасности. В этом случае попробуйте на время отключить службу VPN и антивирусное программное обеспечение, чтобы проверить, работает ли оно.
Чтобы отключить антивирус, вам нужно:
Шаг 1. Перейти к Параметры Windows > Обновление и безопасность .
Шаг 2. В Безопасность Windows , Нажмите Защита от вирусов и угроз > Управление настройками .
Шаг 3. Выключите Защита в реальном времени .
Исправление 5: обновить браузер
Возможно, в вашем браузере отсутствуют какие-либо исправления, из-за которых вы не можете открывать некоторые веб-сайты. В этом случае вам необходимо обновить его.
Шаг 1. Запустите браузер и нажмите кнопку три точки значок в правом верхнем углу, чтобы выбрать Настройки .
Шаг 2. Перейти к О Chrome и он автоматически проверит наличие обновлений для вас.
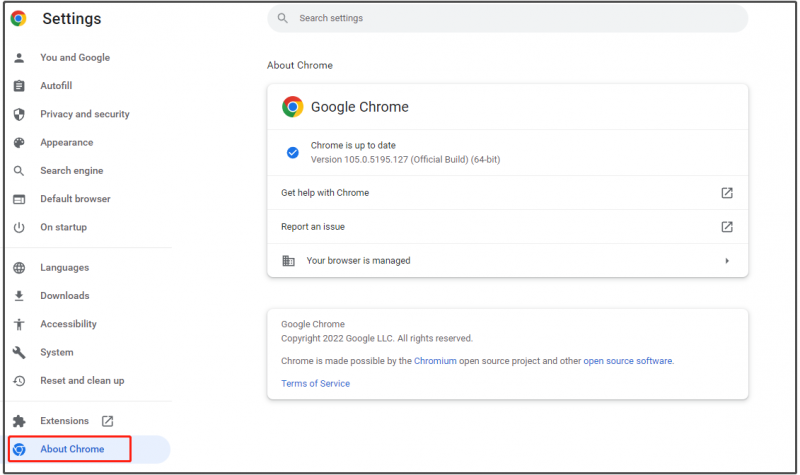
Исправление 6: сброс браузера
Крайним средством является сброс настроек браузера до исходных значений по умолчанию.
Шаг 1. Откройте Гугл Хром и ударил три точки значок, чтобы открыть Настройки .
Шаг 2. В Сбросить и очистить , Нажмите Восстановить исходные настройки по умолчанию . Затем следуйте инструкциям на экране, чтобы сбросить настройки Chrome.
![Что делать, если ваш телефон не подключается к компьютеру [Новости MiniTool]](https://gov-civil-setubal.pt/img/minitool-news-center/60/what-do-when-your-phone-wont-connect-computer.jpg)
![Как создать и запустить командный файл в Windows 10 [Новости MiniTool]](https://gov-civil-setubal.pt/img/minitool-news-center/98/how-create-run-batch-file-windows-10.png)







![Как сбросить / изменить пароль Discord на компьютере / мобильном устройстве [Новости MiniTool]](https://gov-civil-setubal.pt/img/minitool-news-center/55/how-reset-change-discord-password-desktop-mobile.png)


![Исправить Discord не загружается | Загрузить Discord для ПК / Mac / телефона [Новости MiniTool]](https://gov-civil-setubal.pt/img/minitool-news-center/38/fix-discord-won-t-download-download-discord.png)

![Попробуйте эти методы, чтобы отключить службу отчетов об ошибках Windows 10 [Новости MiniTool]](https://gov-civil-setubal.pt/img/minitool-news-center/91/try-these-methods-disable-windows-10-error-reporting-service.png)

![[Полное руководство] Как исправить неработающее средство устранения неполадок Центра обновления Windows](https://gov-civil-setubal.pt/img/backup-tips/37/full-guide-how-to-fix-windows-update-troubleshooter-not-working-1.png)


![Как загрузить и установить драйверы для Windows 10 - 5 способов [Новости MiniTool]](https://gov-civil-setubal.pt/img/minitool-news-center/37/how-download-install-drivers.png)