Как решить, что растровое изображение тома неверно при проверке диска? [Новости MiniTool]
How Solve Volume Bitmap Is Incorrect When Checking Disk
Резюме :

Ошибка неправильного растрового изображения тома может возникнуть при запуске команды chkdsk. Эта ошибка chkdsk может помешать вам продолжить. В этом посте показано, как решить проблему с неправильным растровым изображением тома в Windows 10 с несколькими решениями. Кроме того, вы также можете попробовать Программное обеспечение MiniTool проверить диск.
Что вызывает неправильную ошибку растрового изображения тома?
Растровое изображение тома неверно. Ошибка может возникнуть при запуске команды chkdsk для сканирования жесткого диска. Кроме того, ошибка тома растрового изображения неверна, это может быть вызвано несколькими причинами, такими как сбой жесткого диска, сбойные сектора на жестком диске , поврежденный атрибут растрового изображения, внезапный сбой питания, вирусная атака и так далее.
 Как отключить ошибку жесткого диска SMART 301? 3 лучших решения
Как отключить ошибку жесткого диска SMART 301? 3 лучших решения Ошибка жесткого диска SMART вызывает беспокойство. В этом посте представлены 3 основных решения для исправления ошибки жесткого диска 301.
Читать большеДругой причиной неправильного растрового изображения тома является то, что когда вызывается теневое копирование тома, вы можете столкнуться с этой ошибкой при выполнении команды проверки диска.
Итак, в следующем разделе мы покажем вам, как решить проблему с неправильным растровым изображением тома Windows 10.
Как исправить неправильное растровое изображение тома в Windows 10?
В следующей части показано несколько способов устранения ошибки некорректного растрового изображения тома. Попробуйте эти решения одно за другим.
Решение 1. Запустите сканирование в безопасном режиме.
Первое решение проблемы с ошибкой растрового изображения объема - это запустить сканирование в безопасном режиме.
А вот и руководство.
Шаг 1: нажмите Windows ключ и я ключ вместе, чтобы открыть Настройки нажмите Обновление и безопасность нажмите Восстановление , а затем выберите Перезагрузить сейчас под Расширенный запуск продолжать.
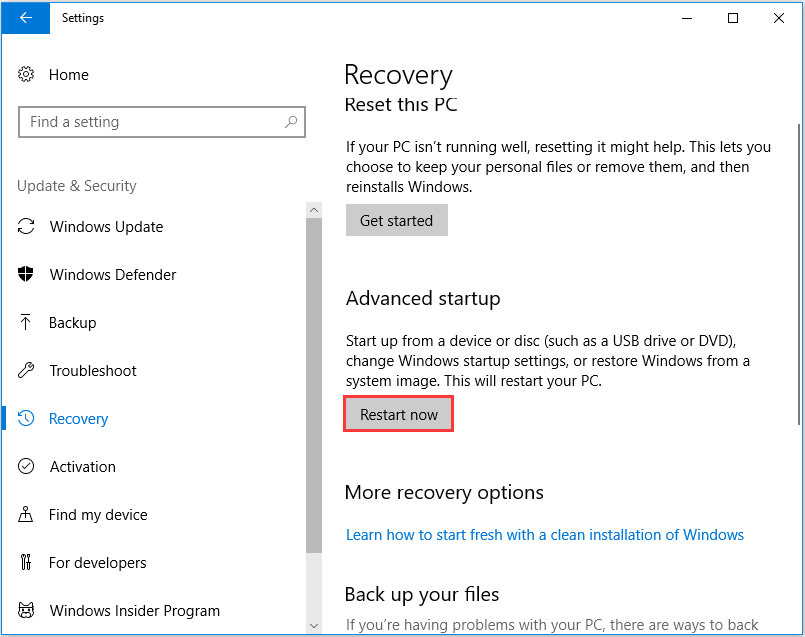
Шаг 2. Во всплывающем окне выберите Устранение неполадок > Расширенные настройки > Параметры запуска продолжать. Затем вам нужно нажать F4, чтобы запустить компьютер в безопасном режиме.
 Как запустить Windows 10 в безопасном режиме (при загрузке) [6 способов]
Как запустить Windows 10 в безопасном режиме (при загрузке) [6 способов] Как запустить Windows 10 в безопасном режиме (при загрузке)? Ознакомьтесь с 6 способами запуска Windows 10 в безопасном режиме для диагностики и устранения проблем на ПК с Windows 10.
Читать большеШаг 3. После загрузки компьютера в безопасном режиме откройте командную строку и снова запустите команду chkdsk, чтобы проверить, исправлено ли растровое изображение тома проблемы.
Если это решение неэффективно, вы можете попробовать следующие решения.
Решение 2. Проверьте диск на этом ПК
Если вы всегда сталкиваетесь с ошибкой растрового изображения Windows 10 при запуске команды для проверки диска, вы можете проверить диск другим способом.
Шаг 1. Дважды щелкните значок Проводник , а затем выберите Этот ПК продолжать.
Шаг 2: Выберите диск, который вы хотите просканировать, и щелкните его правой кнопкой мыши, чтобы выбрать Свойства .

Шаг 3. Во всплывающем окне перейдите к инструменты вкладка и выберите Проверьте продолжать.
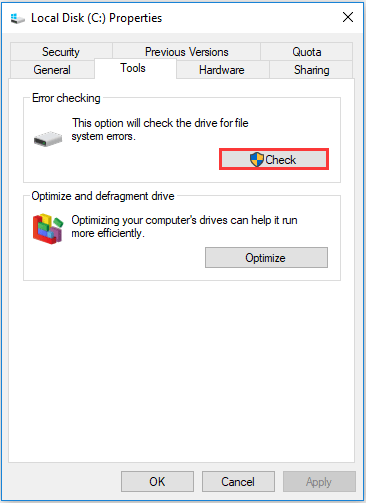
Затем вы можете следовать указаниям мастера, чтобы продолжить. Когда все процессы будут завершены, вы успешно проверите жесткий диск или диск.
Решение 3. Запустите сторонний инструмент.
Помимо методов, которые мы упомянули в вышеупомянутой части, вы также можете запустить часть стороннего программного обеспечения для проверки жесткого диска, чтобы избежать появления ошибки растрового изображения тома.
Таким образом, профессиональный менеджер разделов - MiniTool Partition Wizard будет хорошим выбором. Это может помочь вам проверьте жесткий диск и управляйте своим диском и жестким диском с его мощными функциями.
А теперь подробное руководство.
Шаг 1: Установите MiniTool Partition Wizard и запустите его.
Шаг 2. Выберите диск, который вы хотите проверить, и выберите Проверить файловую систему продолжать.
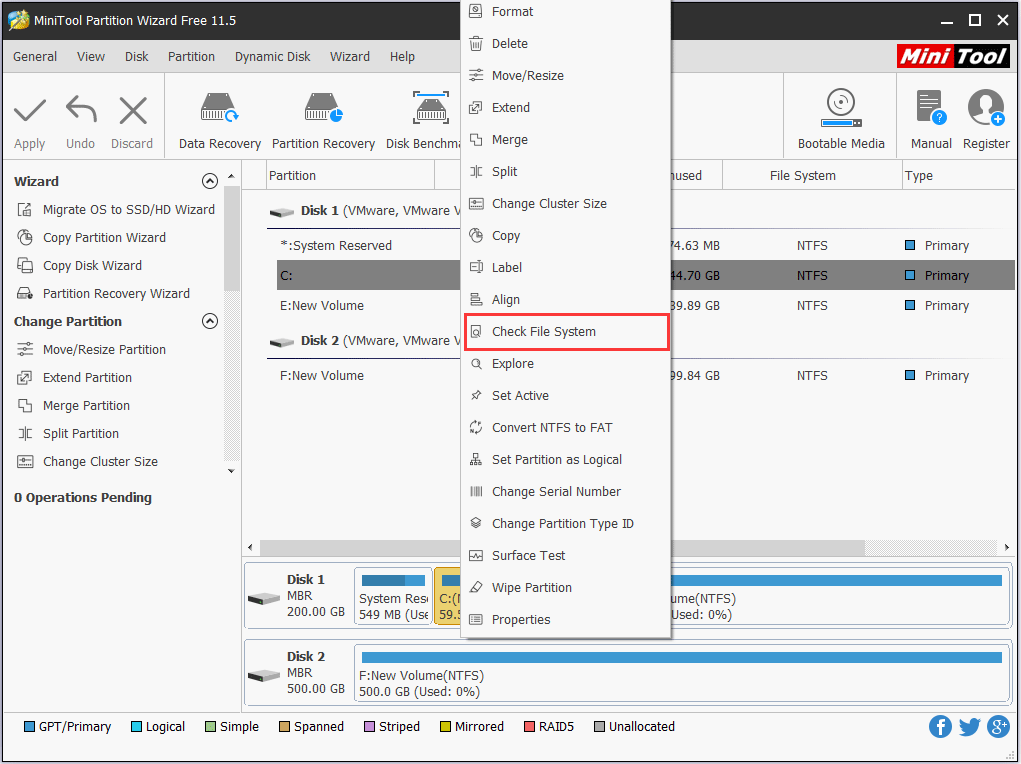
Шаг 3. Во всплывающем окне выберите Проверить и исправить обнаруженные ошибки и нажмите Начало продолжать.
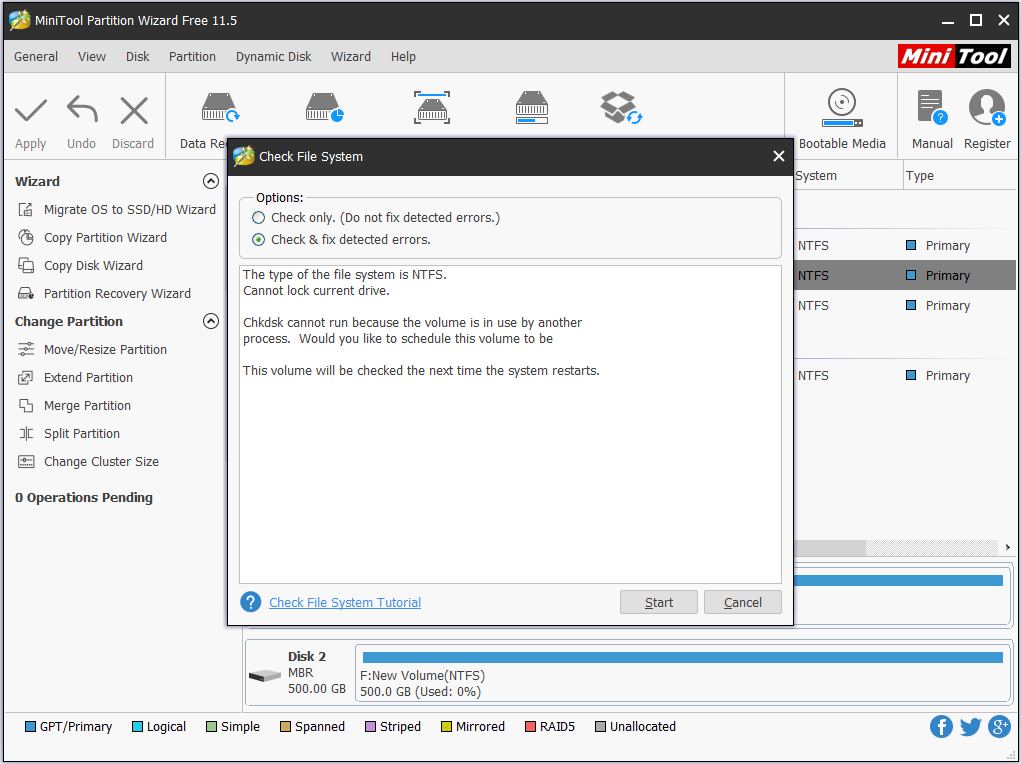
Тогда процесс проверки диска начнется при следующей перезагрузке компьютера. MiniTool Partition Wizard поможет вам проверить и исправить найденную ошибку.
Решение 4. Запустите средство проверки системных файлов и средство DISM.
Растровое изображение тома неверно. Ошибка Windows 10 может быть вызвана повреждением системных файлов. Итак, чтобы решить ошибку растрового изображения в Windows 10, вы можете запустить средство проверки системных файлов и инструменты DISM для сканирования и исправления поврежденных системных файлов.
А вот и руководство.
Шаг 1: введите Командная строка в поле поиска Windows и выберите наиболее подходящий, а затем щелкните его правой кнопкой мыши, чтобы выбрать Запустить от имени администратора продолжать.
Шаг 2: Введите команду sfc / scannow и ударил Войти продолжать.
Шаг 3. Если эта команда не работает, вы можете ввести следующие расширенные команды и нажать Войти продолжать.
Dism.exe / онлайн / очистка-изображение / scanhealth
Dism.exe / онлайн / очистка-изображение / restorehealth
 Полное решение - 6 решений для ошибки DISM 87 Windows 10/8/7
Полное решение - 6 решений для ошибки DISM 87 Windows 10/8/7 Когда вы запускаете инструмент DISM для подготовки и исправления некоторых образов Windows, вы можете получить код ошибки, например 87. В этом сообщении показано, как исправить ошибку DISM 87.
Читать большеКогда все шаги будут завершены, перезагрузите компьютер и снова запустите команду chkdsk, чтобы убедиться, что растровое изображение тома проблемы решено.
Заключительные слова
Подводя итог, в этом посте представлены 4 метода решения проблемы с неправильным растровым изображением объема. Если вы столкнулись с той же проблемой при запуске команды проверки диска, попробуйте эти решения. Кроме того, проще и удобнее проверить жесткий диск с помощью другого инструмента проверки диска.

![Модификации Twitch не загружаются? Получите методы прямо сейчас! [Новости MiniTool]](https://gov-civil-setubal.pt/img/minitool-news-center/36/is-twitch-mods-not-loading.jpg)

![Что такое Центр управления ETD и как его удалить? [Новости MiniTool]](https://gov-civil-setubal.pt/img/minitool-news-center/44/what-is-etd-control-center.png)


![Как перенести Overwatch на другой диск без установки? [Новости MiniTool]](https://gov-civil-setubal.pt/img/minitool-news-center/95/how-move-overwatch-another-drive-without-installation.jpg)

![Как исправить ошибку «Внутреннее управление видеопамятью» [Новости MiniTool]](https://gov-civil-setubal.pt/img/minitool-news-center/03/how-fix-video-memory-management-internal-issue.jpg)

![4 решения для исправления слишком большого количества фоновых процессов в Windows 10 [Новости MiniTool]](https://gov-civil-setubal.pt/img/minitool-news-center/76/4-solutions-fix-too-many-background-processes-windows-10.jpg)
![Могу ли я восстановить удаленные сообщения с моего iPhone? Лучшие решения! [Советы по MiniTool]](https://gov-civil-setubal.pt/img/ios-file-recovery-tips/65/can-i-retrieve-deleted-messages-from-my-iphone.jpg)







![Решения 7 - зависание на экране приветствия Windows 10/8/7 [Советы по MiniTool]](https://gov-civil-setubal.pt/img/data-recovery-tips/41/7-solutions-stuck-welcome-screen-windows-10-8-7.jpg)