Как сделать копию файла Excel на Windows и Mac?
How To Make A Copy Of An Excel File On Windows And Mac
Лучше всего скопировать или создать резервную копию книги, чтобы избежать случайного изменения исходных данных. Этот пост от Миниинструмент рассказывает, как сделать копию файла Excel в Windows и Mac. Теперь продолжайте читать.
Microsoft Excel, входящий в пакет продуктов Microsoft 365, широко используется и стал незаменимым инструментом для ежедневного управления и анализа данных. Если вы вносите значительные изменения в книгу или лист Microsoft Excel, рекомендуется скопировать эти элементы. Это гарантирует, что исходные данные останутся нетронутыми на случай, если что-то пойдет не так после их изменения.
Связанное сообщение: 5 способов — как сделать копию документа Word
Как сделать копию файла Excel в Windows
Как сделать копию файла Excel в Windows? Ниже представлены различные способы, которые подходят для Excel 2021, 2019, 2016, 2013 и 2007 в Office 365. Если вы используете более раннюю версию, например Excel 2003 или более раннюю, вам может потребоваться выбрать другие способы. Теперь мы представим их один за другим с подробными инструкциями.
Как сделать копию всего файла Excel
Эта часть посвящена тому, как сделать копию книги Excel.
Один из способов сделать копию книги Excel — использовать проводник.
1. Открыть Проводник файлов нажав кнопку Окна + И ключи вместе.
2. Найдите файл Excel, который хотите скопировать. Щелкните правой кнопкой мыши, чтобы выбрать Копировать .
Совет: Вы также можете выбрать несколько файлов Excel одновременно и, удерживая на них указатель мыши, щелкнуть правой кнопкой мыши. Или вы можете просто нажать кнопку Ctrl + С ключи вместе.
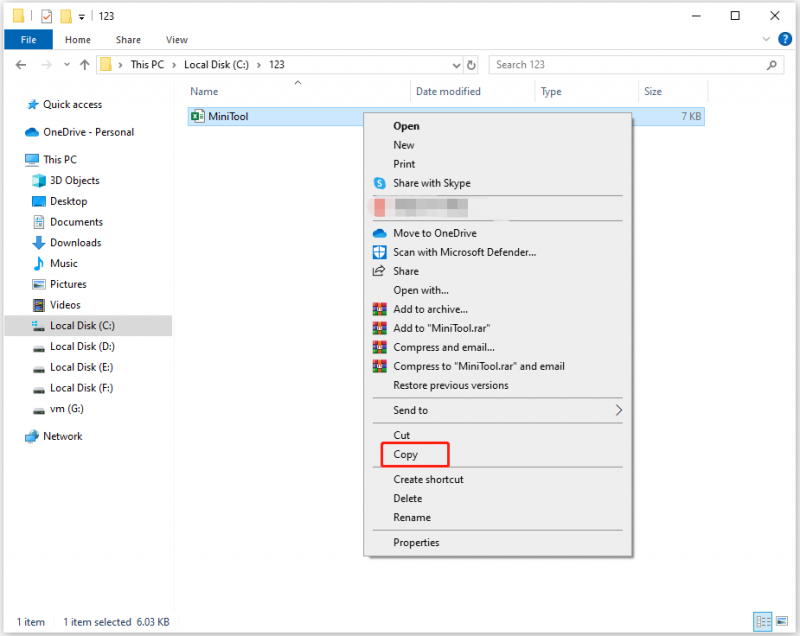
3. Перейдите к папке или диску, на котором вы хотите сохранить копии Excel.
4. Щелкните правой кнопкой мыши пустое место и выберите Вставить . Или вы можете просто нажать кнопку Ctrl + В ключи вместе.
Также см:
- Решено: Excel зависает при копировании и вставке.
- Как исправить неработающую комбинацию клавиш Ctrl C / Ctrl V [Полное исправление]
Excel позволяет запускать книги как копии, сохраняя исходные файлы. Любые изменения, вносимые в книгу, будут сохранены в скопированном файле.
1. Откройте Эксель приложение.
2. Перейти к Файл > Открыть > Просматривать .
3. Перейдите в папку, в которой сохранена ваша книга. Выберите файл Excel, а затем щелкните значок со стрелкой вниз рядом с Открыть и выбери Открыть как копию .
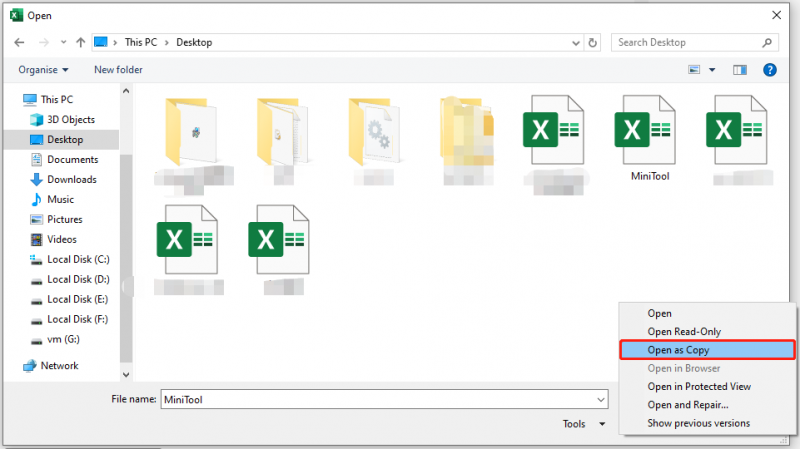
Параметр «Сохранить как» в Excel позволяет создать копию книги, сохранив все изменения, внесенные в файл.
1. Откройте приложение Excel и перейдите в Файл .
2. Выберите Сохранить как на левой боковой панели и выберите Просматривать .
3. Выберите папку и выберите другое место для ее хранения, затем выберите Сохранять .
Помимо описанных выше способов создания копии файла Excel, вы также можете создать резервную копию файла в другом месте, чтобы дублировать его и сохранить в безопасности. Кроме того, если вы хотите сэкономить время и не хотите сохранять копии вручную каждый раз после внесения изменений, вы можете выбрать инструмент резервного копирования, чтобы завершить это.
программное обеспечение для резервного копирования ПК – Рекомендуется MiniTool ShadowMaker. ты можешь резервное копирование файлов на внешний жесткий диск, внутренний жесткий диск, съемный USB-накопитель, сеть, NAS и т. д. Это также позволяет вам переместить винду на другой диск . Теперь мы покажем вам, как сделать копию книги Excel с помощью MiniTool ShadowMaker.
1. Загрузите MiniTool ShadowMaker, нажав следующую кнопку, установите его и запустите.
Пробная версия MiniTool ShadowMaker Нажмите, чтобы скачать 100% Чисто и безопасно
2. Нажмите Сохранить пробную версию . После входа в его основной интерфейс перейдите в Резервное копирование страница.
3. Затем нажмите кнопку ИСТОЧНИК модуль, чтобы выбрать файл Excel, который вы хотите скопировать. Затем нажмите ХОРОШО .
4. Затем нажмите кнопку МЕСТО НАЗНАЧЕНИЯ модуль, чтобы выбрать место для сохранения файла.
5. Если вы хотите настроить автоматическое резервное копирование файлов, вы можете перейти к Параметры > Настройки расписания чтобы установить время. Тогда MiniTool ShadowMaker будет регулярно дублировать ваши файлы.
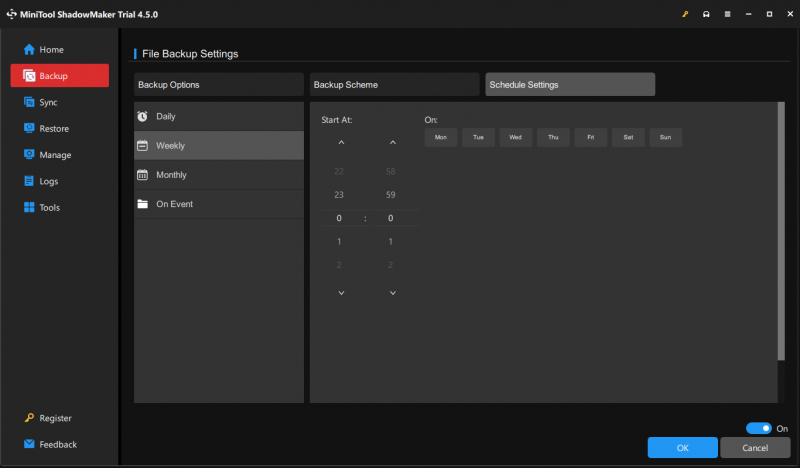
6. Нажмите Резервное копирование сейчас чтобы начать задачу.
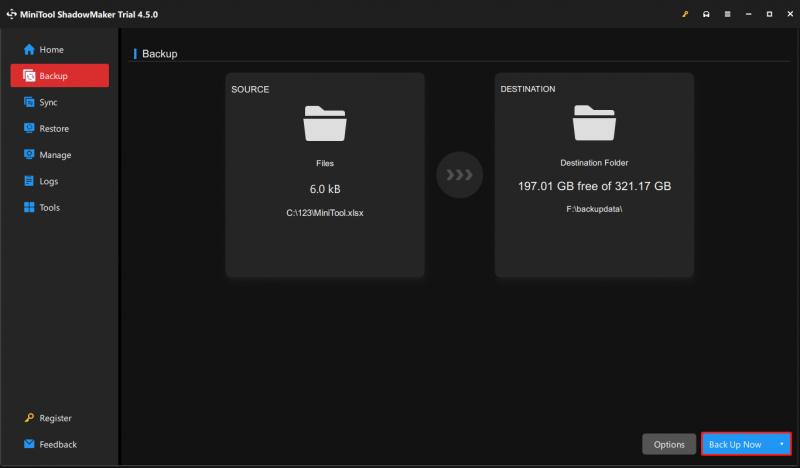
Как создать копию всего листа в книге
Рабочие листы — это подлисты, которые вы видите в своих таблицах Excel. Вот как создать копию всего листа в книге.
Перетаскивание — это самый простой способ сделать копию листа в книге.
1. Найдите лист, который нужно скопировать, в своей книге.
2. Нажмите и удерживайте кнопку Ctrl клавишу, перетащите лист для копирования и отпустите его, чтобы сделать копию.
3. Excel создал копию вашего листа.
Если метод перетаскивания неудобен, используйте опцию в контекстном меню Excel (меню, вызываемом правой кнопкой мыши), чтобы продублировать рабочие листы.
1. Щелкните правой кнопкой мыши лист, который хотите скопировать, и выберите Переместить или скопировать… в меню.
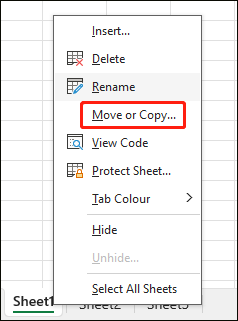
2. Выберите место назначения вашего листа.
Как сделать копию файла Excel на Mac
Как сделать копию файла Excel на Mac? Есть 3 способа!
Способ 1: скопировать и вставить
Этот первый метод заключается в копировании и вставке. Вот как это сделать:
1. Открыть Искатель на своем Mac и найдите файл Excel, который хотите скопировать.
2. Выберите файл и нажмите Команда + С чтобы скопировать его.
3. Найдите папку назначения. Щелкните правой кнопкой мыши, чтобы выбрать Вставить элемент .
Способ 2: Дублировать
Как сделать копию листа Excel на Mac? Второй метод — дублирование файла.
1. Открыть Искатель и найдите файл Excel, который хотите скопировать.
2. Щелкните правой кнопкой мыши файл, чтобы выбрать Дублировать из раскрывающегося меню.
3. Затем он создаст дубликат файла в той же папке. Вы можете переместить дублированный файл или переименовать его.
Метод 3: перетаскивание
Вы также можете попробовать перетащить файл, чтобы создать его копию на Mac.
1. Открыть Искатель и найдите файл Excel, который хотите скопировать. Выберите это.
2. Удерживайте Вариант и перетащите файл в нужную папку назначения.
3. Отпустите Вариант ключ, и файл будет скопирован в новое место.
Заключительные слова
Прежде чем вносить существенные изменения в важные файлы Excel, рекомендуется сделать их копию. В этом уроке мы рассказали, как сделать копию файла Excel на Windows и Mac. Вы можете выбрать соответствующий метод в зависимости от вашей операционной системы.
![Как исправить ошибку 'Служба политики диагностики' не работает [Новости MiniTool]](https://gov-civil-setubal.pt/img/minitool-news-center/44/how-fix-diagnostics-policy-service-is-not-running-error.jpg)






![6 способов исправить ошибку синтаксического анализа на вашем устройстве Android [Новости MiniTool]](https://gov-civil-setubal.pt/img/minitool-news-center/52/6-methods-fix-parse-error-your-android-device.png)


![[ИСПРАВЛЕНО] Windows не может получить доступ к указанному устройству, пути или файлу [Советы по MiniTool]](https://gov-civil-setubal.pt/img/backup-tips/70/windows-cannot-access-specified-device.jpg)


![[Решено] Как исправить ситуацию, когда семейный доступ на YouTube TV не работает](https://gov-civil-setubal.pt/img/blog/31/how-fix-youtube-tv-family-sharing-not-working.jpg)



![Простые и быстрые исправления кода ошибки Hulu 2 (-998) [Советы MiniTool]](https://gov-civil-setubal.pt/img/news/BE/easy-and-quick-fixes-to-hulu-error-code-2-998-minitool-tips-1.png)

