Как быстро исправить код ошибки Xbox Game Pass 0x80073D24
How To Quickly Fix Xbox Game Pass Error Code 0x80073d24
Некоторые люди могут столкнуться с кодом ошибки Xbox Game Pass 0x80073D24 при попытке установить или обновить игру Xbox Game Pass. Эта ситуация часто приводит к разочарованию, поскольку останавливает обновления и новые установки, препятствуя доступу к новейшим функциям или играм. В этом Миниинструмент пост, мы покажем вам, как эффективно решить проблему.
Xbox Game Pass — это популярная служба членства, которая предоставляет игрокам доступ к широкому спектру игр, которые постоянно обновляются и добавляются новые, чтобы расширить выбор геймеров. Однако, как и в случае с любым цифровым сервисом, случайные проблемы могут нарушить игровой процесс. Ошибка 0x80073D24 — одна из таких проблем.
Помощь: Мне могла бы пригодиться некоторая информация/помощь. Dirt Rally 2.0 в составе Xbox Game Pass на ПК больше не подлежит обновлению, существует с кодом ошибки 0x80073d24. Попытка переустановить игру тоже всегда терпит неудачу. Установщик, кажется, обнаруживает существующие файлы, но каждый раз завершает работу на 18% загрузки. Я попробовал проверить целостность файла («sfc/scannow»), перезагрузив бета-приложение Xbox, саму игру и Магазин Windows. Должен отметить, что раньше я мог играть в эту игру без проблем. И с другими играми у меня проблем нет. Любая помощь/идеи будут оценены по достоинству! ответы.microsoft.com
Причины возникновения ошибки 0x80073D24 в Xbox Game Pass
Вот 4 потенциальных виновника появления ошибки Xbox Game Pass 0x80073D24 на вашем устройстве с Windows.
- Конфликты или проблемы с ОС Windows или программой Xbox. : проверьте, нет ли конфликтов или проблем между операционной системой Windows и приложением Xbox Game Pass, которые могут повлиять на производительность программы Xbox.
- Неполные или неудачные обновления : Если ваша Windows или Xbox Game Pass устарела, это может привести к проблемы совместимости .
- Поврежденные системные файлы : Поврежденные системные файлы могут нарушить работу компьютера, включая обычный процесс установки или обновления.
- Неточная конфигурация системы : убедитесь, что Windows настроена правильно, например, брандмауэр, личные настройки и настройки хранилища.
5 способов исправить ошибку установки или обновления Xbox Game Pass 0x80073D24
Приложение Xbox для Windows предоставляет пользователям доступ к разнообразным игровым процессам. Это позволяет им общаться с друзьями, получать доступ к игровым библиотекам и управлять своей игровой деятельностью. С подпиской Game Pass можно играть в множество игр до истечения срока действия заказа или до удаления игры.
Если вы столкнулись с кодом ошибки Xbox Game Pass 0x80073D24, вы можете устранить эту ошибку, чтобы гарантировать, что важные обновления и установки выполняются и правильно настроены. Просто следуйте решениям ниже.
Способ 1. Запустите средство устранения неполадок, чтобы исправить эту ошибку.
Как правило, если в приложении есть незначительные ошибки или проблемы, влияющие на производительность, пользователи могут использовать Встроенные настройки устранения неполадок Windows чтобы обнаружить и исправить их, прежде чем переходить к более сложным решениям. Выполните следующие действия:
Шаг 1: Нажмите кнопку Поиск кнопку на панели задач, введите Устранение неполадок с настройками в строке поиска Windows и выберите соответствующий результат, чтобы продолжить.
Шаг 2: В правом столбце выберите Дополнительные средства устранения неполадок возможность продолжить.
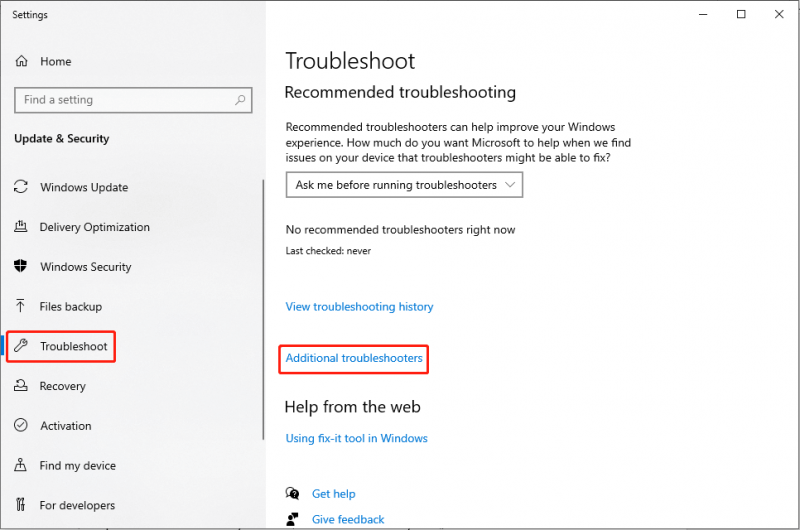
Шаг 3. Прокрутите вверх, чтобы найти и нажать значок Интернет-соединения вариант. Далее выберите Запустите средство устранения неполадок .
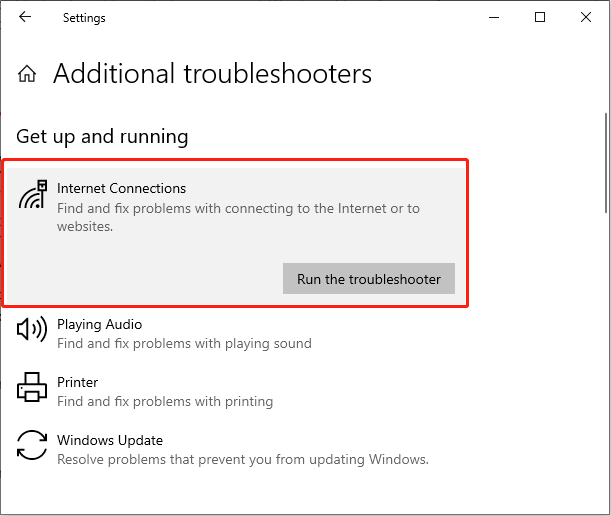
Шаг 4: Подождите некоторое время, прокрутите вниз, чтобы найти и нажать значок Приложения Магазина Windows вариант. Затем выберите Запустите средство устранения неполадок .
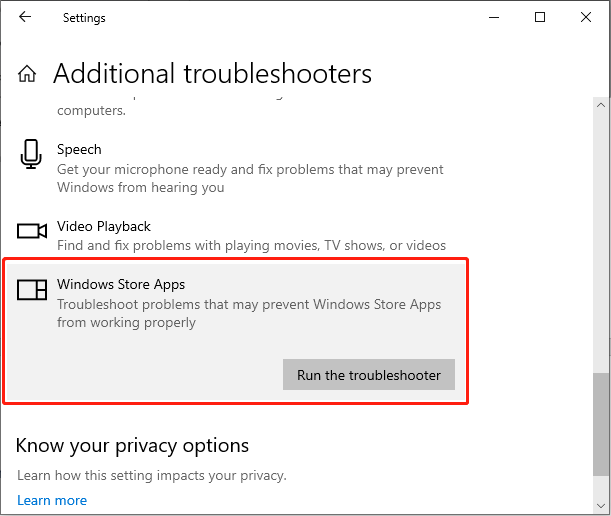
Способ 2: обновить Windows
Кроме того, еще одним рекомендуемым решением является проверьте версию Windows . Если опция обновления доступна, вам необходимо установить обновление Windows, чтобы исправить код ошибки Xbox Game Pass 0x80073D24.
Шаг 1: Нажмите кнопку Победить + я комбинацию клавиш, чтобы открыть настройки и выбрать Обновление и безопасность вариант.
Шаг 2: Нажмите кнопку Центр обновления Windows на левой панели и выберите Проверьте наличие обновлений на правой панели, чтобы проверить доступные параметры обновления.
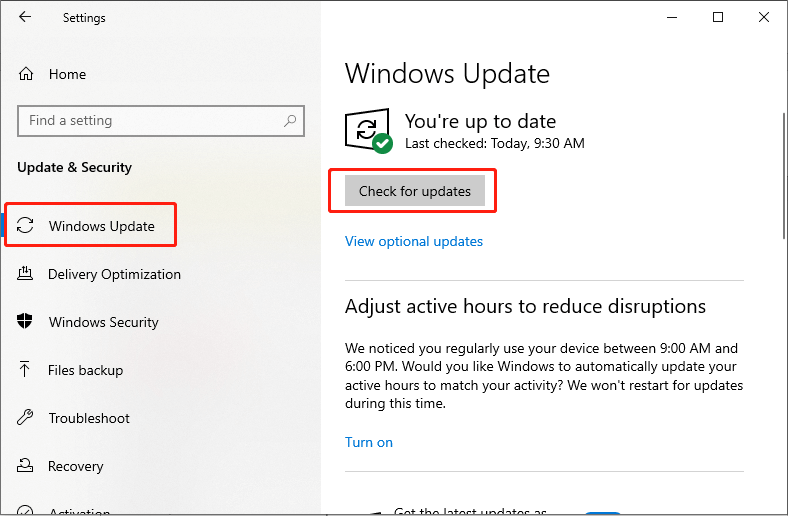
Шаг 3. Если на вашем компьютере доступны дополнительные обновления, следуйте инструкциям на экране, чтобы установить их.
Шаг 4. После обновления перезагрузите устройство.
Способ 3. Восстановите или перезагрузите игровую службу, приложение Xbox и Microsoft Store.
Иногда сброс приложений может очистить потенциально поврежденный кэш, что может вызвать различные проблемы, в том числе невозможность установки или обновления игр Xbox Game Pass. Если на вашем компьютере возникает код ошибки Xbox Game Pass 0x80073D24, вы можете сбросить соответствующие приложения, не удаляя их и не изменяя настройки учетной записи.
Шаг 1: Нажмите Победить + Х вместе, чтобы открыть меню WinX и выбрать Приложения и функции .
Шаг 2. Во всплывающем окне прокрутите вниз, чтобы найти и нажать Магазин Майкрософт на правой панели, а затем выберите Расширенные параметры продолжить.
Шаг 3. Затем прокрутите вниз, чтобы найти и нажать значок Ремонт вариант без потери данных приложения.
Шаг 4. Если это не сработает, вы можете выбрать Перезагрузить возможность восстановить Microsoft Store к настройкам по умолчанию.
Шаг 5: Повторите шаги 1–2 с приложение Xbox и Игровой сервис .
Перезагрузите компьютер и проверьте, устранена ли ошибка установки или обновления Xbox Game Pass 0x80073D24.
Способ 4: проверить службы
Службы Windows необходимы для обеспечения бесперебойной работы вашего компьютера. Эти службы обеспечивают правильное функционирование всех ваших служб, установленных операционными системами, драйверами и приложениями. Давайте посмотрим, как это сделать.
Шаг 1: Введите Услуги в строке поиска Windows и выберите соответствующий результат, чтобы открыть службу Windows .
Шаг 2. Прокрутите вниз, чтобы найти Игровые услуги . Затем щелкните по нему правой кнопкой мыши и выберите Перезапуск .
Шаг 3. Если он неактивен, дважды щелкните Игровой сервис и выберите Характеристики вариант.
Шаг 4: Выберите Автоматический из Тип запуска выпадающее меню.
Шаг 5: Нажмите Начинать . Далее выберите Применять а затем ХОРОШО кнопку, чтобы сохранить изменения.
Шаг 6. Повторите эту операцию, чтобы изменить свойства следующих служб:
- Центр обновления Windows
- Служба установки Microsoft Store
- Менеджер аутентификации Xbox Live
- Сохранение игры в Xbox Live
- Сетевая служба Xbox Live
Способ 5: переустановить игровые службы
Некоторые люди сообщают, что этот метод работает хорошо. Вы также можете попробовать.
Шаг 1: Введите PowerShell в строке поиска Windows. Щелкните правой кнопкой мыши соответствующий результат и выберите Запуск от имени администратора .
Шаг 2: Выберите Да кнопку в командной строке UAC.
Шаг 3. Во всплывающем окне скопируйте и вставьте следующие команды одну за другой и нажмите Входить в конце каждой команды:
get-appxpackage Microsoft.GamingServices | удалить-AppxPackage -allusers
запустите ms-windows-store://pdp/?productid=9MWPM2CQNLHN
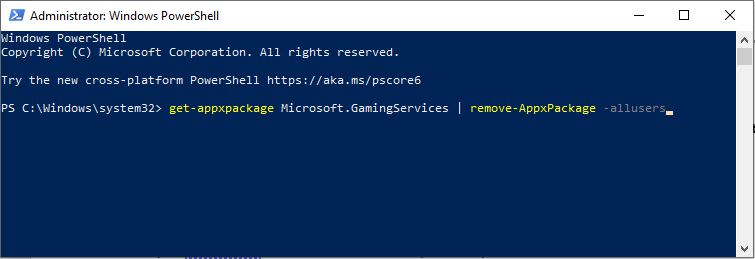
Шаг 4. Закройте PowerShell и перезагрузите компьютер.
Шаг 5. Затем установите игровые сервисы из Microsoft Store.
Многие люди могут столкнуться с проблемой, когда игровые службы Xbox не устанавливаются. Если это происходит на вашем компьютере, вы можете следить этот пост чтобы это исправить.
Заключение
Существует 5 способов исправить код ошибки Xbox Game Pass 0x80073D24. Вы можете выбрать подходящий, чтобы исправить это. Мы надеемся, что хотя бы одно из этих решений поможет вам.

![5 Решения - Устройство не готово (Windows 10, 8, 7) [Советы по MiniTool]](https://gov-civil-setubal.pt/img/data-recovery-tips/99/5-solutions-device-is-not-ready-error-windows-10.jpg)
![5 эффективных методов решения проблемы отсутствия звука в Chrome [Новости MiniTool]](https://gov-civil-setubal.pt/img/minitool-news-center/65/5-powerful-methods-fix-no-sound-chrome-issue.jpg)


![Если произошла ошибка «Сетевой кабель отключен», вот что вам следует делать [Новости MiniTool]](https://gov-civil-setubal.pt/img/minitool-news-center/25/if-network-cable-unplugged-occurs.jpg)

![12 способов исправить ошибку 'синий экран' плохого пула вызывающего абонента Windows 10/8/7 [Советы по MiniTool]](https://gov-civil-setubal.pt/img/data-recovery-tips/16/12-ways-fix-bad-pool-caller-blue-screen-error-windows-10-8-7.jpg)


![[Полные исправления] Не могу нажать на панель задач в Windows 10/11](https://gov-civil-setubal.pt/img/news/12/can-t-click-taskbar-windows-10-11.png)



![Могу ли я удалить папку Windows10Upgrade в Windows 10? [Новости MiniTool]](https://gov-civil-setubal.pt/img/minitool-news-center/27/can-i-delete-windows10upgrade-folder-windows-10.jpg)
![Windows 10 не может войти? Попробуйте эти доступные методы! [Новости MiniTool]](https://gov-civil-setubal.pt/img/minitool-news-center/64/windows-10-can-t-login.jpg)
![3 решения для Xbox Game Pass не работают в Windows 10 [Новости MiniTool]](https://gov-civil-setubal.pt/img/minitool-news-center/11/3-solutions-xbox-game-pass-not-working-windows-10.png)

![Как показать скрытые файлы Windows 10 (CMD + 4 способа) [Новости MiniTool]](https://gov-civil-setubal.pt/img/minitool-news-center/28/how-show-hidden-files-windows-10.jpg)
