Контроллер Hyper Light Breaker не работает: 4 простых способа
Hyper Light Breaker Controller Not Working 4 Easy Ways
Чтобы игра была более комфортной, вы можете использовать контроллер для игры. Но почему-то иногда возникает ошибка, например, не работает контроллер Hyper Light Breaker. Этот пост от Миниинструмент представляет четыре возможных метода решения этой проблемы. Продолжайте читать, чтобы получить более подробные инструкции.
О неработающем контроллере выключателя Hyper Light
Сражаясь против БОССА в Hyper Light Breaker или готовясь начать играть в новую игру, которую вы только что купили, вы обнаруживаете, что не можете использовать контроллер в Hyper Light Breaker. Эта проблема может повлиять на ваш игровой процесс, не позволяя вам в полной мере насладиться игрой.
Возможно, вы ищете способы быстрого и эффективного устранения неполадок, связанных с неработающим контроллером Hyper Light Breaker, и хотите вернуть игру в нужное русло. К счастью, мы столкнулись с той же проблемой и попробовали описанные ниже методы, чтобы успешно решить эту проблему с контроллером.
Прежде чем приступить к конкретным и более сложным методам, вы можете просто перезагрузить игру и компьютер, чтобы проверить, хорошо ли работает контроллер в Hyper Light Breaker. Кроме того, убедитесь, что контроллер правильно подключен и обнаружен вашим ПК.
Решение 1. Обновите драйверы контроллера.
Устаревшие драйверы могут вызвать проблемы совместимости, влияющие на производительность и функциональность вашего оборудования или программного обеспечения. Поэтому поддержание актуальности драйверов контроллера имеет решающее значение и может решить проблему, связанную с тем, что контроллер не работает в Hyper Light Breaker.
Шаг 1. Подключите контроллер к ПК с Windows.
Шаг 2: Нажмите Победить + Х вместе, чтобы открыть меню WinX и выбрать Диспетчер устройств .
Шаг 3: Во всплывающем окне разверните Устройства пользовательского интерфейса раздел.

Шаг 4. Щелкните правой кнопкой мыши свой контроллер, и он может отобразиться как игровой контроллер или HID-совместимый игровой контроллер , а затем выберите Обновить драйвер .
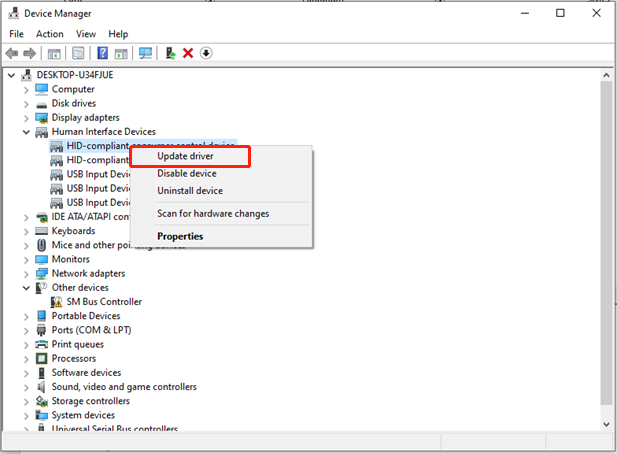
Шаг 5: В следующем интерфейсе выберите Автоматический поиск обновлений драйверов и разрешите Windows установить последние версии драйверов.
Шаг 6. Перезагрузите компьютер после обновления и проверьте, работает ли контроллер или нет.
Решение 2. Включите ввод Steam
Функция «Включить ввод Steam» позволяет вам изменять конфигурации кнопок и даже имитировать действия клавиатуры и мыши на контроллере, позволяя практически любому контроллеру работать с большинством игр в Steam, независимо от того, созданы ли они для использования с геймпадом. Выполните следующие действия, чтобы устранить проблему с неработающим контроллером Hyper Light Breaker:
Шаг 1: Нажмите Ctrl + Сдвиг + Esc чтобы открыть диспетчер задач. Во всплывающем окне найдите и щелкните правой кнопкой мыши Гиперсветовой выключатель и Пар , а затем выберите Завершить задачу .
Шаг 2: Запуск Пар и пойти в Библиотека .
Шаг 3: Щелкните правой кнопкой мыши Гиперсветовой выключатель и выберите Характеристики из списка.
Шаг 4: Перейдите в Контроллер вкладка на левой панели.
Шаг 5: Рядом с Переопределение гиперсветового выключателя , щелкните раскрывающееся меню Использовать настройки по умолчанию .
Шаг 6: Установите его Включить ввод Steam .
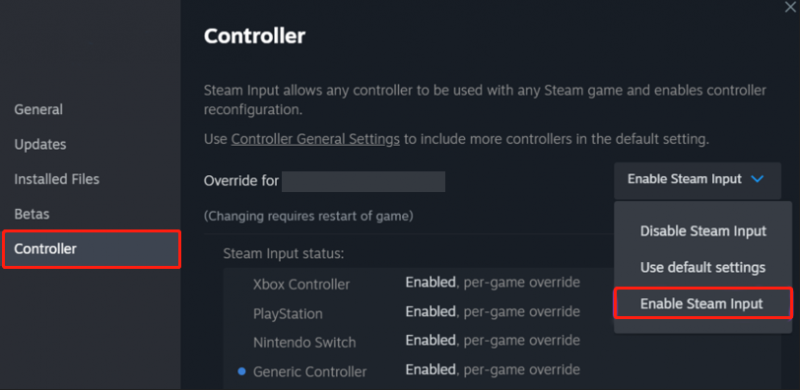
Решение 3. Запустите средство устранения неполадок оборудования и устройств.
Если вы получаете сообщение об ошибке, указывающее, что USB-контроллер не распознается во время игры в Hyper Light Breaker, это может быть связано с аппаратными проблемами. Чтобы решить эту проблему, может быть полезно использовать средство устранения неполадок оборудования и устройств. Вот как это сделать:
Шаг 1: одновременно нажмите Win + R, чтобы открыть диалоговое окно «Выполнить».
Шаг 2: Введите msdt.exe -id DeviceDiagnostic в поле и нажмите Входить .
Шаг 3: Во всплывающем окне нажмите Передовой .
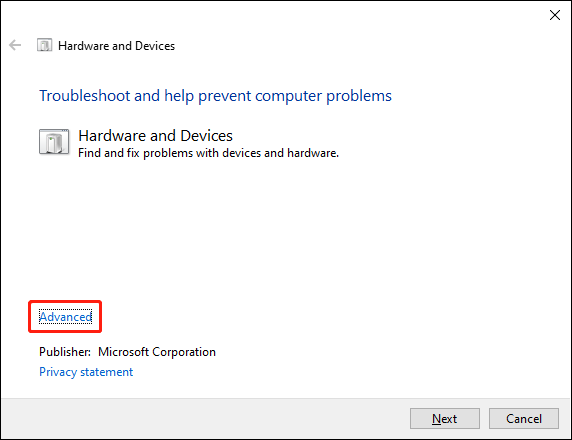
Шаг 4: Нажмите Следующий чтобы подтвердить изменение. Включите средство устранения неполадок, чтобы выявить и устранить любые проблемы. После этого ваш контроллер должен правильно работать в Windows.
Решение 4. Проверьте целостность игровых файлов
Поврежденные или отсутствующие файлы игры могут привести к таким проблемам, как неработающий контроллер Hyper Light Breaker. Различные факторы, в том числе обновления игр, нестабильное подключение к Интернету, сложности, связанные с разрешениями и проблемы с диском, могут способствовать повреждению файлов.
К счастью, существует способ исправить файлы игры без необходимости переустановки игры с помощью функции восстановления, интегрированной в платформу Steam. Ниже описана процедура выполнения этого ремонта.
Шаг 1: Открыть Пар , иди в свой Библиотека Steam , щелкните правой кнопкой мыши Гиперсветовой выключатель и выберите Характеристики .
Шаг 2: Перейдите в Установленные файлы вкладку слева и выберите Проверьте целостность файлов игры… кнопка с правой стороны.
Шаг 3: Во время этого процесса файлы игры будут проверены на наличие повреждений, а затем начнется загрузка.
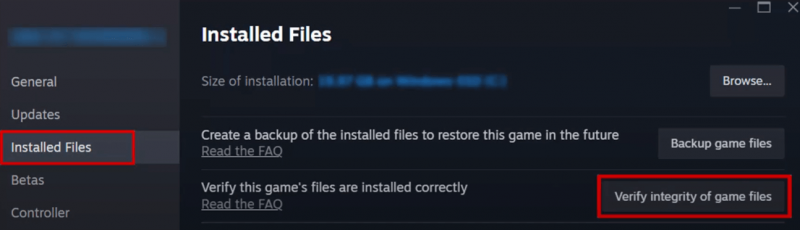 Советы: Чтобы улучшить игровой процесс, вам рекомендуется комплексное универсальное программное обеспечение для настройки ПК —‑ Усилитель системы MiniTool . Этот универсальный инструмент может выполнять задачи, которые превосходят ваши ожидания, включая NetBooster, Search & Recovery, Drive Scrubber и многое другое.
Советы: Чтобы улучшить игровой процесс, вам рекомендуется комплексное универсальное программное обеспечение для настройки ПК —‑ Усилитель системы MiniTool . Этот универсальный инструмент может выполнять задачи, которые превосходят ваши ожидания, включая NetBooster, Search & Recovery, Drive Scrubber и многое другое.Пробная версия системы MiniTool Нажмите, чтобы скачать 100% Чисто и безопасно
Итог
Подводя итог, мы собрали несколько решений проблемы неработающего контроллера Hyper Light Breaker. Вы можете попробовать их один за другим, пока проблема не исчезнет. Надеюсь, информация будет полезна для вас.
![Есть ли на моем рабочем столе Wi-Fi | Добавить Wi-Fi на ПК [Как сделать]](https://gov-civil-setubal.pt/img/news/61/does-my-desktop-have-wi-fi-add-wi-fi-to-pc-how-to-guide-1.jpg)



![Что такое MEMZ Virus? Как удалить троянский вирус? См. Руководство! [Советы по MiniTool]](https://gov-civil-setubal.pt/img/backup-tips/48/what-is-memz-virus-how-remove-trojan-virus.png)

![Срок службы внешнего жесткого диска: как его продлить [советы по MiniTool]](https://gov-civil-setubal.pt/img/disk-partition-tips/17/external-hard-drive-lifespan.jpg)

![Как исправить не работает Disney Plus? [Решено!] [Новости MiniTool]](https://gov-civil-setubal.pt/img/minitool-news-center/05/how-fix-disney-plus-is-not-working.png)


![Решения 7 для устранения зависания Windows Ready в Windows 10 [Советы по MiniTool]](https://gov-civil-setubal.pt/img/backup-tips/54/7-solutions-fix-getting-windows-ready-stuck-windows-10.jpg)

![Что такое папка SysWOW64 и нужно ли ее удалять? [Новости MiniTool]](https://gov-civil-setubal.pt/img/minitool-news-center/41/what-is-syswow64-folder.png)



![[Быстрые исправления] Dota 2 зависает, зависает и низкий FPS в Windows 10 11](https://gov-civil-setubal.pt/img/news/90/quick-fixes-dota-2-lag-stuttering-and-low-fps-on-windows-10-11-1.png)
![Как подключить Spotify к Facebook на компьютере / мобильном устройстве [Новости MiniTool]](https://gov-civil-setubal.pt/img/minitool-news-center/31/how-connect-spotify-facebook-computer-mobile.png)
