[Исправлено!] Ошибка 0xc0210000: ключ BitLocker был загружен неправильно
Ispravleno Osibka 0xc0210000 Kluc Bitlocker Byl Zagruzen Nepravil No
Нет ничего более неприятного, чем страдать от ошибки входа в систему 0xc0210000 при перезагрузке компьютера. Как избавиться от него из вашей системы? Если вы не имеете ни малейшего представления на данный момент, то это руководство на Веб-сайт МиниИнструмента может быть вам полезен.
Ключ BitLocker, необходимый для разблокировки тома, был загружен неправильно 0xc0210000
Когда вы перезагружаете систему после обновления Windows 10/11 с поддержкой Hyper-V, вы можете получить сообщение об ошибке 0xc0210000, связанное с ошибкой 0xc0210000, с одним из следующих сообщений об ошибке:
- Ошибка 0xc0210000. Не удалось загрузить операционную систему, поскольку ключ BitLocker, необходимый для разблокировки тома, был загружен неправильно.
- Ошибка 0xc0210000. Не удалось получить доступ к требуемому файлу, поскольку ваш ключ BitLocker был загружен неправильно.
Многие причины могут способствовать ошибке входа в систему Windows 0xc0210000, поэтому мы предлагаем несколько решений, предназначенных для разных условий. Вы можете выбрать правильный в соответствии с вашими реальными потребностями.
Вы никогда не узнаете, когда возникнут такие ошибки, как ошибка входа в систему 0xc0210000, и такие ошибки могут привести к повреждению данных или сбоям системы. Поэтому настоятельно рекомендуется создать резервную копию важных данных с ПО для резервного копирования ПК MiniTool ShadowMaker заранее. Когда произойдет потеря или повреждение данных, резервные копии пригодятся, и ваша повседневная работа не будет отложена.
Как исправить ошибку входа в систему 0xc0210000 в Windows 10/11?
Исправление 1: выключите и снова включите компьютер
Когда вы сталкиваетесь с какой-либо ошибкой на своем компьютере, первое решение, которое приходит вам на ум, должно заключаться в том, чтобы выполнить цикл питания вашего компьютера. Это может устранить большинство временных сбоев или ошибок на вашем компьютере. Вот подробный процесс:
Шаг 1. Удалите все периферийные устройства, кроме клавиатуры и мыши.
Шаг 2. Выйдите из системы и выключите компьютер.
Шаг 3. Нажмите кнопку питания на 15–20 секунд и при необходимости введите ключи BitLocker.
Исправление 2: отключить BitLocker
Кроме того, вы можете попробовать отключить или приостановить работу BitLocker, чтобы избавиться от ошибки входа в систему 0xc0210000. Вот как это сделать:
Шаг 1. Тип панель управления в строке поиска и нажмите Входить .
Шаг 2. Перейти к Система и безопасность > Шифрование диска BitLocker > Отключить BitLocker .
Шаг 3. Нажмите на Отключить BitLocker в новом диалоговом окне, чтобы отключить BitLocker на конкретном устройстве. После завершения процесса повторите описанные выше шаги, чтобы отключить BitLocker на других устройствах.
Если ваш компьютер не загружается, вам нужно ввести WinRE для отключения или приостановки работы BitLocker.
Шаг 1. Выключите компьютер и нажмите кнопку власть кнопку, чтобы перезагрузить его.
Шаг 2. Когда вы увидите Логотип Windows , нажмите и удерживайте кнопку власть кнопку еще раз, чтобы выключить компьютер.
Шаг 3. Повторяйте шаг два или более раз, пока не увидите Автоматический ремонт окно и ударить Расширенные настройки .
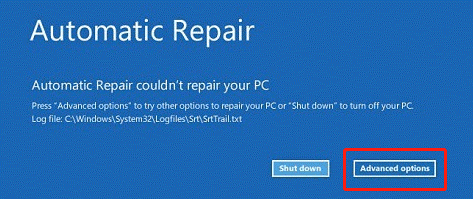
Шаг 4. Перейти к Устранение неполадок > Расширенные настройки > Командная строка и выполните следующую команду:
управлять-bde-статус c:
Если вы получили заблокированный статус, выполните следующую команду, чтобы использовать 48-значный цифровой пароль восстановления, разделенный дефисом в 6-значной группе, чтобы разблокировать его.
manage-bde -unlock c: -rp <ваш 48-значный пароль для восстановления>
теперь диск разблокирован, и вы можете запустить команду ниже, чтобы приостановить защиту:
manage-bde -protectors -disable c:
Шаг 5. Перезагрузите компьютер, и теперь вы можете возобновить защиту BitLocker.
Исправление 3: отключить Hyper-V
Чтобы исправить ошибку входа в систему 0xc0210000, другим обходным путем является отключение Hyper-V перед применением любых системных обновлений, TPM или обновлений встроенного ПО UEFI в Windows 10/11. Вот как это сделать:
Шаг 1. Откройте Панель управления .
Шаг 2. Перейти к Программы > Программы и компоненты > Включение или отключение функций Windows .
Шаг 3. Найдите Гипер-V и снимите флажок.
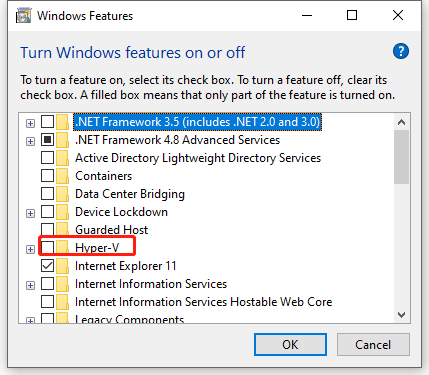
Шаг 4. Нажмите на ХОРОШО чтобы сохранить изменения.
Исправление 4: отключить безопасность на основе виртуализации
Сообщается, что отключение безопасности на основе виртуализации также полезно. Просто выполните следующие действия:
Шаг 1. Нажмите Победить + р запустить Бегать коробка.
Шаг 2. Тип gpedit.msc и ударил Входить открыть Редактор локальной групповой политики .
Шаг 3. Перейдите по следующему пути:
Конфигурация компьютера > Административные шаблоны > Система > Device Guard
Шаг 4. В правой панели дважды щелкните Включить безопасность на основе виртуализации для редактирования его свойств.
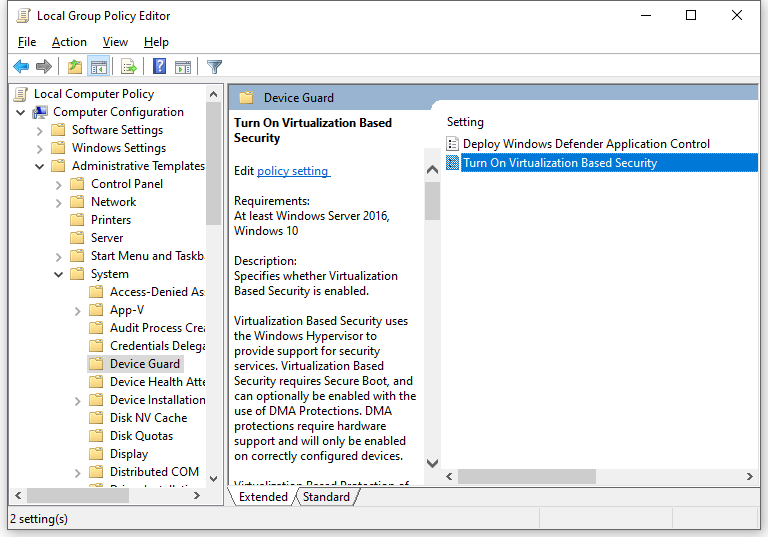
Шаг 5. Отметьте Запрещать или Не настроено .
Шаг 6. Нажмите на Применять & ХОРОШО чтобы сохранить изменения.
![3 Решения для .exe не является допустимым приложением Win32 [Новости MiniTool]](https://gov-civil-setubal.pt/img/minitool-news-center/82/3-solutions-exe-is-not-valid-win32-application.png)
![Как исправить заблокированную учетную запись пользователя Nvidia в Windows 10/11? [Советы по мини-инструменту]](https://gov-civil-setubal.pt/img/news/1A/how-to-fix-nvidia-user-account-locked-windows-10/11-minitool-tips-1.jpg)
![Пользователи сообщают о повреждении BIOS ПК: сообщения об ошибках и решения [Советы по MiniTool]](https://gov-civil-setubal.pt/img/data-recovery-tips/18/users-reported-pc-corrupted-bios.jpg)

![Как исправить ошибку DiskPart - решено [Советы по MiniTool]](https://gov-civil-setubal.pt/img/data-recovery-tips/04/how-fix-diskpart-has-encountered-an-error-solved.png)





![Как легко восстановить удаленные файлы Excel в Windows и Mac [Советы по MiniTool]](https://gov-civil-setubal.pt/img/data-recovery-tips/58/how-recover-deleted-excel-files-windows.jpg)
![Как исправить код 19: Windows не может запустить это оборудование [Новости MiniTool]](https://gov-civil-setubal.pt/img/minitool-news-center/19/how-fix-code-19-windows-cannot-start-this-hardware-device.png)





![Windows 11 Education Загрузите ISO и установите его на ПК [Советы по MiniTool]](https://gov-civil-setubal.pt/img/news/0A/windows-11-education-download-iso-and-install-it-on-pc-minitool-tips-1.png)
![Не удается импортировать фотографии с iPhone в Windows 10? Исправления для вас! [Новости MiniTool]](https://gov-civil-setubal.pt/img/minitool-news-center/98/can-t-import-photos-from-iphone-windows-10.png)
