Как исправить неожиданное завершение работы Steam на Mac? Попробуйте 7 способов здесь! [Советы по мини-инструменту]
Kak Ispravit Neozidannoe Zaversenie Raboty Steam Na Mac Poprobujte 7 Sposobov Zdes Sovety Po Mini Instrumentu
Если вы столкнулись с ошибкой «Неожиданный выход из Steam» на Mac Monterey или Big Sur, что делать, чтобы избавиться от ситуации? Это распространенная ошибка в Mac M1 или других компьютерах Mac. Успокойтесь, и вы попадете в нужное место, так как несколько обходных путей будут представлены Миниинструмент .
Steam неожиданно выходит из Mac M1 или других компьютеров Mac
Steam разработан, чтобы предлагать игрокам множество видеоигр, в которые они могут играть на ПК через этот клиент. Steam совместим с несколькими платформами, включая Windows, macOS, Linux, iOS и Android. Хотя он популярен, он не всегда работает хорошо. Иногда Steam не открывается должным образом.
Для Windows вы можете перейти к поиску решений из нашего предыдущего поста — Стим не открывается? Вот 11 решений, которые легко исправить . Если вы используете macOS Monterey, Big Sur и т. д., этот пост написан для вас. При запуске Steam на вашем Mac, таком как M1, появится сообщение об ошибке «Неожиданный выход Steam». Это досадная проблема, поскольку вы не можете играть в игру через этот сервис.

Распространенными причинами этой ошибки являются поврежденные файлы, проблемы с программным обеспечением, неадекватные разрешения и т. д. К счастью, в следующей части вы найдете несколько эффективных способов. Давайте посмотрим, как исправить неожиданное завершение работы Steam на Mac.
Как исправить неожиданное завершение Mac Steam
Перезагрузите свой Mac
Это простой способ. Если ошибка появляется из-за временного сбоя в системных файлах, может помочь перезагрузка Mac. Просто нажмите на Яблоко значок и выбрать Запустить снова .
Перезапустите Steam через Монитор активности
Иногда перезапуск Steam может помочь:
- Перейти к открытию Искатель .
- Нажмите Приложения > Утилиты и открыть Монитор активности .
- Используйте поле поиска или прокрутите вниз, чтобы найти Steam. Выберите его и нажмите Останавливаться в верхней панели.
- Перезапустите Steam, чтобы убедиться, что он по-прежнему неожиданно завершает работу.
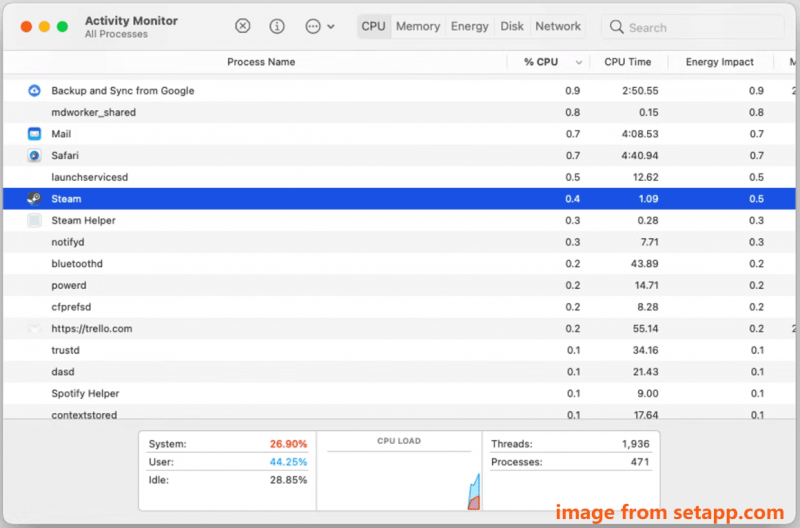
Переустановите Steam
Отсутствующие или поврежденные файлы могут привести к неожиданному завершению работы Steam, и вы можете попробовать удалить Steam и переустановить его на своем Mac M1 или другом Mac. Сделать это:
Шаг 1: Перейти к Искатель > Приложения > Steam .
Шаг 2: Щелкните правой кнопкой мыши Готовить на пару и переместите его в корзину.
Шаг 3: Нажмите Идти в верхнем меню и выберите Перейти в папку .
Шаг 4: Вставить ~/Библиотека/Поддержка приложений в поле поиска и нажмите Войти .
Шаг 5: Щелкните правой кнопкой мыши папку Steam и удалите ее.
Шаг 6: Перейти к ~/Библиотека/Настройки а также удалить папку Steam. Кроме того, удалите из этого места все файлы .plist, в названии которых есть Steam.
Шаг 7: Перезагрузите Mac, а затем перейдите на официальный сайт, нажмите Установить Steam а затем щелкните значок Mac, чтобы загрузить Steam для ПК. Затем используйте пар.урон файл для повторной установки этого клиента.
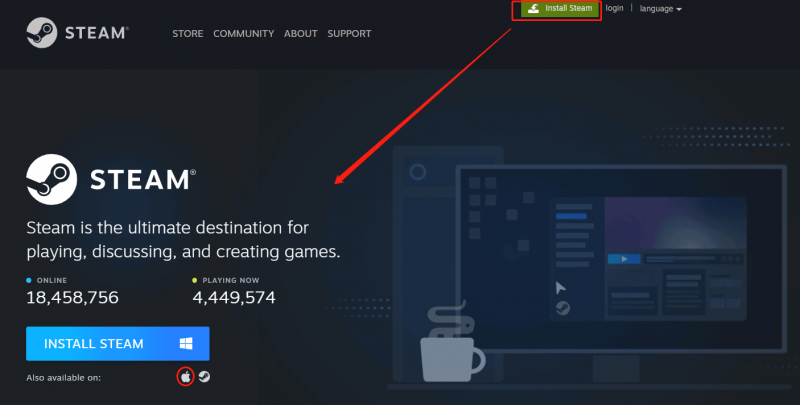
Связанный пост: Как загрузить и установить Steam на Mac, чтобы играть в игры
Дайте разрешения на доступ
Отсутствие разрешений может вызвать проблему — Steam неожиданно закрыл Mac. Чтобы решить эту проблему, вам нужно предоставить ему некоторые разрешения.
Шаг 1. В меню Apple нажмите Системные настройки .
Шаг 2: Нажмите Конфиденциальность и безопасность > Конфиденциальность > Доступность .
Шаг 3: Выберите Нажмите на замок, чтобы внести изменения и поставьте галочку Готовить на пару .
Установите правильную дату и время
Если дата и время настроены неправильно, появится проблема «Неожиданный выход из Mac Steam». Перейти к изменению даты и времени:
Шаг 1: Перейти к Apple> Системные настройки .
Шаг 2: Нажмите Дата и время чтобы настроить параметры для отображения часового пояса вашего текущего местоположения.
Обновите свой Mac
Возможно, операционная система, на которой работает ваш Mac, несовместима с текущей версией Steam, в результате возникает ошибка «Неожиданный выход из Steam». Итак, обновите macOS до новой версии: просто зайдите в Apple > Об этом Mac > Обновление программного обеспечения . Если отмечено новое доступное обновление, нажмите Перезагрузить сейчас или же Обнови сейчас для установки новой версии.
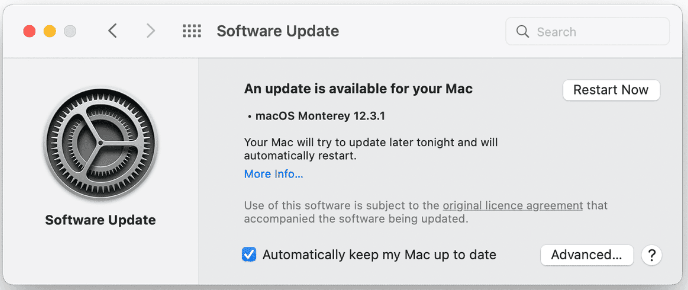
Отключите антивирусную программу
Если вы используете стороннюю антивирусную программу на своем Mac, она может мешать другим приложениям, таким как Steam, и блокировать их открытие. Можно попробовать отключить программу.
Шаг 1: Зайдите в Мак меню, и вы можете увидеть значок антивируса.
Шаг 2: Щелкните правой кнопкой мыши значок и выберите Запрещать , Останавливаться , или любой другой подобный вариант.
Шаг 3: Если появится запрос, нажмите Да или же Подтверждать .
Это распространенные решения, которые помогут вам устранить ошибку — Steam неожиданно вышел из Mac. Если вы найдете какие-либо другие полезные методы, вы также можете сообщить нам об этом в комментарии ниже. Спасибо. Надеюсь, вы легко решите свою проблему.
![4 способа, которыми администратор заблокировал вам запуск этого приложения [Новости MiniTool]](https://gov-civil-setubal.pt/img/minitool-news-center/88/4-ways-an-administrator-has-blocked-you-from-running-this-app.png)





![[РЕШЕНО!] Сеть Vmware Bridged не работает [Советы MiniTool]](https://gov-civil-setubal.pt/img/backup-tips/3C/solved-vmware-bridged-network-not-working-minitool-tips-1.png)
![Что делает Svchost.exe и что с этим делать [MiniTool Wiki]](https://gov-civil-setubal.pt/img/minitool-wiki-library/44/what-does-svchost-exe-do.png)

![Как исправить ошибку MACHINE CHECK EXCEPTION в Windows 10 [Советы по MiniTool]](https://gov-civil-setubal.pt/img/backup-tips/99/how-fix-machine-check-exception-error-windows-10.png)
![Решено - на вашем компьютере заканчиваются ресурсы [Новости MiniTool]](https://gov-civil-setubal.pt/img/minitool-news-center/22/solved-your-computer-is-running-low-resources.png)
![Что делать, чтобы исправить утечку памяти Google Chrome в Windows 10 [Новости MiniTool]](https://gov-civil-setubal.pt/img/minitool-news-center/80/what-do-fix-google-chrome-memory-leak-windows-10.png)
![5 способов избежать обнаружения подписанных драйверов устройств Windows 10/8/7 [Новости MiniTool]](https://gov-civil-setubal.pt/img/minitool-news-center/65/5-ways-no-signed-device-drivers-were-found-windows-10-8-7.png)

![7 способов отключить Fallout 76 от сервера [обновление 2021] [Новости MiniTool]](https://gov-civil-setubal.pt/img/minitool-news-center/51/7-ways-fallout-76-disconnected-from-server.png)


![Полный обзор аппаратного ускорения Discord и его проблем [Новости MiniTool]](https://gov-civil-setubal.pt/img/minitool-news-center/63/full-review-discord-hardware-acceleration-its-issues.png)

