Как включить Edge: флаги в Microsoft Edge для доступа к его меню?
Kak Vklucit Edge Flagi V Microsoft Edge Dla Dostupa K Ego Menu
Что такое край://флаги? Как включить его в Microsoft Edge для доступа к меню Microsoft Edge? Зачем вам нужно его включать? Этот пост от Миниинструмент предоставляет вам подробную информацию о edge://flags. Продолжайте читать.
Edge://flags — это функция Microsoft Edge, которая обеспечивает доступ к расширенным настройкам и экспериментальным функциям. Эта функция подходит для разработчиков и опытных пользователей, которые хотят настроить и оптимизировать использование браузера.
Есть две основные причины, по которым вы можете использовать Edge://flags:
- Тестовые экспериментальные функции: Edge://flags предоставляет доступ ко многим функциям, которые еще не были официально выпущены или все еще находятся в разработке. Если вы хотите протестировать эти функции, вы можете включить их через Edge://flags.
- Чтобы настроить параметры: Edge://flags также предоставляет доступ к расширенным настройкам, недоступным по умолчанию в браузере. Например, если вы хотите настроить определенные параметры для повышения производительности или удобства использования, вы можете изменить эти параметры через Edge://flags.
Как включить edge://flags в Microsoft Edge
Как включить edge://flags, чтобы улучшить работу браузера в Windows 11/10? Вот шаги:
Шаг 1: Запустите Microsoft Edge на своем ПК.
Шаг 2: Введите край://флаги в адресной строке и нажмите кнопку Войти ключ.
Шаг 3: Используйте строку поиска, чтобы найти нужный флаг. Вы можете щелкнуть раскрывающееся меню, чтобы выбрать Включено .

Шаг 4: Затем вы можете нажать Рестарт чтобы перезапустить Edge, чтобы изменения вступили в силу. Если вы хотите вернуться к настройкам Edge по умолчанию, вы можете нажать Сбросить все в верхней части страницы.
Флаги Microsoft Edge
Есть несколько флагов Microsoft Edge, которые помогут вам улучшить работу браузера.
1. Параллельная загрузка
Это позволяет Microsoft Edge одновременно загружать несколько файлов с одного или разных хостов — параллельно. Преимущество этой установки простое. При одновременной загрузке нескольких файлов параллельная загрузка увеличит общую скорость загрузки, но каждый файл будет загружаться немного медленнее.
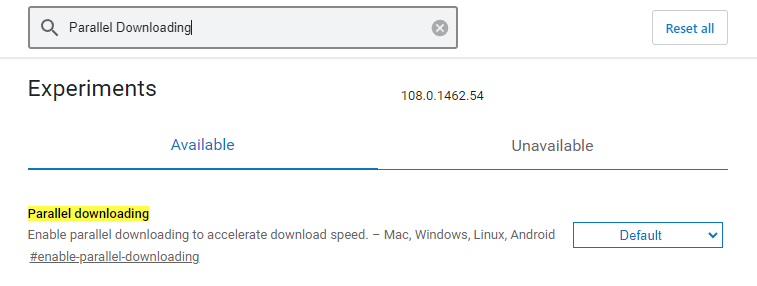
2. Таб-карты при наведении
По умолчанию при наведении курсора на вкладки в верхней части экрана отображается простая всплывающая подсказка. Вкладки Hover Card заменяют эту всплывающую подсказку по умолчанию более надежным всплывающим окном, содержащим полное имя веб-страницы и URL-адрес.
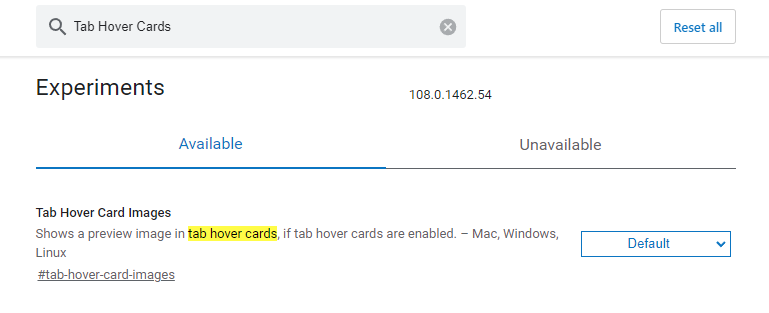
3. Более тихое уведомление
Почти каждый веб-сайт злоупотребляет разрешением на уведомление, постоянно предлагая диалоговое окно для разрешения уведомлений. Однако, когда установлен флажок «Более тихие запросы разрешения уведомлений», запросы уведомлений в Microsoft Edge полностью блокируются.
4. Настольные PWA запускаются при входе в ОС
Если вы регулярно используете PWA (прогрессивные веб-приложения) в Microsoft Edge, вам следует рассмотреть возможность включения этого флага. Это позволяет PWA, таким как Twitter и Spotify, работать как собственные приложения с поддержкой фоновых уведомлений.
5. Плавная прокрутка
Плавная прокрутка — это тонкая функция, о которой вы не подозревали. Обычно при прокрутке есть крошечные прыжки из одного места в другое, когда вы двигаете колесо. Плавная прокрутка использует улучшенную анимацию для плавной прокрутки, создавая впечатление, что страницы просто скользят.
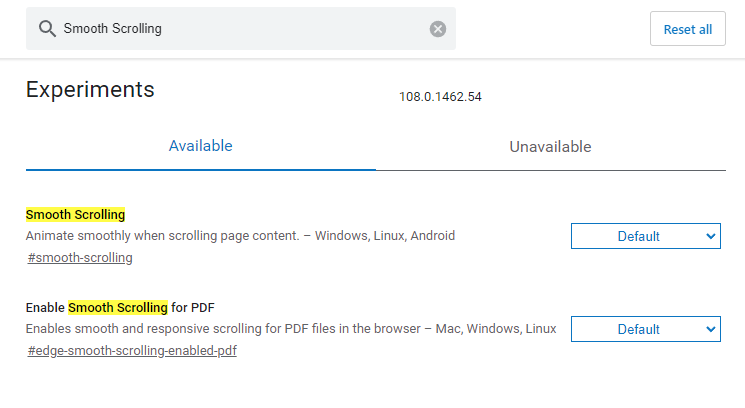
Заключительные слова
Теперь вы знаете, как включить edge://flags в Microsoft Edge. Кроме того, есть несколько полезных флагов Microsoft Edge, которые помогут вам улучшить работу браузера.
![Как обновить Vista до Windows 10? Полное руководство для вас! [Советы по MiniTool]](https://gov-civil-setubal.pt/img/backup-tips/18/how-upgrade-vista-windows-10.png)
![PowerPoint не отвечает, зависает или зависает: решено [MiniTool News]](https://gov-civil-setubal.pt/img/minitool-news-center/16/powerpoint-is-not-responding.png)
![Подробное введение в Windows RE [MiniTool Wiki]](https://gov-civil-setubal.pt/img/minitool-wiki-library/22/detailed-introduction-windows-re.png)


![Как смотреть заблокированные видео на YouTube - 4 решения [Советы по MiniTool]](https://gov-civil-setubal.pt/img/blog/32/como-ver-videos-de-youtube-bloqueados-4-soluciones.jpg)





![5 решений для исправления того, что сетевой путь не найден Windows 10 [Новости MiniTool]](https://gov-civil-setubal.pt/img/minitool-news-center/78/5-solutions-fix-network-path-not-found-windows-10.png)
![Как исправить неработающее наложение Origin [Советы по MiniTool]](https://gov-civil-setubal.pt/img/disk-partition-tips/67/how-fix-origin-overlay-not-working.jpg)
![Как выполнить автономное обновление Xbox One? [Обновление 2021 года] [Новости MiniTool]](https://gov-civil-setubal.pt/img/minitool-news-center/01/how-perform-an-xbox-one-offline-update.jpg)





