Microsoft PC Manager получает улучшенную функцию очистки файлов
Microsoft Pc Manager Gets An Improved Files Cleanup Feature
Microsoft добавила еще две функции в «Очистку файлов» в «Диспетчере ПК»: «Загруженные файлы» и «Дубликаты файлов». Эти функции могут легко освободить дисковое пространство в различных ситуациях. В этом посте Программное обеспечение MiniTool подробно представит расширенную очистку файлов.
Расширенная очистка файлов в Диспетчере ПК
Диспетчер ПК Microsoft — это средство повышения производительности ПК для Windows 10 (1809 и выше) и Windows 11. С момента его выпуска команда разработчиков всегда старалась внедрить в него больше полезных функций. Сейчас, Очистка файлов в Диспетчер ПК добавлена возможность управления функциями загруженных и дублированных файлов.
Этот инструмент спроектирован и разработан Microsoft, но не предустановлен в Windows 11 и 10. Если вы хотите его использовать, вы можете перейти в Microsoft Store, чтобы найти и получить его. Кроме того, PC Manager теперь доступен только в Азии и Великобритании. Ты можешь сделай это если Диспетчер ПК не отображается в Магазине в Windows.
Что теперь может сделать для вас очистка файлов в Диспетчере ПК?
На данный момент есть 3 варианта:
- Управление загруженными файлами
- Управление большими файлами
- Управление дубликатами файлов
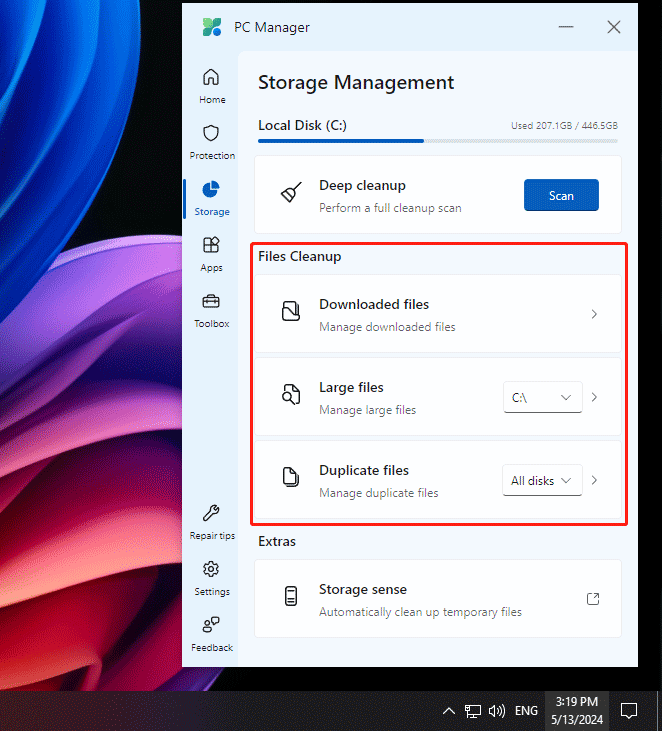
Параметр «Управление большими файлами» существовал в предыдущей версии. Два других варианта были добавлены недавно. Давайте представим их вкратце.
Управление загруженными файлами с помощью очистки файлов
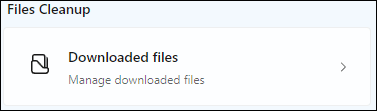
Загруженные файлы Опция позволяет находить загруженные файлы и управлять ими в Windows 10 и 11. После того, как вы нажмете ее, вы по умолчанию сможете увидеть все загруженные файлы из всех источников загрузки.
Если загружено множество файлов, вы можете сузить диапазон поиска, выбрав определенный тип файла и источник загрузки.
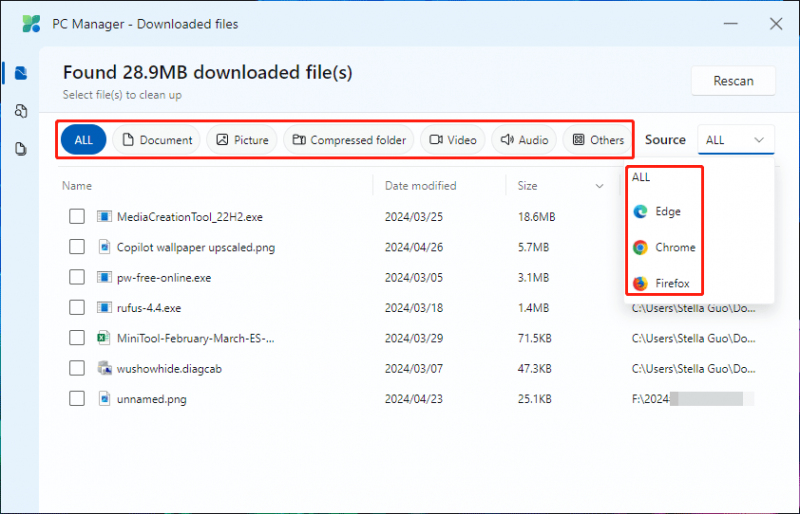
После выбора загруженных файлов в правом нижнем углу появляются две кнопки: Двигаться и Удалить навсегда .
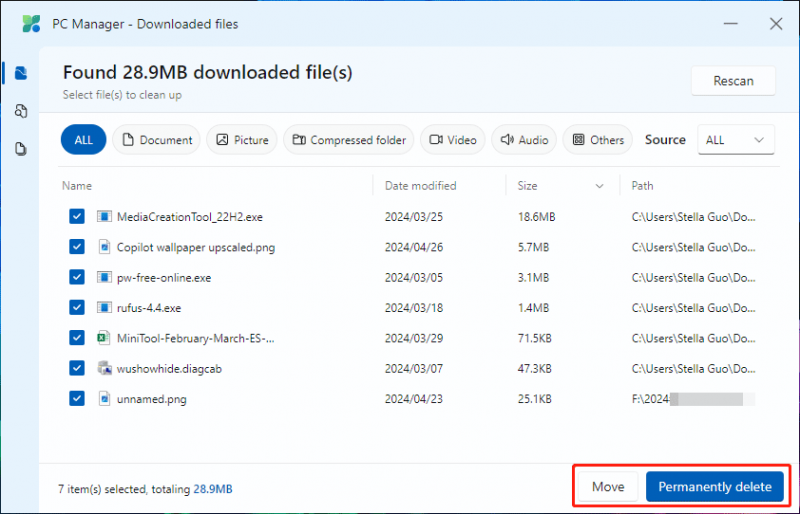
Вы можете выбрать один из следующих вариантов управления загруженными файлами:
- Если вы хотите переместить выбранные загруженные файлы в другое место, вы можете нажать кнопку Двигаться кнопку и выберите подходящую папку для перемещения файлов.
- Если вы больше не хотите использовать загруженные файлы, вы можете нажать кнопку Удалить навсегда Кнопка для удаления файлов с вашего компьютера. Это удаление файлов приведет к удалению файлов в обход корзины.
Найдите большие файлы с помощью очистки файлов
Если вы хотите удалить большие файлы, чтобы освободить место на диске, вы можете попробовать эту функцию.
Раньше эта функция могла найти только большие файлы на диске C:. Теперь он обновлен: может находить большие файлы на всех дисках, включая внутренние и внешние. Эта функция показывает размер больших файлов в Windows.
Вы можете расширить параметры рядом с Большие файлы и при необходимости выберите конкретный диск. Конечно, вы можете сканировать все диски, чтобы найти на вашем компьютере большие файлы.
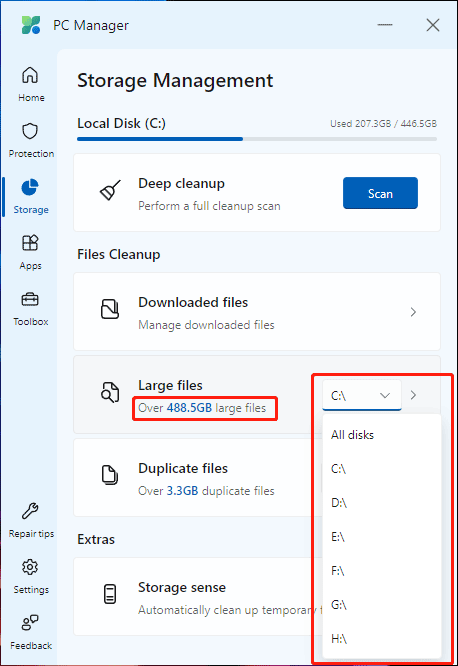
После сканирования этот инструмент отобразит файлы размером более 10 МБ. Вы можете просматривать файлы по типу и размеру.
Аналогично, вы можете увидеть Двигаться и Удалить навсегда кнопку после выбора файлов. Вы можете выбрать одну кнопку в соответствии с вашими требованиями.
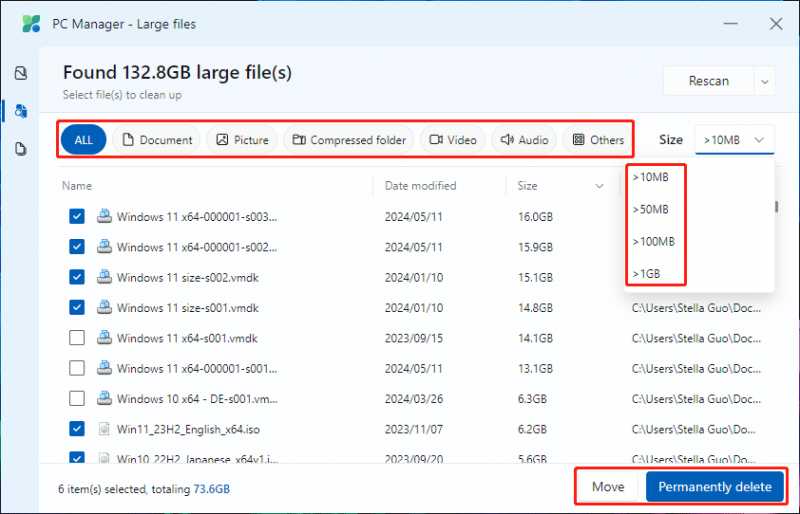
Управление повторяющимися файлами с помощью очистки файлов
Это факт, что вы неосознанно храните дубликаты файлов на своем компьютере. Это раздражающая вещь. К счастью, вы можете в полной мере использовать эту функцию, чтобы найти, а затем переместить или удалить повторяющиеся файлы.
Аналогичным образом вы можете увидеть размер дубликатов файлов на вашем компьютере. Кроме того, вы можете выбрать для сканирования все диски или конкретный диск.
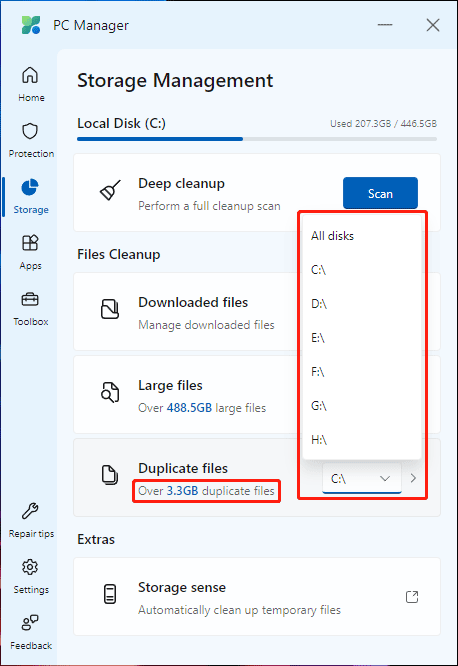
После сканирования вы можете увидеть дубликаты файлов, их расположение и размеры. Далее вы можете выбрать целевые файлы и нажать кнопку Двигаться или Удалить навсегда согласно вашему требованию. Если вы выберете Двигаться , вам нужно выбрать подходящую папку для сохранения файлов.
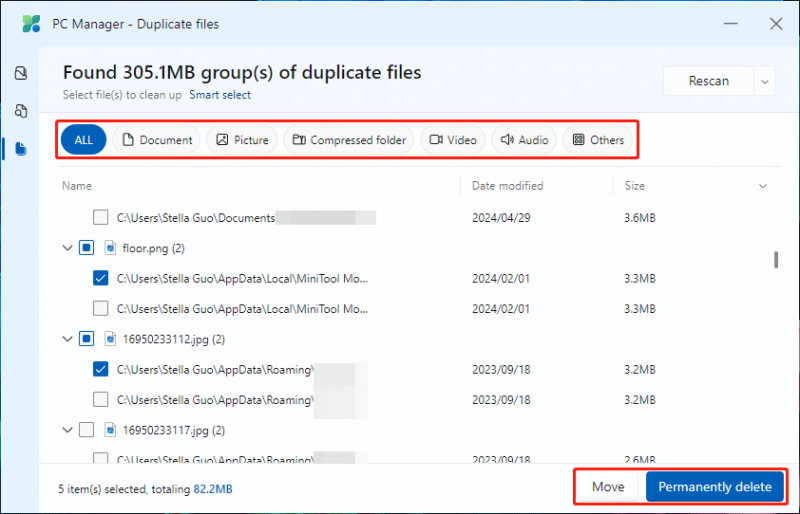
Как восстановить безвозвратно удаленные файлы в Windows?
Безвозвратно удаленные файлы не попадают в корзину. Это означает, что вы не сможете восстановить их из корзины. Но это не значит, что вы не сможете восстановить безвозвратно удаленные файлы. Вы можете попробовать стороннее программное обеспечение для восстановления данных, чтобы вернуть файлы. Восстановление данных MiniTool Power стоит попробовать.
Это лучшее бесплатное программное обеспечение для восстановления файлов для Windows. Вы можете использовать его для сканирования накопителя данных и восстановления необходимых файлов, если они не перезаписаны новыми данными.
MiniTool Power Data Recovery бесплатно Нажмите, чтобы скачать 100% Чисто и безопасно
Сначала вы можете попробовать бесплатную версию этого программного обеспечения и посмотреть, сможет ли оно найти нужные файлы и бесплатно восстановить 1 ГБ файлов.
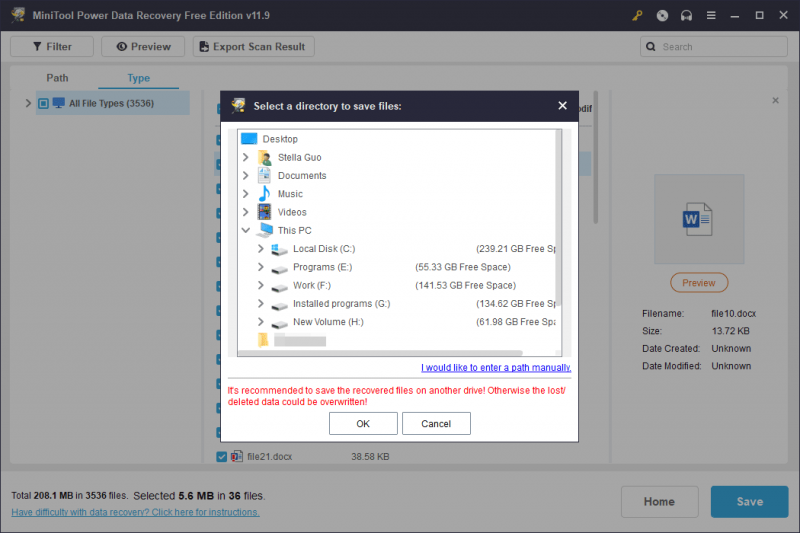
Нижняя граница
Это улучшенная очистка файлов в Диспетчере ПК и новые добавленные функции. Вы можете обнаружить, что эта функция становится все более и более полезной. Просто попробуйте, если хотите освободить место на диске вашего ПК с Windows.





![[Решено] Средство просмотра фотографий Windows не может открыть это изображение Ошибка [Советы по MiniTool]](https://gov-civil-setubal.pt/img/data-recovery-tips/10/windows-photo-viewer-cant-open-this-picture-error.png)



![Как отразить загрузочный диск в Windows 10 для UEFI [Новости MiniTool]](https://gov-civil-setubal.pt/img/minitool-news-center/13/how-mirror-boot-drive-windows-10.jpg)

![USB-накопитель PS4: вот что вам следует знать [советы по использованию MiniTool]](https://gov-civil-setubal.pt/img/disk-partition-tips/83/ps4-usb-drive-here-s-what-you-should-know.jpg)


![Лучшая альтернатива Time Machine для Windows 10/8/7 [Советы по MiniTool]](https://gov-civil-setubal.pt/img/backup-tips/23/best-alternative-time-machine.jpg)




