Настройки хромированных флагов: концепция, активация и деактивация
Nastrojki Hromirovannyh Flagov Koncepcia Aktivacia I Deaktivacia
Флаги Chrome позволяют вам активировать или деактивировать экспериментальные функции, и вы можете настроить работу в Интернете, используя доступные элементы управления в настройках chrome //flags. В этом посте на Веб-сайт МиниИнструмента , мы познакомим вас с концепцией настроек chrome //flags и с тем, как управлять ими в вашем браузере.
Что такое настройки chrome//flags?
Флаги Chrome позволяют использовать некоторые экспериментальные функции, недоступные в стандартном Chrome. Для некоторых пользователей стандартный Chrome может удовлетворить большинство их потребностей. Однако для опытных пользователей и тех, кто хочет протестировать новые функции, они могут перейти на страницу настроек флагов Chrome, чтобы проверить флаги Chrome. Другими словами, настройки chrome //flags — это страница, на которой вы можете управлять хромированными флагами, чтобы настроить свой опыт для функций.
Как активировать/включить флаги Chrome на странице настроек Chrome //flags?
Здесь мы покажем вам, как получить доступ к странице настроек chrome //flags, чтобы установить флаги Chrome:
Шаг 1. Запустите Гугл Хром .
Шаг 2. Введите хром://флаги/ в адресной строке и нажмите Входить .

Шаг 3. Теперь вы находитесь на главной странице chrome // настройки флагов . Если вы хотите найти определенные хромированные флаги, нажмите Ctrl + Ф в общем, введите ключевое слово и нажмите Входить .
Шаг 4. Найдя нужные флаги Chrome, выберите Включено с правой стороны и выберите Перезапустить сделать изменения эффективными.
Не все хромированные флаги стабильны, и они могут вызвать некоторые непредвиденные результаты, поэтому вы должны внимательно прочитать подробные инструкции для каждого шага.
Как сбросить/отключить флаги Chrome на странице настроек Chrome //flags?
Если вы включили некоторые флаги Chrome в настройках chrome //flags и получили некоторые нежелательные результаты, отключить их несложно: просто введите хром://флаги/ в адресной строке > нажмите Входить > найдите включенные флаги и выберите инвалид > ударить Перезапустить .
Или вы можете сбросить флаги Google Chrome до значений по умолчанию: перейдите на chrome // настройки флагов страница > хит Сбросить все в правом верхнем углу этой страницы > нажмите Перезапустить .
Лучшие настройки флагов Chrome
Получив общее представление о концепции флагов Chrome и о том, как их включать/отключать/сбрасывать, мы покажем вам 10 лучших настроек флагов Chrome, которые улучшат ваш просмотр.
chrome: // флаги # включить параллельную загрузку : включение этого флага ускорит загрузку в вашей системе, разделив ее на более мелкие части.
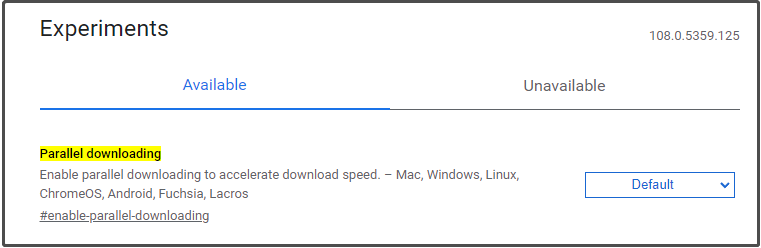
chrome://flags/# включить режим чтения : этот флаг добавляет режим чтения в ваш Google Chrome. Это значительно упрощает чтение новостей и другого контента, устраняя беспорядок на веб-страницах.
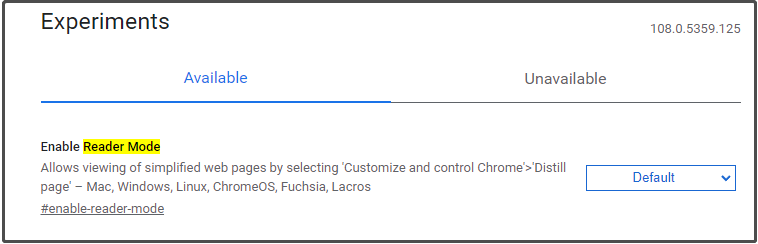
хром://флаги/#сайд-поиск : его функция очень похожа на боковую панель в Microsoft Edge. Как только вы включите его, вы сможете посещать веб-сайты, на которых вы уже находитесь, а не открывать новую вкладку.
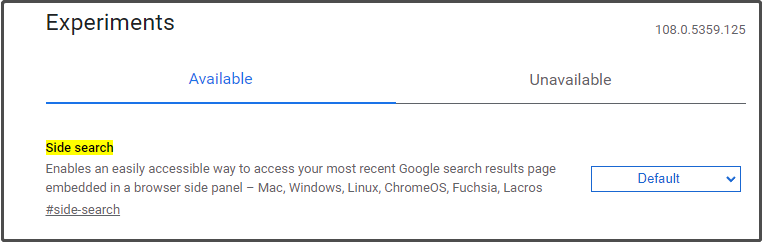
chrome://flags/#upcoming-sharing-features : это добавляет инструмент в меню общего доступа Chrome в адресной строке и упрощает создание снимка экрана вашей веб-страницы.
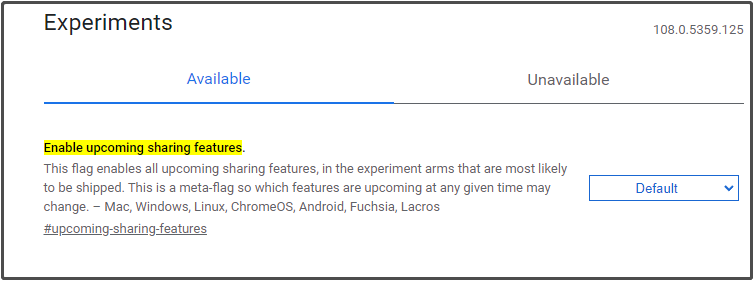
chrome://flags/#enable-force-dark : этот хромированный флажок сделает весь фон черным. Если вы используете компьютер в темной комнате, ваши глаза будут чувствовать себя лучше в темном режиме.
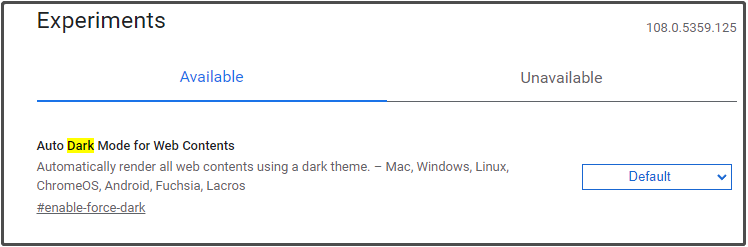
chrome://flags/#enable-gpu-растеризация : включите этот флаг Chrome, чтобы увеличить скорость Chrome. Обычно Chrome использует мощность процессора для завершения процесса растеризации. Если на вашем компьютере есть выделенный графический процессор, этот процесс может быть выполнен с помощью графического процессора.
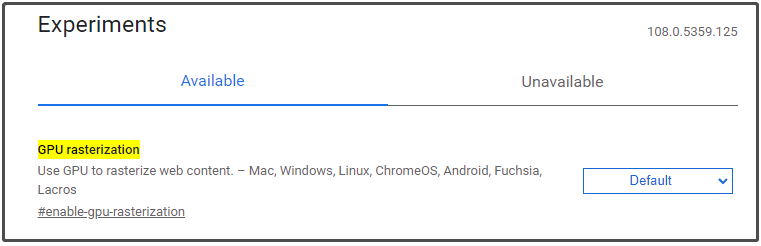
chrome://flags/# плавная прокрутка : это может значительно улучшить вашу читабельность. После включения этого флага веб-страница будет плавно прокручиваться, и вам будет легко видеть содержимое при быстрой прокрутке. Этот флаг очень полезен, когда вам нужно быстро просмотреть содержимое.
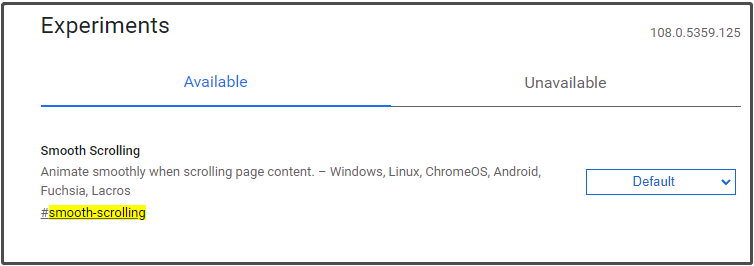
chrome://flags/#назад-вперед-кеш : если вы часто используете кнопки «вперед» и «назад» в Chrome, этот флажок идеально вам подойдет. он может сохранять данные и перемещаться быстрее, поскольку кэшированные данные позволяют вам переходить на ту же страницу без использования подключения к Интернету.
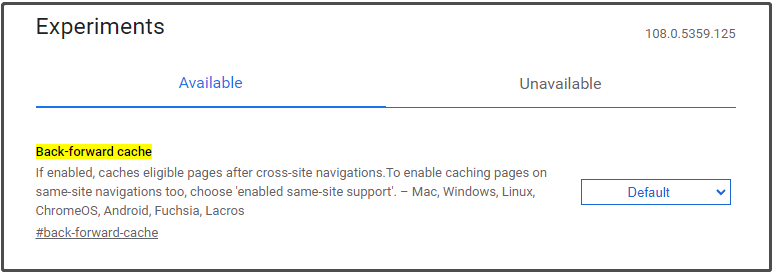
chrome://flags/#tab-hover-card-images : он покажет изображение вкладки вместе с информацией о странице. После его включения вы можете сравнить две веб-страницы, открыв их на двух вкладках рядом.
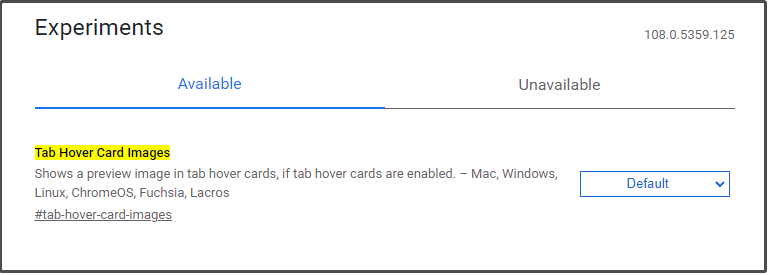
chrome://flags/#show-autofill-type-predictions : как следует из названия, этот флаг позволяет вам добавлять текст автозаполнения через его предсказание, связанное с введенной вами информацией.
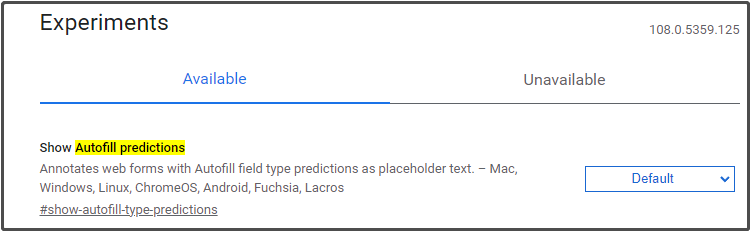




![Что такое «перегрузка диска» и как ее предотвратить [MiniTool Wiki]](https://gov-civil-setubal.pt/img/minitool-wiki-library/39/what-is-disk-thrashing.jpg)


![Как быстро и безопасно восстановить данные из папки Windows.old [Советы по MiniTool]](https://gov-civil-setubal.pt/img/data-recovery-tips/65/how-recover-data-from-windows.jpg)









![Как исправить ошибку Windows Update 0x80070643? [Проблема решена!] [Советы по MiniTool]](https://gov-civil-setubal.pt/img/data-recovery-tips/74/how-fix-windows-update-error-0x80070643.png)
