Расположение файла OST Outlook: где он? Как это изменить?
Outlook Ost File Location Where Is It How To Change It
Outlook создает файлы в форматах OST и PST. Эти файлы скрыты и не отображаются в папках. Некоторые пользователи задаются вопросом о местоположении файла OST Outlook. Этот пост от Миниинструмент сообщит вам ответ, и вы узнаете, как перенести файл OST Outlook.Цель файла OST — сделать содержимое почтового ящика MS Outlook доступным в автономном режиме. К ним относятся электронные письма, контакты, события календаря, задачи и другие типы данных. Каждый созданный файл OST автоматически сохраняется в папке по умолчанию.
Как найти местоположение файла OST Outlook
Где находится OST-файл Outlook? Есть 2 способа найти его.
Способ 1: через проводник
Во-первых, вы можете найти местоположение файла OST Outlook через проводник.
Шаг 1: Нажмите кнопку Окна + И ключи вместе, чтобы открыть Проводник файлов .
Шаг 2. В разных версиях Outlook разные местоположения файлов по умолчанию в Windows. Вам нужно перейти в соответствующее место в зависимости от вашей версии Outlook.
- Перспектива 2007: C:\Users\Имя пользователя\AppData\Local\Microsoft\Outlook
- Перспективы 2010: Документы\Файл Outlook\
- Прогноз на 2013/2016/2019 год: C:\Users\Имя пользователя\AppData\Local\Microsoft\Outlook
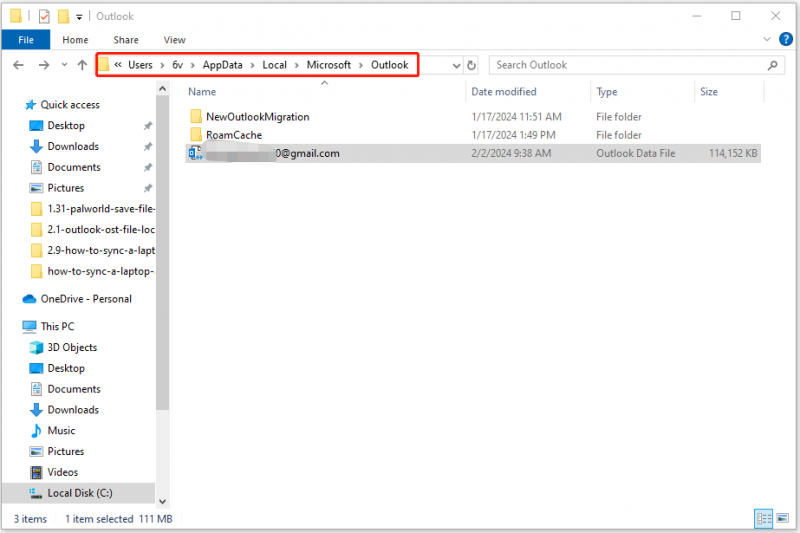
Способ 2: через Outlook
Вы также можете найти местоположение файла OST Outlook через приложение Outlook. Здесь мы возьмем Outlook 2019 в качестве примера.
Шаг 1: Откройте Microsoft Outlook. Идти к Файл > Информация > Настройки учетной записи > Настройки учетной записи… .
Шаг 2: Нажмите кнопку Дата файлы вкладку и выберите OST-файл. Затем нажмите кнопку Местонахождение открытого файла… кнопка.
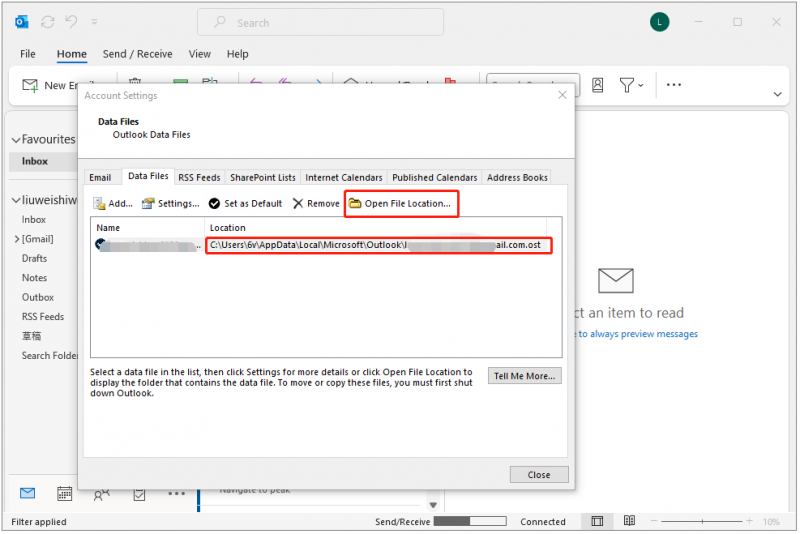
Как изменить расположение файла Outlook
Некоторые пользователи Outlook хотят изменить расположение своего файла OST. Вот как это сделать:
Шаг 1: Нажмите кнопку Windows + Р клавиши вместе и введите regedit . Затем нажмите ОК/.
Шаг 2. Затем перейдите к следующему разделу реестра:
HKEY_CURRENT_USER\Software\Microsoft\Office\xx.0\Outlook
Советы: Заменять хх .0 с вашей версией Outlook (16.0 = Office 2016, Office 365 и Office 2019, 15.0 = Office 2013).Шаг 3: Затем щелкните правой кнопкой мыши Перспективы и выберите Новый > Расширяемое строковое значение .
Шаг 4: Введите ФорсОСТПат и нажмите Входить
Шаг 5: Затем щелкните правой кнопкой мыши ФорсОСТПат ключ реестра, а затем выберите Изменить .
Шаг 6: В Ценить В поле данных введите новый путь к папке, в которой вы хотите сохранить файл .ost.
Как сделать резервную копию OST-файла Outlook
Возможно, вам захочется переместить и создать резервную копию файлов OST в другое место в любом из следующих сценариев:
- Чтобы предотвратить потерю данных
- Чтобы повысить доступность
- Чтобы перенести ваши данные
Для резервного копирования файлов OST на ПК с Windows мы рекомендуем использовать бесплатное программное обеспечение для резервного копирования – Мини-инструмент ShadowMaker. Это позволяет вам автоматическое резервное копирование данных и резервное копирование только измененных файлов . Вот как его использовать:
Шаг 1. Загрузите и установите MiniTool ShadowMaker. Запустите его, чтобы войти в основной интерфейс.
Пробная версия MiniTool ShadowMaker Нажмите, чтобы скачать 100% Чисто и безопасно
Шаг 2: Выберите источник и место назначения, вы можете перейти к Параметры > Настройки расписания для регулярного резервного копирования.
Шаг 3: После выполнения настроек вы можете нажать Резервное копирование сейчас чтобы начать задачу.
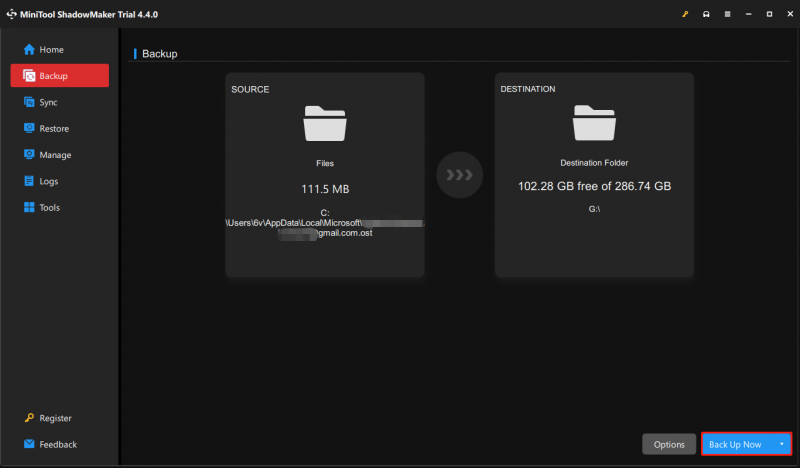
Заключительные слова
Где находится файл OST Outlook? Как найти расположение файла OST Outlook в Windows? Как сделать резервную копию файлов OST Outlook? Я верю, что вы нашли ответы в этом посте.

![10 способов открыть диспетчер устройств Windows 10 [Новости MiniTool]](https://gov-civil-setubal.pt/img/minitool-news-center/76/10-ways-open-device-manager-windows-10.jpg)
![Как вы можете смотреть видео в прямом эфире из Instagram на ПК? [Обновление 2021 года] [Новости MiniTool]](https://gov-civil-setubal.pt/img/minitool-news-center/40/how-can-you-watch-instagram-live-videos-pc.jpg)




![Как исправить ошибку ERR_SSL_BAD_RECORD_MAC_ALERT? [Новости MiniTool]](https://gov-civil-setubal.pt/img/minitool-news-center/91/how-fix-err_ssl_bad_record_mac_alert-error.png)
![Как проверить наличие обновлений Windows в Windows 10 [Новости MiniTool]](https://gov-civil-setubal.pt/img/minitool-news-center/56/how-check-windows-updates-windows-10.png)


![Как добавить или удалить компьютер в домен Windows 10? Сосредоточьтесь на двух случаях [Новости MiniTool]](https://gov-civil-setubal.pt/img/minitool-news-center/66/how-add-remove-computer-domain-windows-10.png)



![Что вызывает зеленый экран смерти Xbox One и как его исправить? [Советы по MiniTool]](https://gov-civil-setubal.pt/img/data-recovery-tips/89/what-causes-xbox-one-green-screen-death.jpg)

![Что такое клавиша возврата и где она находится на моей клавиатуре? [Новости MiniTool]](https://gov-civil-setubal.pt/img/minitool-news-center/70/what-is-return-key.png)

