Подходит ли Windows 11 для игр? Должен ли я обновиться для игр?
Podhodit Li Windows 11 Dla Igr Dolzen Li A Obnovit Sa Dla Igr
Подходит ли Windows 11 для игр или обновление до Windows 11 подходит для игр? Стоит ли обновляться до Windows 11 для игр? Из этого сообщения от Миниинструмент , вы можете узнать много информации об этих двух вопросах. Кроме того, будут представлены некоторые советы по оптимизации Windows 11 для повышения производительности игр.
С момента выхода Windows 11 обсуждение ее игровой производительности редко прекращается. Кто-то считает, что производительность может упасть после установки этой новой операционной системы, а кто-то считает, что ее игровые функции делают игры хорошими.
Windows 11 привлекла внимание большого количества пользователей, в том числе геймеров, своим новым дизайном и мощными функциями. Но больше игроков просто ждут и видят. Или, если быть более точным, они хотят знать, какая Windows 10 против Windows 11 для игр, какая из них лучше для игр. Это определяет конфигурацию ПК. Если вы также играете в игры и тоже задаетесь этим вопросом, давайте перейдем к следующей части, чтобы взглянуть прямо сейчас.
Подходит ли Windows 11 для игр — Windows 10 VS Windows 11 для игр
Microsoft утверждает, что в Windows 11 она обеспечит лучшие игровые возможности для ПК, и даже говорит: «Если вы геймер, Windows 11 создана для вас». В следующих частях вы можете найти положительный ответ на вопрос «стоит ли Windows 11 для игр» / «лучше ли Windows 11 для игр».
Новые функции Windows 11 для игр
Что касается игр, Windows 11 предлагает несколько новых функций по сравнению с Windows 11 — DirectStorage и Auto HDR.
DirectStorage для более высокой скорости хранения
По сравнению с предыдущими играми одной из наиболее важных функций, которые могут предложить новейшие игровые консоли, является высокоскоростное хранилище. Время загрузки видеоигры значительно сокращается, а производительность игры также значительно повышается, особенно для игр, использующих потоковую передачу ресурсов. Но ПК не могут использовать скорости современных твердотельных накопителей. Затем DirectStorage выходит в Windows 11.
Эта функция изначально разработана для Xbox и помогает использовать преимущества высокой скорости передачи данных твердотельных накопителей NVMe, чтобы значительно сократить время загрузки и более эффективно доставлять игровые данные. В то же время это может снизить нагрузку на процессор.
Во время игрового процесса DirectStorage может дать вам хороший игровой опыт. Но для того, чтобы эта функция работала, вашему ПК нужны определенные аппаратные компоненты — твердотельный накопитель NVMe и совместимый графический процессор, такие как любые карты AMD RDNA2 или NVIDIA RTX серии 2000 или более поздней версии. Кроме того, GPU DirectX 12 должен поддерживать Shader Model 6.0.
Вы спросите: как включить DirectStorage? DirectStorage — это API, и вам не нужно ничего делать, чтобы включить эту функцию. Разработчики игр используют этот API для разработки видеоигр. При запуске игры, совместимой с DirectStorage, все остальное будет обрабатываться самой ОС Windows.
Авто HDR
Auto HDR (High Dynamic Range Imaging) — это функция Windows 11. Если вы включите ее, вы сможете получить более детализированный и захватывающий игровой процесс в HDR-видеоиграх на своем ПК. По сравнению с SDR, HDR обеспечивает более широкий цветовой диапазон и яркость.
Большинство старых игр по-прежнему работают в SDR (стандартный динамический диапазон), хотя новые игры разрабатываются для HDR. Это делает продвинутые мониторы бесполезными. Но Windows 11 устраняет этот пробел с помощью функции Auto HDR, поскольку она может автоматически изменять цвет и яркость даже в играх, которые ее не поддерживают.
Чтобы получить хороший опыт, вам нужно включить автоматический HDR . Просто иди к Настройки > Система > Дисплей > HDR , расширять Возможности дисплея и включить Использовать HDR а также Авто HDR . Конечно, чтобы использовать эту функцию Auto HDR, убедитесь, что вы используете HDR-совместимый монитор.

Вывод: Из этих двух функций вы знаете ответ на вопрос «подходит ли Windows 11 для игр» — эта система может принести вам лучший игровой опыт.
Игровой режим
Нет ничего хуже, чем выпавшие игровые кадры. Ваша игра может быть неиграбельной, если ПК изо всех сил пытается поддерживать частоту кадров. Чтобы избежать этой игры, полезен игровой режим в Windows 11.
По сравнению с игровым режимом Windows 10, который в основном решает проблемы с производительностью в играх, Windows 11 значительно улучшена — эта функция может помочь вам играть в любую игру без каких-либо задержек или зависаний. Игровой режим Windows 11 снижает приоритет неигровых процессов, помогая максимально эффективно использовать ваше оборудование.
Чтобы использовать эту функцию, включите ее. Просто иди к Настройки > Игры и включи Игровой режим .
Вывод: С точки зрения игр в Windows 10 и Windows 11: игровой режим, вы знаете, что ответ на вопрос «подходит ли Windows 11 для игр» положительный — Windows 11 является победителем.
Игровой пропуск
Xbox Game Pass — это флагманский игровой продукт от Microsoft, который может предложить огромное количество сторонних игр, и вы можете установить их и играть в них. На игровых консолях Xbox Game Pass обеспечивает плавную интеграцию. Но для Windows 10 это немного неуклюже и неуклюже, и могут возникнуть некоторые проблемы — странные проблемы с интеграцией Магазина Windows, поврежденные игровые файлы, неудачные удаления игр и т. д.
Хотя Microsoft исправила ошибки в Windows 10, PC Game Pass и некоторые другие игровые экосистемы встроены в Windows 11 с самого начала. А проблем с производительностью и ошибок в Windows 10 нет в Windows 11.
Кроме того, приложение Xbox поставляется в комплекте с Windows 11, и вы можете открыть его, даже если у вас нет консоли Xbox. Это может быть центр Microsoft Game Pass на ПК.
В этом аспекте Windows 11 достойна игры.
Новые функции для игр в обновлении Windows 11 2022 (22H2)
Крупное обновление Windows 11 22H2 содержит множество новых функций и улучшений для повышения производительности компьютерных игр.
Свежая игровая панель Xbox позволяет вам находить недавно сыгранные игры и средства запуска игр через панель контроллера. Чтобы открыть игровую панель Xbox, нажмите кнопку Xbox на игровой консоли Xbox.
В Microsoft Edge появилась новая игровая страница, где вы можете легко заработать баллы Microsoft Rewards за подписку на Xbox Live Gold или Xbox Game Pass Ultimate. Кроме того, функция Clarity Boost позволяет получить хорошие впечатления от облачных игр Xbox.
Кроме того, производительность оконных игр, работающих под управлением DirectX 10/11, была оптимизирована для уменьшения задержки и улучшения Auto HDR и VRR (переменной частоты обновления). Кроме того, Auto HDR поддерживает больше игр, Direct X 12 Ultimate улучшен, а DirectStorage поддерживает более быструю загрузку для большего количества конфигураций хранилища, таких как RAID 0.
Зная так много информации, можно увидеть, что Windows 11 хороша для игр, а Windows 11 лучше, чем Windows 10 для игр в этих аспектах.
Игровая производительность Windows 11: сейчас она не идеальна
По сравнению с Windows 10 ответ на вопрос «лучше ли Windows 11 для игр» или «лучше ли Windows 11 для игр, чем Windows 10 для игр» положительный. Windows 11 может принести вам очень хороший игровой опыт благодаря своим новым функциям и улучшенным функциям. Однако эта новая операционная система не идеальна сейчас.
Для игроков, использующих ПК с процессорами AMD, Проблемы с производительностью Windows 11 серьезные. Auto HDR может оказать визуальное воздействие и улучшить игровой процесс, но он также может увеличить нагрузку на видеокарту и процессор и в некоторой степени снизить частоту кадров в игре.
Кроме того, VBS является важным фактором, вызывающим низкую производительность компьютерных игр в Windows 11. Для готовых ПК под управлением Windows 11 по умолчанию включена безопасность на основе виртуализации (VBS) в качестве дополнительного уровня безопасности для предотвращения заражения компьютера вирусами. .
Однако эта функция не является дружественной для игроков. Согласно сообщениям, включение VBS может серьезно повредить игровой производительности вашего ПК с Windows 11 и в некоторых случаях снизить среднюю частоту кадров в играх до 28%.
Должен ли я перейти на Windows 11 для игр
Прочитав эти две вышеприведенные части, вы можете выяснить ответ на вопрос «подходит ли Windows 11 для игр» — Windows лучше для игр, но в некоторых случаях она не идеальна, особенно для игровой производительности. Затем вы можете спросить: стоит ли мне перейти на Windows 11 для игр сейчас?
Ответ не сейчас. Как мы уже упоминали, в Windows 11 есть много вещей, на которые стоит рассчитывать, например, DirectStorage, Auto HDR, Xbox Game Pass, игровой режим и многое другое. Но это совершенно новая операционная система, которая ненадежна из-за множества ошибок и проблем.
Вам лучше обновиться до Windows 11 для игр после того, как почти устранены ошибки и ошибки. Это может быть причиной того, что Microsoft предлагает бесплатное обновление до Windows 11 поэтапно. Лучше подождать пока.
Внимание: сделайте резервную копию вашего ПК перед обновлением
Если вам не терпится ждать и вы хотите использовать эту новую ОС, примите меры.
Перед обновлением до Windows 11 для игр мы рекомендуем сделать резервную копию вашего ПК. Если вас не устраивает игровой процесс, вы можете использовать файл образа системы, чтобы восстановить систему до Windows 10.
Для выполнения этой работы можно воспользоваться профессиональным ПО для резервного копирования ПК - MiniTool ShadowMaker. Он может легко помочь вам создать образ системы, создать резервную копию нужных данных, синхронизировать файлы/папки, клонировать диск и т. д. Просто нажмите следующую кнопку, чтобы получить его.
Шаг 1: После установки этого программного обеспечения запустите его на своем ПК и нажмите «Оставить пробную версию», чтобы бесплатно использовать его в течение 30 дней.
Шаг 2: Под Резервное копирование tab, вы знаете, что это программное обеспечение для резервного копирования создает резервную копию системы по умолчанию. Если вам не нужен указанный путь, выберите тот, который вам нужен. Затем нажмите Резервное копирование сейчас чтобы приступить к созданию образа системы.
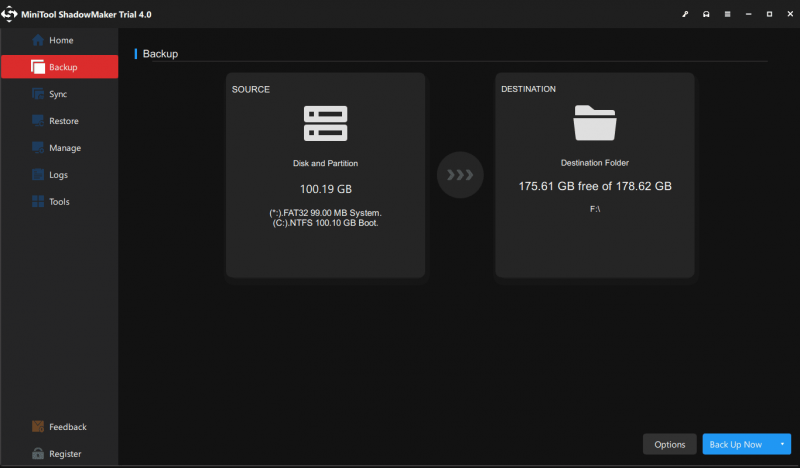
Позже попробуй обновить виндовс 10 до виндовс 11 .
Как оптимизировать Windows 11 для игр
В Windows 11 вы можете сделать что-то, чтобы улучшить производительность вашего ПК для игр.
Включите игровой режим
По умолчанию эта функция включена. Но возможно, вы отключили его и посмотрите, как включить игровой режим:
Шаг 1: Перейти к Настройки в Windows 11 и нажмите Игры .
Шаг 2: Нажмите Игровой режим а затем включите эту опцию, чтобы оптимизировать ваш компьютер для игры.
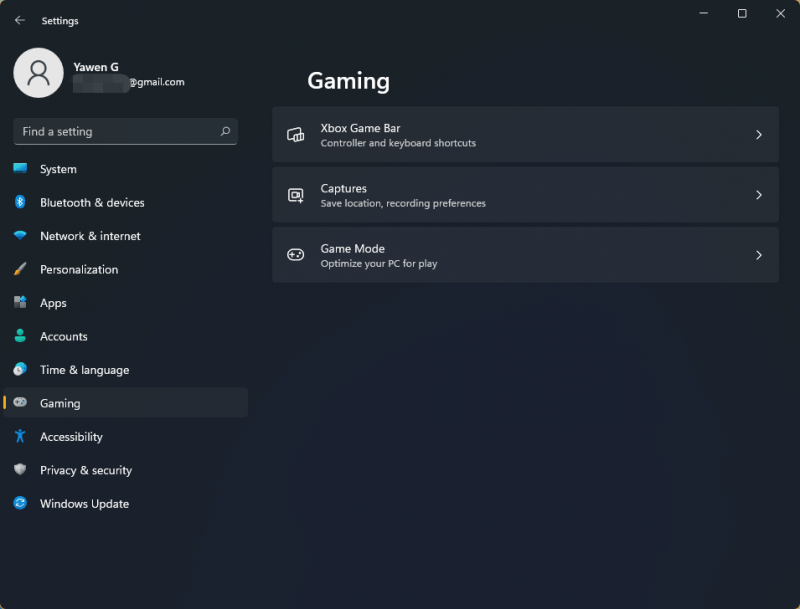
Изменить приоритет графического процессора для определенных приложений
Некоторые ноутбуки имеют два ЦП (встроенных или выделенных), и игровая производительность может меняться в зависимости от разных видеокарт. Перед игрой вы можете изменить приоритет GOU для определенных приложений в Windows 11. Чтобы выполнить эту работу, перейдите на Настройки > Система > Дисплей > Графика . Выберите целевое приложение, нажмите Опции и выбрать Высокая производительность . Затем нажмите Сохранять .
Отключить VBS
Как упоминалось выше, VBS может снизить вашу игровую производительность в Windows 11, и эту функцию необходимо отключить. Чтобы выполнить эту работу, введите Изоляция ядра в поле поиска и нажмите Открытым . Затем выключите Целостность памяти .
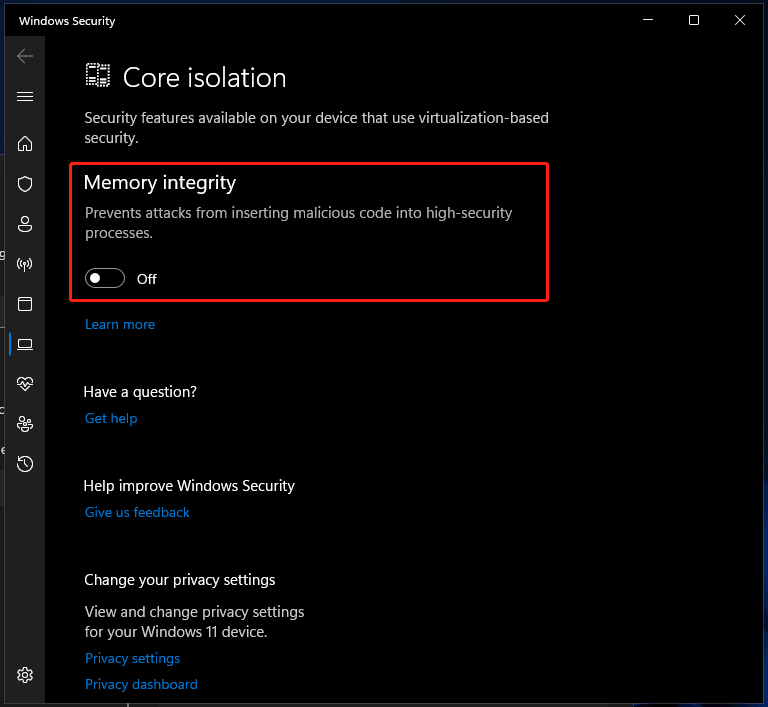
Кроме того, вы можете сделать много других вещей, чтобы ускорить Windows 11 для игр, например, обновить драйвер видеокарты, удалить ненужные приложения, установить план питания на высокую производительность, отключить аппаратное ускорение, запустить очистку диска и т. д. Чтобы знать подробности смотрите в нашем предыдущем посте - Как сделать Windows 11 быстрее для хорошей производительности (14 советов) .
Вердикт
В этом посте вы найдете ответ на вопрос «подходит ли Windows 11 для игр» или «стоит ли Windows 11 для игр». Windows 11 может сделать компьютерные игры лучше в долгосрочной перспективе благодаря своим игровым функциям. Но в настоящее время эта система ненадежна, и вам лучше перейти на нее для игр. Если не терпится, установите Windows 11 и сделайте что-нибудь для повышения производительности.

![8 эффективных решений для исправления ошибки 0xc1900101 в Windows 10 [Советы по MiniTool]](https://gov-civil-setubal.pt/img/backup-tips/00/8-efficient-solutions-fix-0xc1900101-error-windows-10.png)





![Как восстановить Windows 11/10 с помощью командной строки? [Гид]](https://gov-civil-setubal.pt/img/backup-tips/78/how-repair-windows-11-10-using-command-prompt.jpg)
![[Решено!] Не удается подключиться к серверу восстановления Mac [Советы по MiniTool]](https://gov-civil-setubal.pt/img/data-recovery-tips/23/recovery-server-could-not-be-contacted-mac.png)



![13 общих советов по обслуживанию персонального компьютера, которые вы должны попробовать [Советы по MiniTool]](https://gov-civil-setubal.pt/img/backup-tips/66/13-common-personal-computer-maintenance-tips-you-should-try.png)






