Быстрое исправление установщика модулей Windows, высокая загрузка ЦП
Quick Fix Windows Modules Installer Worker High Cpu Usage
Знаете ли вы, что такое установщик модулей Windows и почему он занимает много места на процессоре? Если вы не знаете, это не имеет значения. Этот пост расскажет вам все ответы на вышеперечисленные вопросы. Кроме того, он предоставит вам 6 эффективных методов решения проблемы. Обратите внимание на сам шаг каждого метода.
На этой странице :- О рабочем установщике модулей Windows
- Почему у него такая высокая загрузка ЦП?
- Заключение
- Часто задаваемые вопросы по установщику модулей Windows
Установщик модулей Windows высокая загрузка процессора — обычное явление для людей, использующих компьютеры с ОС Windows. Вот реальный пример, с которым сталкиваются люди. Теперь пришло время найти ее причины и пути решения.

О рабочем установщике модулей Windows
Установщик модулей Windows (TiWorker.exe), часть операционной системы Microsoft, представляет собой системную фоновую программу. Он применяется к Центру обновления Windows (автоматически) и устанавливает некоторые установочные программы, выпущенные Microsoft, исправляет или заменяет системные файлы.
Кроме того, он будет регулярно обслуживать систему, например удалять временные файлы, управлять фрагментацией системного диска, антивирусом диска и выполнять другие оптимизации в соответствии с установленным временем. Как правило, загрузка и работа компьютера после новой установки Windows 8 или когда система только загружается, занимает много времени.
Этот системный инструмент запускается в фоновом режиме сразу же, когда ваш компьютер подключается к Интернету, чтобы проверить, есть ли доступная Windows или другие программы для обновления.
Прочтите здесь, вы не можете найти никакой связи с проблемой высокой загрузки ЦП работником установщика модулей Windows, но это будет очень очевидно, если вы продолжите читать этот пост.
Почему у него такая высокая загрузка ЦП?
Хотя установщик модулей Windows имеет некоторые преимущества, у него есть и недостатки. В частности, очень серьезной является проблема с высокой загрузкой ЦП в установщике модулей Windows.
Инструмент автоматически проверяет и устанавливает обновления Windows. Он занимает более 50% вашего процессора.
Занятие слишком большого пространства ЦП может снизить скорость компьютера и повлиять на его производительность. Итак, почему же у него такая высокая загрузка процессора? Ответ будет показан вам в следующем.
Установщик модулей Windows будет постоянно иметь доступ к жесткому диску. дисковод когда система устанавливает некоторые системные модули, Центр обновления Windows автоматически загружает и устанавливает обновленное программное обеспечение, и установка обновления завершается сбоем, что приводит к 100﹪ использованию диска.
Сообщается, что рабочий установщик модулей Windows Win10 время от времени выдает ошибку высокой загрузки ЦП, но это нормально. Это плохая новость, но хорошая новость в том, что вы можете это исправить.
Если вы хотите исправить эту ошибку, вас может заинтересовать этот пост: 12 советов для 100% использования диска в диспетчере задач Windows 10
6 решений для исправления ошибки установщика модулей Windows
Как вы знаете, рабочий установщик модулей Windows может вызвать некоторые проблемы, даже повлиять на ваше обычное использование. Вот и возникла необходимость исправить это. В следующей части будут описаны несколько методов. Если вам срочно нужно устранить проблему, пожалуйста, внимательно прочитайте текст.
Вы можете пробовать эти методы один за другим, пока не решите проблему с высокой загрузкой ЦП, возникающую из-за работы установщика модулей Windows.
Исправление 1. Преобразование типа запуска установщика Windows в ручной
Поскольку рабочий установщик модулей Windows может привести к серьезным последствиям для вашего компьютера, вы можете как можно скорее отключить или закрыть рабочий установщик модулей Windows. Этот метод также рекомендуется некоторыми веб-сайтами, но это действие остановит установку и обновление Windows в обычном режиме.
Что еще более важно, если вы отключите установщик модулей Windows, ваш компьютер не сможет своевременно обновляться, и система станет более уязвимой для угроз и вирусов. Следовательно, вам лучше не отключать и не закрывать его.
Вместо этого вам следует настроить установщик модулей Windows вручную. Таким образом, ваш компьютер может одновременно экономить энергию как за счет процессора, так и за счет использования диска. Однако, поскольку обновления не загружаются автоматически, вы можете обновлять Windows вручную раз в неделю или месяц.
Ниже приведены шаги по настройке рабочего установщика модулей Windows вручную:
Шаг 1: Нажмите Окна плюс р ключ для открытия окна управления. Тип Services.msc и нажмите ХОРОШО во всплывающем окне, чтобы открыть Службы Windows.
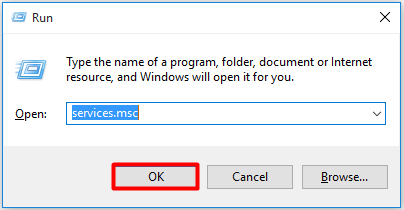
Шаг 2: Найдите Установщик модулей Windows в списке услуг сначала. Затем щелкните его правой кнопкой мыши и выберите Характеристики из раскрывающегося меню или просто дважды щелкните службу установщика модулей Windows.
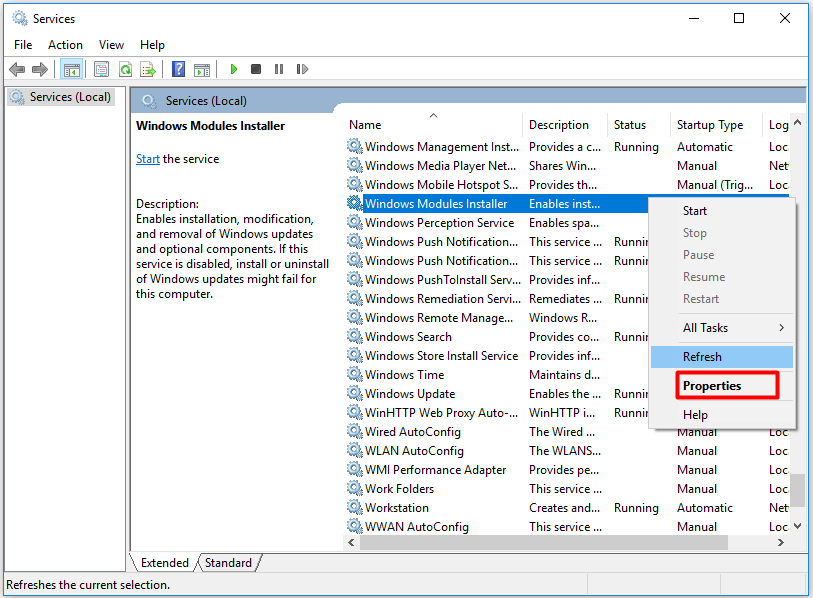
Шаг 3: Нажмите Руководство вариант из Тип запуска список и нажмите ХОРОШО .
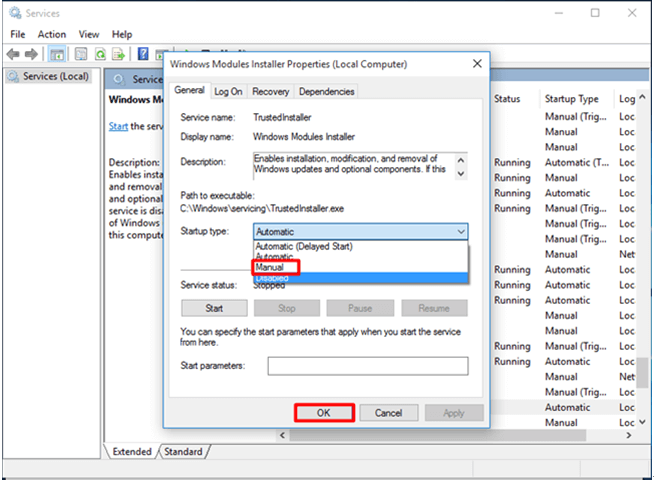
Исправление 2. Завершите процесс TiWorker.exe.
Если вы обнаружите, что ошибка все еще существует после изменения рабочего установщика модулей Windows вручную, вы можете попытаться завершить процесс TiWorker.exe через диспетчер задач. Завершающая задача установщика модулей Windows может помочь вам избавиться от ошибки.
Кончик: Если вы столкнулись с проблемой, когда диспетчер задач не отвечает, эта статья может оказаться вам полезной: 8 лучших способов: исправить диспетчер задач, который не работает и не отвечает на Windows 7/8/10 .Конкретные шаги по исправлению TiWorker.exe показаны ниже. Вы можете действовать шаг за шагом в соответствии с руководством.
Шаг 1: После нажатия кнопки Начинать кнопка, выбрать Диспетчер задач в списке меню.
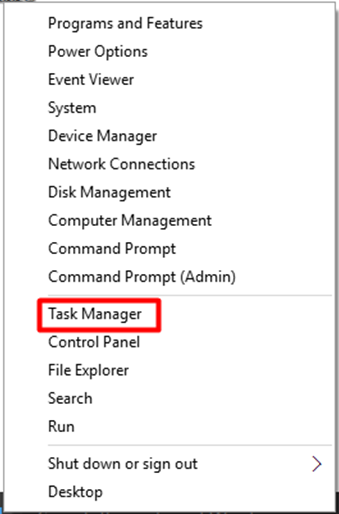
Шаг 2. Раскройте список процедур в Подробности вкладка, чтобы найти TiWorker.exe. Нажмите Завершить задачу после щелчка правой кнопкой мыши по файлу TiWorker.exe.
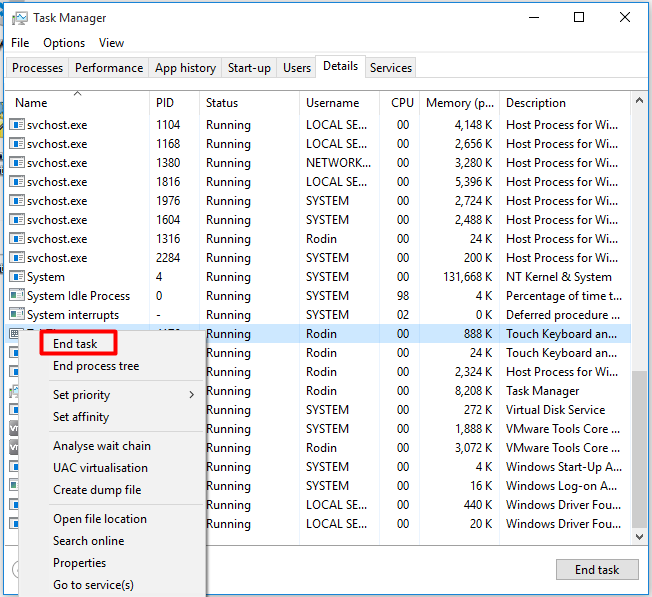
Исправление 3. Удалите папку SoftwareDistribution.
Обычно Windows загружает и сохраняет обновления в папке Папка SoftwareDistribution . Поскольку загруженные файлы обновлений не могут быть установлены правильно, эти поврежденные файлы Центра обновления Windows приводят к высокой загрузке ЦП работником установщика модулей Windows. Поэтому удаление папки SoftwareDistribution также является способом исправить ошибку. Этот метод очень прост в исполнении.
Выполните следующие шаги, чтобы удалить папку SoftwareDistribution, чтобы устранить проблему с высокой загрузкой ЦП в установщике модулей Windows.
Шаг 1: Нажмите Окна и р одновременно нажмите клавишу, затем введите Services.msc во всплывающем окне.
Шаг 2: Найдите Центр обновления Windows вариант из списка служб и остановите службу.
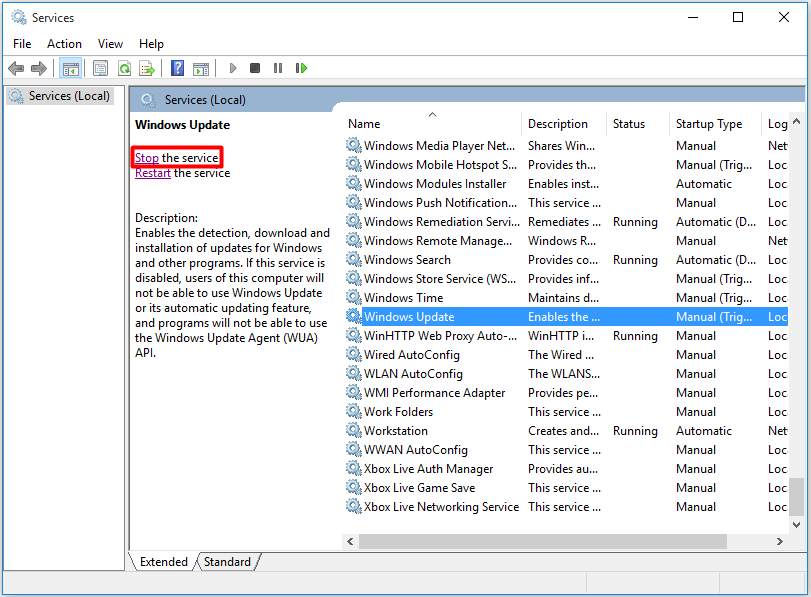
Шаг 3: Нажмите кнопку ХОРОШО кнопку после ввода C:Windows команду в окне «Выполнить».
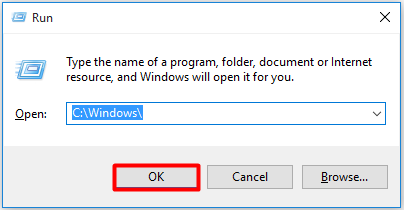
Шаг 4. Прокрутите файлы Windows вниз, чтобы найти папку SoftwareDsitribution, затем удалите ее.
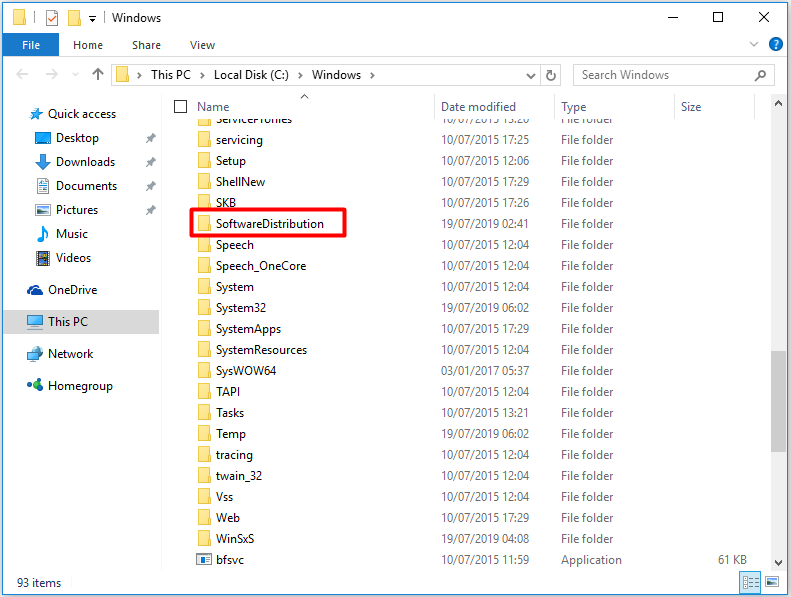
Шаг 5. Перезагрузите компьютер и проверьте Центр обновления Windows. После этого вы можете проверить, устранена ли высокая загрузка ЦП. Если это не дает эффекта, возможно, вам придется попробовать другой подход.
Исправление 4. Используйте средство устранения неполадок Центра обновления Windows.
Средство устранения неполадок Центра обновления Windows — полезный инструмент для диагностики и устранения проблем, связанных с обновлениями Windows. Хотя он не может решить все проблемы, он по-прежнему остается популярным инструментом для решения определенных проблем с компьютером. Кроме того, он довольно прост в эксплуатации.
Вам нужно всего лишь несколько шагов, чтобы начать устранение неполадок.
Шаг 1. Введите панель управления в окне поиска, затем откройте страницу панели управления. Находить Поиск неисправностей из Все элементы панелей управления страница.
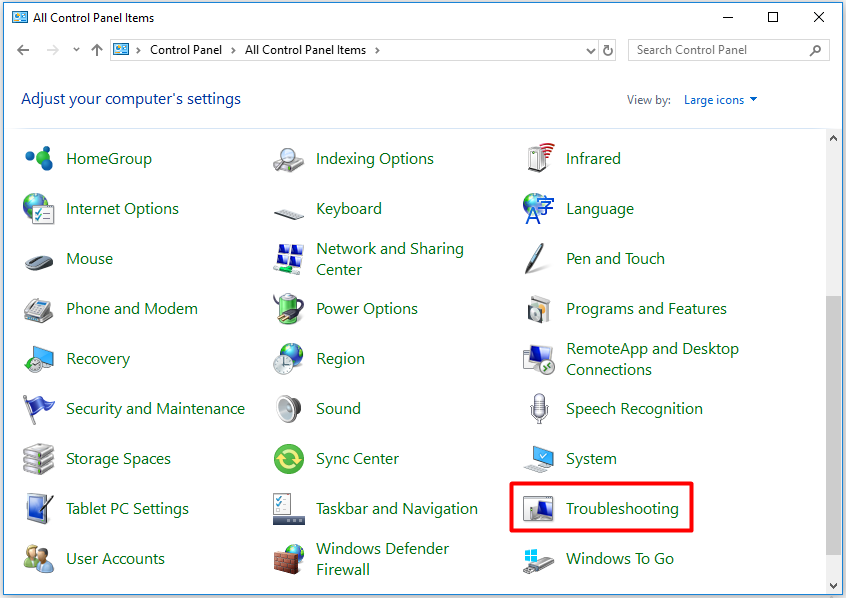
Шаг 2: Выберите Исправить проблемы с Центром обновления Windows ссылка под Система и безопасность в Поиск неисправностей страница.
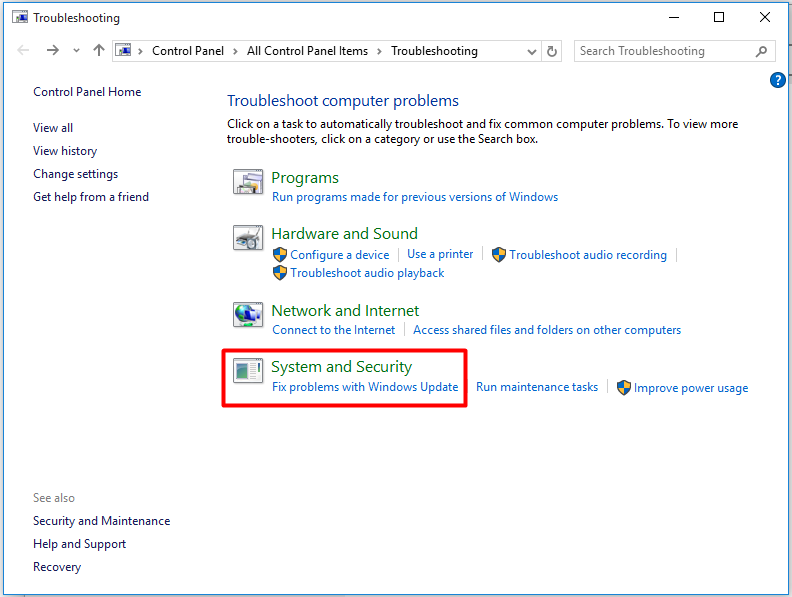
Шаг 3: Нажмите Следующий чтобы продолжить процесс, программа начнет обнаруживать проблемы на компьютере. После завершения процесса вы можете проверить, устраняет ли он ошибку высокой загрузки ЦП работником установщика модулей Windows.
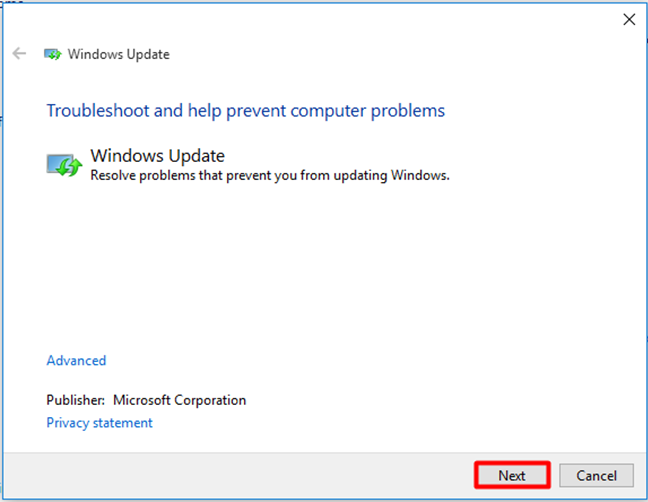
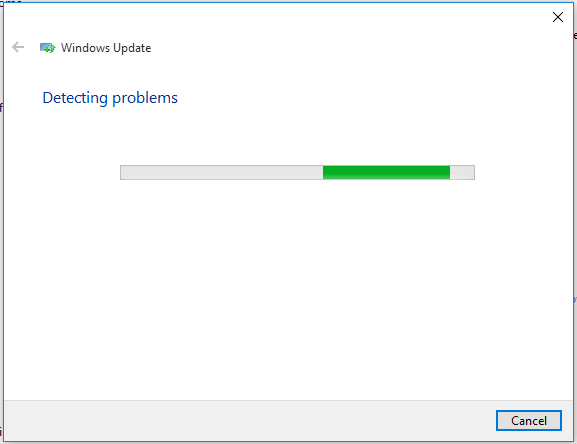
Исправление 5. Запустите полное сканирование системы.
Проверка системных файлов (ЮФК) , встроенный инструмент Windows, является полезной программой. Он позволяет сканировать системные файлы Windows и восстанавливать поврежденные файлы. Теперь вам будет предоставлено руководство по запуску SFC.exe для сканирования системных файлов Windows и восстановления утерянных или поврежденных системных файлов, включая файлы DLL.
Кончик: Возможно, программа сканирования SFC не работает. Если вы столкнулись с этой проблемой, эта статья может быть вам полезна: Быстрое решение — SFC Scannow не работает (сосредоточьтесь на двух случаях).Чтобы начать процесс, вам нужно ввести командную строку в окне поиска. Затем начните выполнять следующие шаги.
Шаг 1: Нажмите кнопку Запустить от имени администратора вариант из списка функций после щелчка правой кнопкой мыши по командная строка во всплывающем списке.
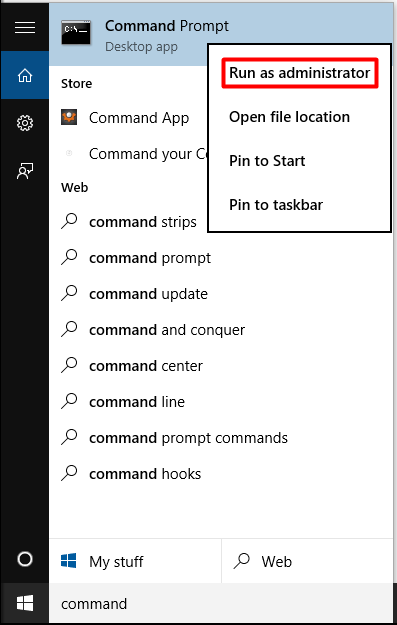
Шаг 2. Введите СФЦ /сканноу заказ во всплывающем окне, затем нажмите кнопку Входить ключ. Этот процесс займет много времени (около 15 минут) для завершения процесса сканирования. Значит, остальным остается терпеливо ждать.
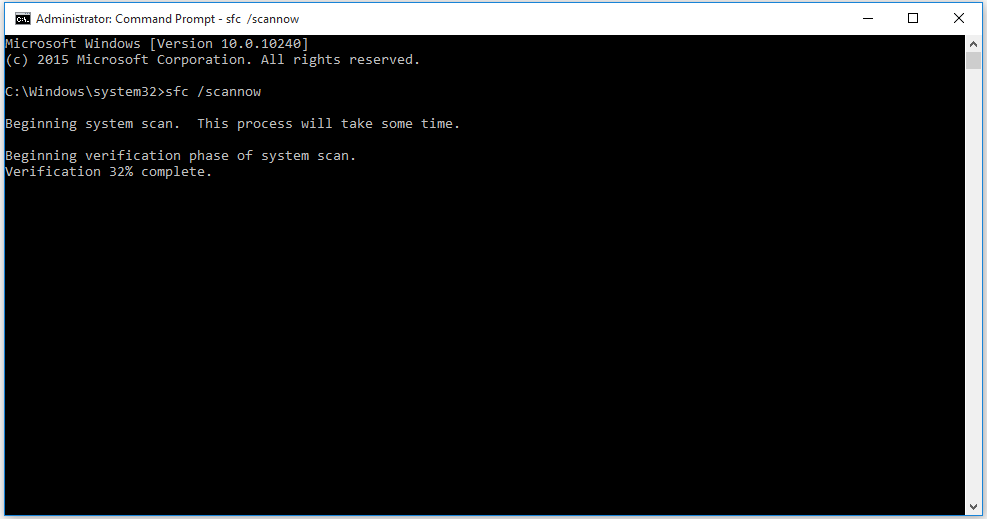
Вы можете проверить, устранена ли ошибка высокой загрузки ЦП установщика модулей Windows после завершения сканирования. В общем, проблему можно решить. Если нет, вы можете попробовать другие методы.
Исправление 6: перезагрузить компьютер
Если все вышеперечисленные методы не помогли, возможно, стоит попробовать перезагрузить компьютер. Верните компьютер в исходное состояние, а затем перезагрузите его. Если вы нажмете кнопку Удалить все во время процесса сброса вы можете потерять важные данные. Поэтому создание резервной копии — это абсолютно разумная идея перед перезагрузкой компьютера.
Здесь настоятельно рекомендуем вам профессиональное программное обеспечение для резервного копирования – MiniTool ShadowMaker. Вы можете быстро и эффективно создать резервную копию своей системы, разделов, файлов и папок на случай, если ваши данные будут потеряны при перезагрузке компьютера. Вам разрешено использовать пробную версию в течение 30 дней бесплатно. Не стесняйтесь скачать его.
Пробная версия MiniTool ShadowMakerНажмите, чтобы скачать100%Чисто и безопасно
Вот несколько шагов для резервного копирования файлов.
Шаг 1: Нажмите кнопку ИСТОЧНИК одеяло, чтобы выбрать файлы резервной копии.
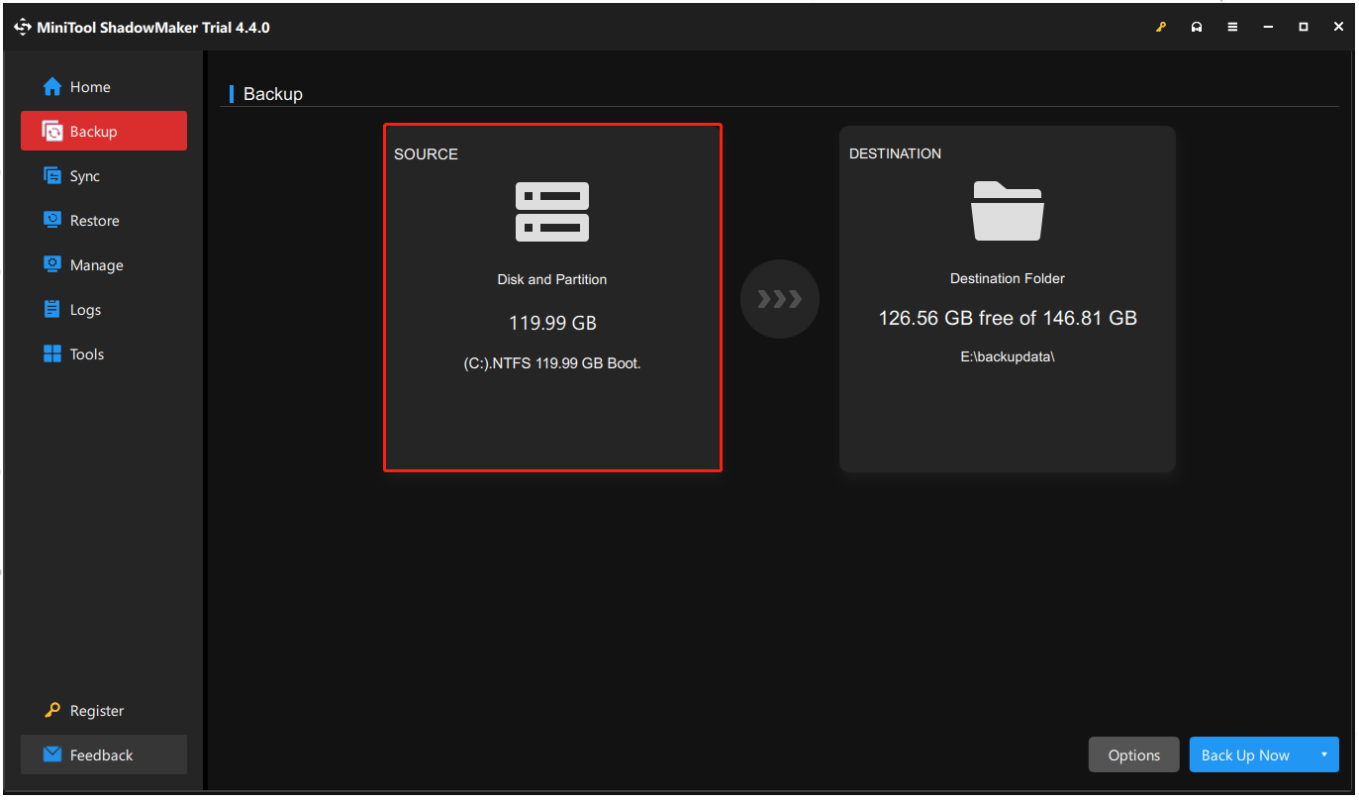
Шаг 2: Нажмите кнопку МЕСТО НАЗНАЧЕНИЯ одеяло, чтобы выбрать место назначения для файлов резервных копий.
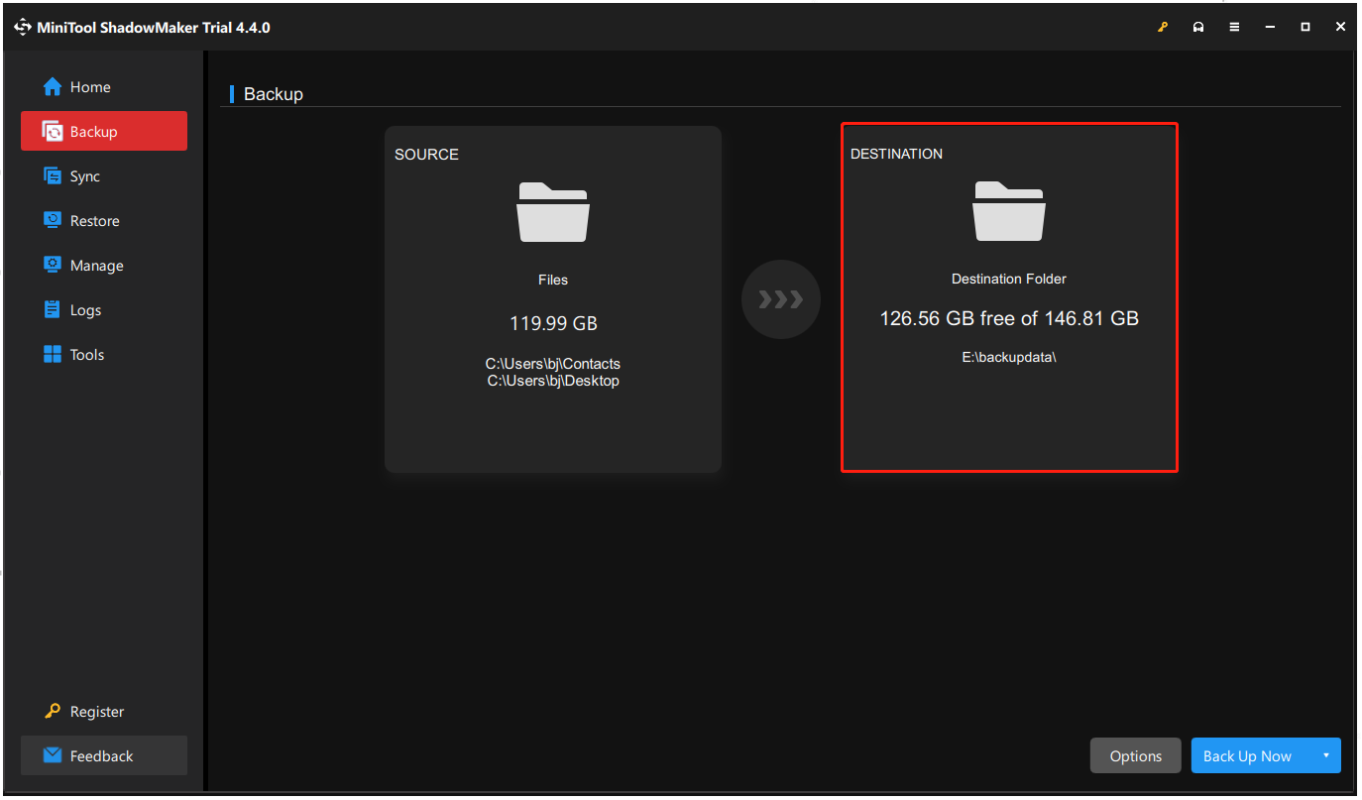
Шаг 3. После выбора источника и места назначения резервного копирования вы можете выполнить операцию резервного копирования.
Здесь у вас есть два варианта: Резервное копирование сейчас и Резервное копирование позже .
Кончик: Если вы хотите получить некоторые расширенные настройки, такие как: автоматическое резервное копирование , полное резервное копирование, дифференциальное резервное копирование, нажмите Параметры чтобы изменить настройки, прежде чем нажимать «Создать резервную копию сейчас».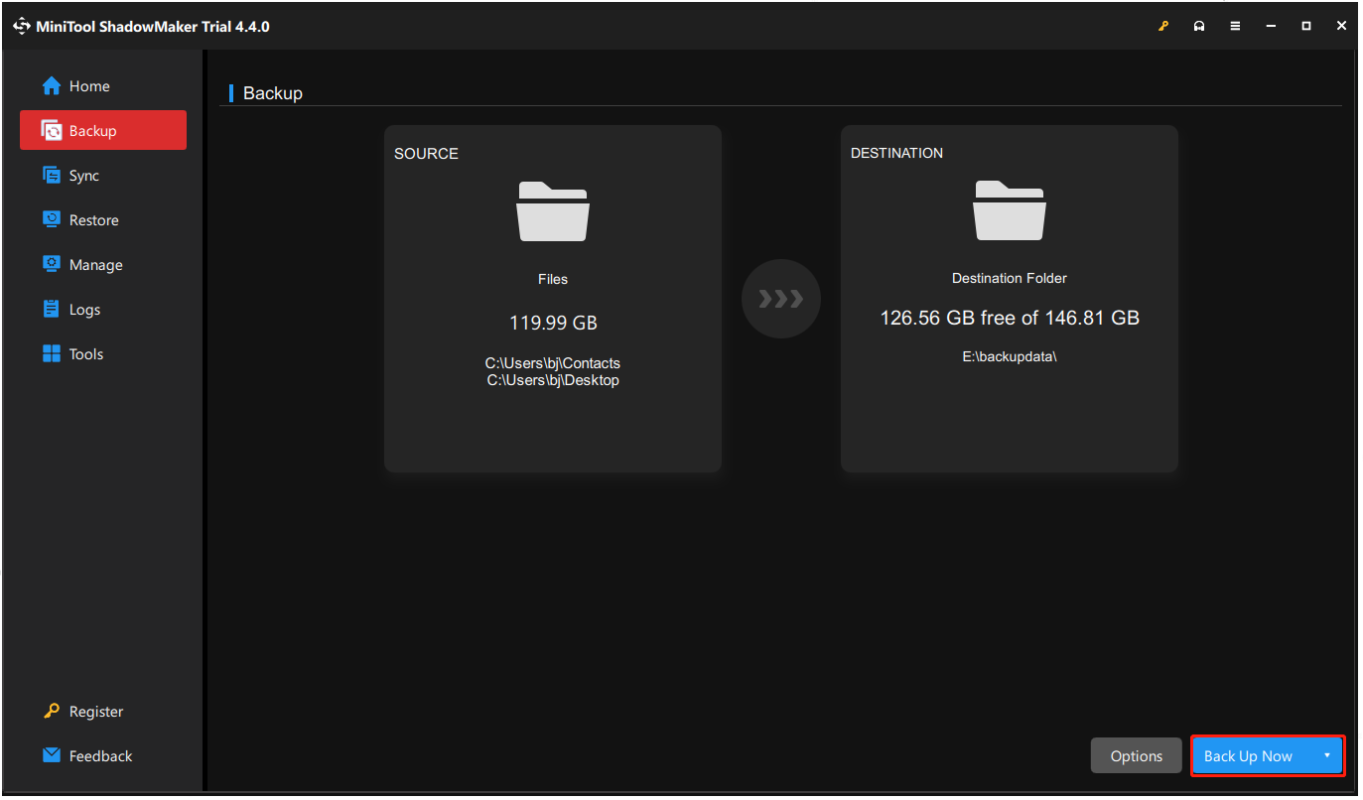
Теперь давайте начнем перезагрузить ваш компьютер. Нажмите кнопку Начинать кнопка, чтобы открыть Настройки страницу, затем введите «перезагрузить этот компьютер» в окне поиска, чтобы получить следующую страницу. Нажмите кнопку Начать возможность начать сброс.
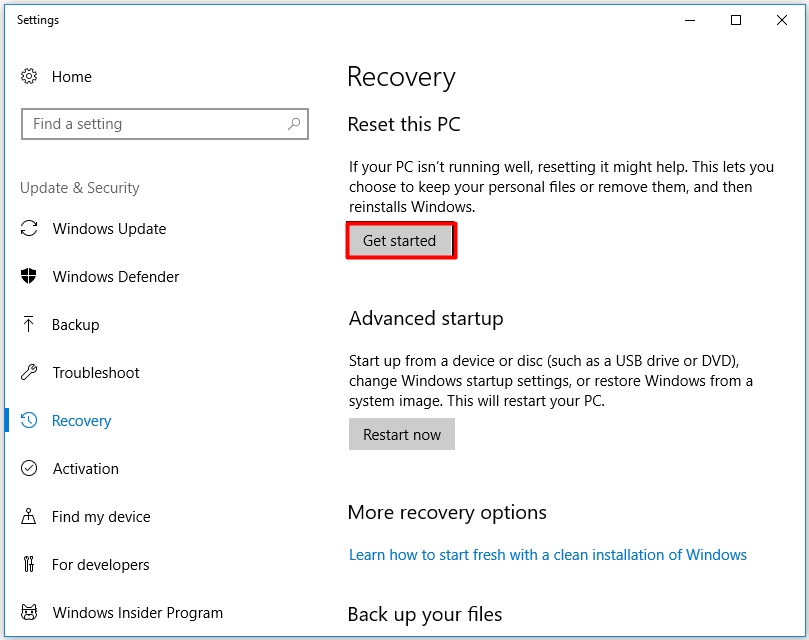
Выбрать Сохранить мои файлы возможность (во избежание потери данных) продолжить процесс сброса. Кроме того, вы можете нажать Удалить все если вы сделали резервную копию важных данных.
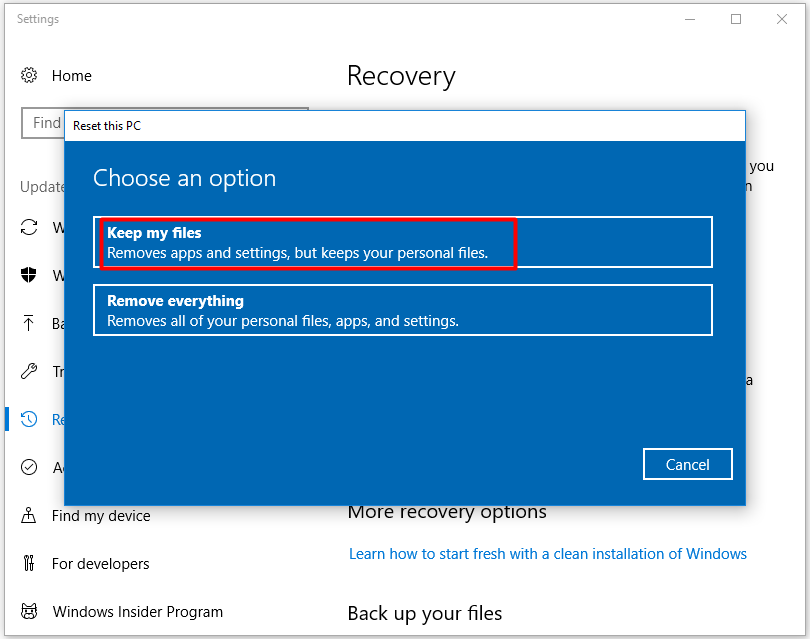
Заключение
Вас все еще беспокоит высокая загрузка ЦП установщиком модулей Windows? Приходите и попробуйте методы, рекомендованные в этом посте. Все способы подробно проиллюстрированы – каждый шаг скриншотом.
Мы искренне надеемся, что эти решения помогут вам решить проблему с высокой загрузкой ЦП, вызванную установщиком модулей Windows, и не беспокоиться об этом.
Если у вас есть какие-либо хорошие идеи об ошибке высокой загрузки ЦП в установщике модулей Windows, вы можете поделиться с нами. Мы будем признательны, если вы оставите какое-либо предложение или комментарий, отправив электронное письмо на адрес Нас .
Часто задаваемые вопросы по установщику модулей Windows
Что такое рабочий установщик модулей Windows? Рабочий установщик модулей Windows — это один из процессов в системах Windows, который известен своей проблемой высокой загрузки ЦП. Это связано с процессом обновления Windows и играет роль в обновлении Windows. Что делает установщик модулей Windows? Установщик модулей Windows может помочь вам проверить наличие новых обновлений с сервера Windows и установить их в систему вашего ПК. Одним словом, это очень нужно для автоматического обновления Windows. Могу ли я остановить работу установщика модулей Windows? Работу установщика модулей Windows лучше не останавливать. Вы можете временно отключить его, если ваш компьютер работает медленно в течение довольно длительного периода времени или если высокая загрузка диска мешает вашей нормальной работе. Как остановить службу TrustedInstaller?- Откройте окно «Выполнить», нажав клавиши Win и R.
- Введите msconfig в окне «Выполнить» и нажмите Enter.
- Нажмите на вкладку «Конфигурация системы».
- Выберите вкладку «Услуги».
- Найдите и снимите флажок «Установщик модулей Windows».
- Нажмите ОК, чтобы сохранить изменения.
- Снова откройте окно «Службы» и установите для типа запуска установщика модулей Windows значение «Вручную».
![Исправления 'Это устройство не может использовать доверенный платформенный модуль' [Новости MiniTool]](https://gov-civil-setubal.pt/img/minitool-news-center/86/fixes-this-device-can-t-use-trusted-platform-module.png)


![3 способа - Пошаговое руководство по отключению Windows Hello [Новости MiniTool]](https://gov-civil-setubal.pt/img/minitool-news-center/48/3-ways-step-step-guide-disable-windows-hello.png)







![Полное руководство по неработающим приложениям Windows 10 (9 способов) [Советы по MiniTool]](https://gov-civil-setubal.pt/img/backup-tips/90/full-guide-windows-10-apps-not-working.png)






![Как исправить ошибку «Выбранный загрузочный образ не прошел аутентификацию» [Новости MiniTool]](https://gov-civil-setubal.pt/img/minitool-news-center/58/how-fix-selected-boot-image-did-not-authenticate-error.jpg)
