9 распространенных компьютерных ошибок и их решения, которые вы можете допустить
Top 9 Common Computer Mistakes And Solutions You May Make
Если вы случайно допустите ошибки при использовании компьютера, это может повлиять на производительность, безопасность или долговечность компьютера. В этом посте Миниинструмент покажет вам 9 наиболее распространенных компьютерных ошибок, которые вы можете допустить, и соответствующие решения, позволяющие их избежать.В современную цифровую эпоху компьютеры стали неотъемлемой частью повседневной жизни, поскольку вы сильно зависите от ПК при выполнении множества задач. При использовании компьютера для работы или развлечений вы должны убедиться, что используете этот компьютер правильно, чтобы избежать потенциальных проблем.
Вы можете случайно допустить некоторые ошибки, которые могут привести к снижению производительности, нестабильной работе системы и небезопасности компьютера. Но если вы четко знаете некоторые распространенные компьютерные ошибки, вы можете принять некоторые меры, чтобы избежать страданий от таких ситуаций.
Ниже приведен список ошибок, которые вы допускаете в отношении безопасности и надежности системы, а также несколько советов, как их избежать.
№1. Не сохранять работу
Вы когда-нибудь сталкивались с ситуацией, когда ваша работа не сохранялась? Несколько часов работы исчезают в считанные секунды. Как это раздражает! Вам может потребоваться много времени, чтобы найти способы вернуть потерянную работу, но в конечном итоге вы потерпите неудачу.
Решение: Убедитесь, что у вас есть привычка сохранять свою работу каждые 10–15 минут, а не делать это только в конце. Делайте это при работе с документом, онлайн или оффлайн, хотя такие программы, как Excel, Word, Google Docs и т. д., автоматически сохраняют файлы. В противном случае все несохраненное содержимое будет потеряно в случае отключения электроэнергии на компьютере, потери подключения к Интернету или сбоя приложений.
№2. Не создавать резервные копии файлов
Одна из наиболее распространенных компьютерных ошибок, которую вы можете допустить, — это не создать резервную копию для ПК. И большинство из вас не осознают важности резервного копирования, пока не становится слишком поздно.
Потеря данных разрушительна и может произойти, когда вы меньше всего этого ожидаете, будь то из-за сбоя компьютера, атаки вирусов или вредоносных программ, сбоя жесткого диска, неисправности оборудования или кражи. Резервное копирование данных не может предотвратить их появление, но в случае их возникновения данные можно восстановить.
Решение: Настройте автоматическое/плановое резервное копирование или регулярно создавайте резервные копии вручную.
Сегодня существует множество различных методов резервного копирования важных файлов, таких как загрузка/синхронизация файлов и папок в облако (Google Drive, OneDrive, Dropbox или iCloud) и резервное копирование данных на внешний жесткий диск/USB-накопитель.
Резервное копирование в облаке — это надежный, безопасный и простой доступ к данным на нескольких устройствах. Если вы хотите создать резервную копию файлов в облаке, вы можете следовать руководству – Как сделать резервную копию компьютера на облачном диске 4 способами .
Хотите знать, как выполнить резервное копирование данных на USB-накопитель или внешний диск? Используйте стороннюю программное обеспечение для резервного копирования ПК например MiniTool ShadowMaker. Эта программа резервного копирования поддерживает резервная копия файлов , резервное копирование папок, резервное копирование диска, резервное копирование Windows и резервное копирование разделов, а также позволяет эффективно восстанавливать потерянные данные и возвращать компьютер к более раннему нормальному состоянию в случае потери данных или сбоя системы.
Помимо резервного копирования изображений, MiniTool ShadowMaker поддерживает клонирование HDD на SSD , перенос винды на другой диск , синхронизация файлов и т. д. Без колебаний загрузите и установите это универсальное программное обеспечение для резервного копирования и клонирования дисков в течение 30-дневной бесплатной пробной версии.
Пробная версия MiniTool ShadowMaker Нажмите, чтобы скачать 100% Чисто и безопасно
Шаг 1. Подключите внешний жесткий диск или USB-накопитель к компьютеру.
Шаг 2. Запустите MiniTool ShadowMaker и нажмите Сохранить пробную версию после загрузки.
Шаг 3: При доступе к Резервное копирование интерфейса, вы заметите, что это программное обеспечение по умолчанию выбрало системные разделы. Чтобы создать образ системы, достаточно нажать МЕСТО НАЗНАЧЕНИЯ чтобы выбрать внешний диск для сохранения файла резервной копии.
Чтобы создать резервную копию важных файлов, нажмите ИСТОЧНИК , кран Папки и файлы , откройте диск, выберите элементы, резервную копию которых хотите создать, и нажмите ХОРОШО . Затем выберите цель для хранения файлов изображений.
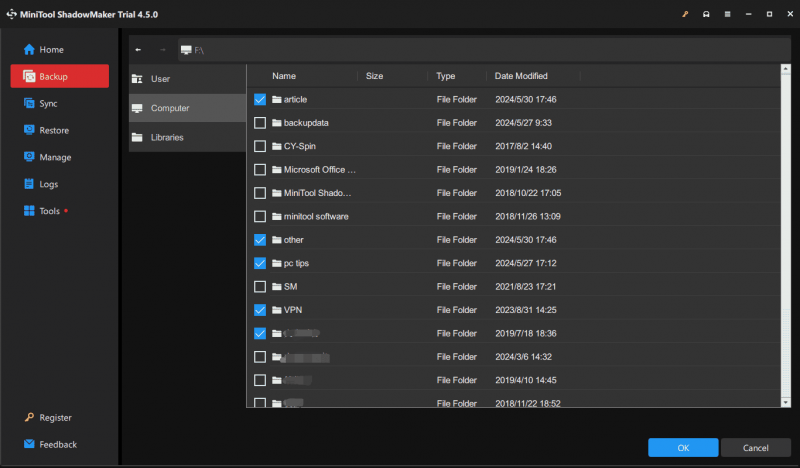
Шаг 4. Выбрав источник и цель резервного копирования, нажмите Резервное копирование сейчас чтобы начать создание полной резервной копии. Теперь ваши данные на диске надежно защищены.
Советы: Чтобы обеспечить должную безопасность ваших данных, мы предлагаем настроить автоматическое резервное копирование . Для этой задачи нажмите Параметры > Настройки расписания , измените переключатель на На , установите момент времени и нажмите ХОРОШО .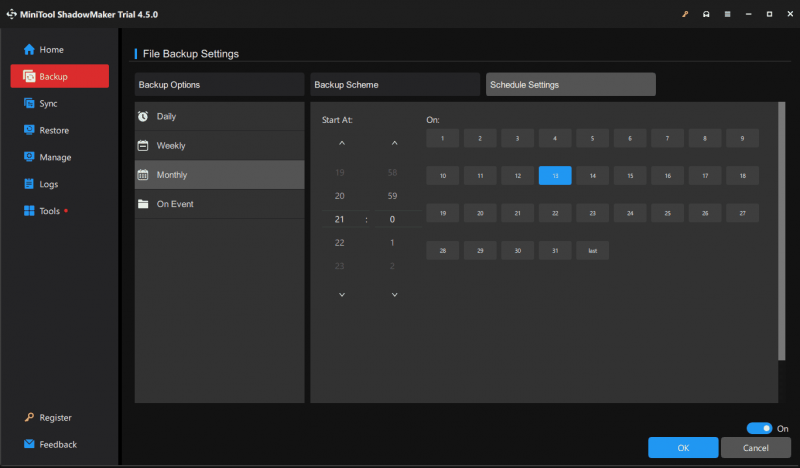
№3. Пренебрежение обновлениями системы и программного обеспечения
Одна из ошибок компьютерной безопасности, которую вы можете допустить, — это несвоевременная установка обновлений. Обновления жизненно важны для повышения производительности ПК, исправления известных ошибок и исправлений ошибок, будь то приложение или операционная система Windows. Если вы не устанавливаете обновления, ваш компьютер может быть подвержен вредоносным программам и другим кибератакам или ухудшению производительности.
Решение: Чтобы защитить свой компьютер и обеспечить его бесперебойную работу, включите автоматическое обновление Windows и регулярно проверяйте наличие обновлений программного обеспечения. Этот шаг значительно повысит безопасность и производительность вашей машины.
Если вы не имеете ни малейшего представления о том, как устанавливать обновления Windows, выполните следующие действия:
- Нажимать Победа + Я открыть Настройки .
- Идти к Обновление и безопасность > Центр обновления Windows в Windows 10 или напрямую перейдите к Центр обновления Windows в Виндовс 11.
- Убедитесь, что вы включили опцию Получайте последние обновления, как только они станут доступны. . Как только Microsoft выпустит некоторые обновления, система автоматически загрузит и установит их. Конечно, вы можете вручную проверить наличие доступных обновлений и установить их.
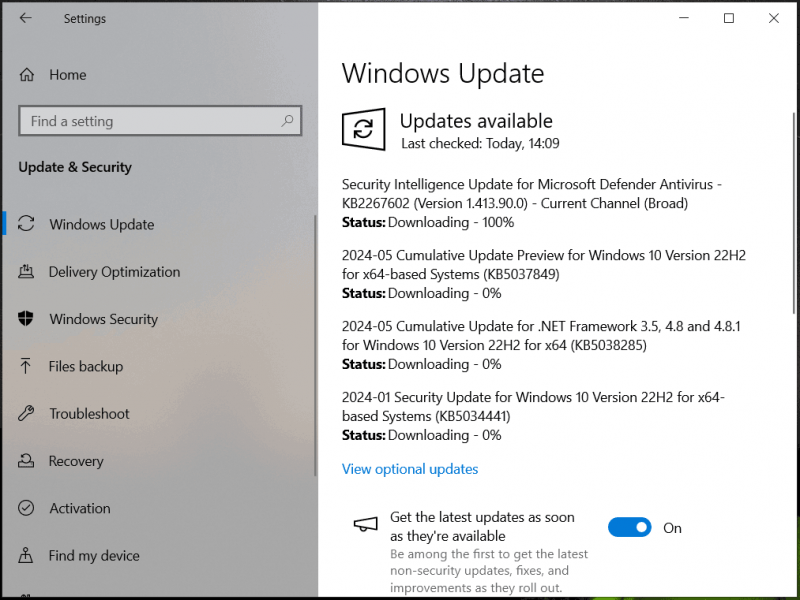
№4. Неправильное выключение компьютера
Не все пользователи компьютеров знают, как неправильно выключить компьютер. Одна из наиболее частых компьютерных ошибок — прямое попадание в Власть кнопку или отсоединив его от сетевой розетки, чтобы выключить компьютер. Это может привести к потере данных, повреждению файлов или неисправности оборудования.
Решение: Чтобы правильно выключить компьютер и сохранить всю свою работу, нажмите кнопку Начинать меню, нажмите на Власть и выберите Неисправность . Регулярная эксплуатация полезна для сохранения долговечности.
Советы: Кроме того, вы можете принять некоторые меры для планирования отключения и просмотреть соответствующее руководство — Вот четыре простых способа запланировать выключение в Windows 10 .№5. Загрузка и установка вредоносного программного обеспечения
В настоящее время загрузка и установка плохого программного обеспечения является распространенным способом заражения компьютера вредоносными программами, вирусами и другими угрозами. Некоторые программы включают в себя встроенные приложения или панели инструментов, и вы можете установить их во время установки, если не будете осторожны.
Вот несколько советов по работе с компьютером, которые вам следует принять:
- Посмотрите оценки рецензента от других пользователей.
- Проверьте источник программного обеспечения и загрузите его с официального сайта или надежных компаний.
- Избегайте установки менеджера загрузок.
- Прочтите внимательно, чтобы узнать, что программа делает во время процесса установки.
- Никогда не устанавливайте ничего, в чем вы не уверены.
- Избегайте рекламы на страницах загрузки.
- Отмените или запретите любую автоматическую загрузку.
№6. Открытие подозрительных вложений электронной почты
Открытие вложений электронной почты — одна из распространенных компьютерных ошибок, которые вы можете допустить при использовании. Фишинговые атаки их число растет, и распространённым способом является отправка подозрительных электронных писем. Как только вы нажмете на подозрительные ссылки или файлы, на ваш компьютер могут проникнуть вирусы или вредоносные программы.
Решение: Будьте осторожны, получая электронные письма от незнакомых людей. Не загружайте вложения и не переходите по ссылкам, пока не сможете проверить их легитимность. В остальном вам также следует быть предельно осторожными и подозрительными, даже если электронные письма приходят от ваших друзей, членов семьи или коллег. Это связано с тем, что злоумышленники всегда получают ложное чувство доверия со стороны знакомых людей, которые рассылают вирусы.
№7. Использование слабых паролей
Одной из распространенных ошибок является использование слабых паролей или повторное использование одного и того же пароля в нескольких учетных записях, что позволяет хакерам легко получить доступ к вашей личной информации без авторизации.
Решение: Обязательно создайте надежный и уникальный пароль для каждой учетной записи. Если есть возможность, включите двухфакторную аутентификацию. Или можно использовать менеджер паролей для создания и хранения некоторых сложных паролей. Обратите внимание, что вам следует выбрать менеджер паролей с авторитетного веб-сайта.
№8. Не держите свое устройство в чистоте
Это одна из распространенных компьютерных ошибок. Чистый компьютер означает отсутствие установки слишком большого количества приложений, открытие слишком большого количества веб-страниц, отсутствие массы временных файлов и отсутствие скопления пыли и мусора.
Решение: Подробно, установка слишком большого количества приложений на компьютер может замедлить работу ПК и вызвать некоторые проблемы с производительностью. Поэтому устанавливайте только те, которые вам нужны, и удаляйте неиспользуемые приложения, чтобы освободить драгоценное место на диске. Просто зайди в Панель управления , просмотрите товары по Категория , нажмите Удалить программу , щелкните правой кнопкой мыши программу, которую нужно удалить, и выберите Удалить .
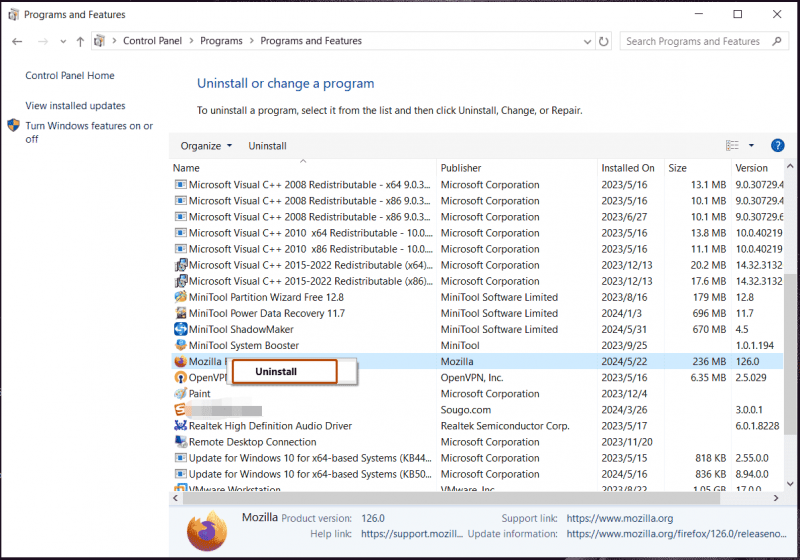
Также читайте: Как удалить программы в Windows 11? 8 способов здесь!
Иногда на вашем компьютере создается множество временных файлов, занимающих много места на диске. Лучше регулярно очищать его с помощью Disk Cleanup или Storage Sense. Кроме того, большую роль в ускорении работы системы и глубокой очистке играет другой профессиональный очиститель ПК, такой как MiniTool System Booster.
Этот программа для настройки ПК позволяет удалять некоторые ненужные файлы, включая временные файлы Интернета, ненужные файлы Windows, поврежденные элементы реестра и многое другое, удалять приложения, очищать ОЗУ, ускорять ОЗУ, повышать производительность процессора и т. д. повысить производительность ПК . Просто получите этот инструмент и следуйте инструкциям – Как очистить компьютер, чтобы освободить место? Запустите MiniTool System Booster .
Пробная версия системы MiniTool Нажмите, чтобы скачать 100% Чисто и безопасно
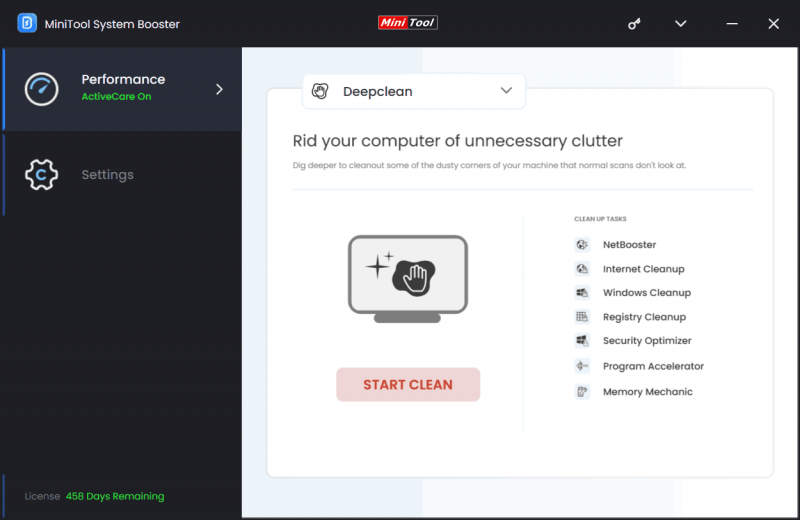
Помимо этого, не запускайте слишком много приложений в фоновом режиме и не разрешайте слишком много процессов запуска. Вы можете отключить их через диспетчер задач или MiniTool System Booster (клавиша Сканер прогресса и Оптимизатор запуска функция под Ящик для инструментов ). Кроме того, не держите открытыми слишком много паутины или окон.
Также читайте: Как исправить слишком много фоновых процессов на вашем ПК с Windows?
Кроме того, вам необходимо очистить компьютер физически. Если пыль и мусор со временем накапливаются внутри устройства, произойдет перегрев, который приведет к повреждению компонентов ПК. Поэтому регулярно очищайте компьютер внутри и снаружи, чтобы этого не происходило. Чтобы выдуть пыль из вентиляционных отверстий и вентиляторов, может помочь баллон со сжатым воздухом. Также используйте мягкую ткань, чтобы протереть внешнюю поверхность.
№9. Обзор защиты антивирусного программного обеспечения
Очень важно иметь мощную антивирусную программу для Windows, поскольку онлайн-угрозы постоянно развиваются. Некоторые из вас могут ошибочно предположить, что вы можете безопасно просматривать веб-сайт без надлежащей защиты. Однако такая распространенная компьютерная ошибка может сделать ваши компьютеры уязвимыми для вирусов и вредоносных атак.
Решение: В Windows 11/10 убедитесь, что встроенное антивирусное программное обеспечение Windows Security включено и обеспечивает защиту в режиме реального времени. Кроме того, вы можете запустить его вручную, чтобы полностью просканировать всю систему.
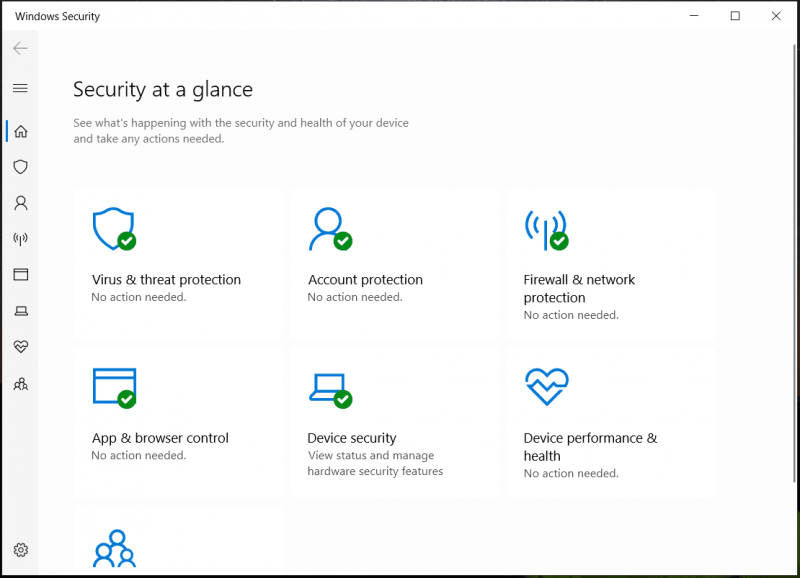
Кроме того, вы можете приобрести известное антивирусное программное обеспечение и всегда поддерживать его в актуальном состоянии, чтобы регулярно выполнять полное сканирование и гарантировать отсутствие вредоносных программ на компьютере.
Заключительные слова
При использовании компьютера вы можете совершить множество распространенных компьютерных ошибок, которые могут повлиять на производительность вашего компьютера и безопасность системы. Чтобы избежать такой ситуации, необходимо знать, что это за неисправности и что следует делать.
В этом посте для справки перечислены некоторые распространенные компьютерные ошибки и их решения. Кроме того, вам следует обратить внимание на некоторые другие ошибки компьютерной безопасности, помимо упомянутых, например, использование общедоступного Wi-Fi, отключение функции контроля учетных записей пользователей, использование неизвестных USB-накопителей, нажатие кнопки «Далее», не читая, с чем они согласны, и т. д. Словом, нельзя быть слишком осторожным.
![[Решено] Windows не может получить доступ к указанному устройству, пути или файлу [MiniTool Tips]](https://gov-civil-setubal.pt/img/blog/53/windows-no-tiene-acceso-al-dispositivo.jpg)



![Как исправить ошибку перегрева процессора с помощью 3 полезных решений [Новости MiniTool]](https://gov-civil-setubal.pt/img/minitool-news-center/34/how-fix-cpu-over-temperature-error-with-3-useful-solutions.png)







![[Решено] DNS не распознает имена серверов Xbox (4 решения) [Новости MiniTool]](https://gov-civil-setubal.pt/img/minitool-news-center/62/dns-isnt-resolving-xbox-server-names.png)
![Как установить неподписанные драйверы в Windows 10? 3 метода для вас [Новости MiniTool]](https://gov-civil-setubal.pt/img/minitool-news-center/69/how-install-unsigned-drivers-windows-10.jpg)

![[Обзор] Что такое вирус ILOVEYOU и советы по предотвращению вируса](https://gov-civil-setubal.pt/img/backup-tips/69/what-is-iloveyou-virus-tips-avoid-virus.png)
![[Решения] Сбой GTA 5 FiveM в Windows 10/11 – исправьте это прямо сейчас!](https://gov-civil-setubal.pt/img/news/90/gta-5-fivem-crashing-windows-10-11-fix-it-now.png)
![Решено: Плохая ошибка статуса SMART | Исправление ошибки неправильного резервного копирования и замены [советы по MiniTool]](https://gov-civil-setubal.pt/img/backup-tips/74/solved-smart-status-bad-error-bad-backup.jpg)

![6 способов - не удается обновить Windows из-за прекращения работы службы [Советы по MiniTool]](https://gov-civil-setubal.pt/img/backup-tips/60/6-ways-cannot-update-windows-because-service-was-shutting-down.png)