9 лучших способов невозможно подключиться к серверу Fortnite
Top 9 Ways Unable Connect Fortnite Server
Вас беспокоит ошибка невозможности подключения к серверу Fortnite? Как исправить ошибку невозможности входа на серверы Fortnite? Этот пост от MiniTool покажет вам решения. Кроме того, вы можете посетить MiniTool, чтобы найти дополнительные советы и решения для Windows.
На этой странице :Многие пользователи Fortnite сообщили, что сталкиваются с ошибкой невозможности подключения к серверу Fortnite при игре в игры Fortnite на своих компьютерах. И они обеспокоены этой проблемой и не знают, как ее решить.
Итак, если у вас такая же ошибка, вы не одиноки и многие люди похожи на вас. Кроме того, в этом посте будет показано, как исправить ошибку потери сетевого подключения Fortnite.
 Как решить проблему, когда Fortnite не запускается? Вот 4 решения
Как решить проблему, когда Fortnite не запускается? Вот 4 решенияЕсли вы ищете решения, позволяющие решить проблему, из-за которой Fortnite не запускается, этот пост — то, что вам нужно. В этом посте показано, как исправить проблему, из-за которой Fortnite не запускается.
Читать далее9 лучших способов невозможно подключиться к серверу Fortnite
В этом разделе мы покажем вам, как исправить ошибку невозможности входа на компьютер с сервером Fortnite.
Способ 1. Изменить ярлык программы запуска Epic Games.
Если вы запускаете Fortnite из программы запуска Epic Games, вы можете изменить его ярлык, чтобы исправить ошибку невозможности подключения к серверу Fortnite.
Теперь вот учебник.
- Закройте программу запуска Epic Games и снова подключитесь к Интернету.
- Затем щелкните правой кнопкой мыши ярлык программы запуска Epic Games и выберите Характеристики .
- Во всплывающем окне перейдите к пункту Ярлык вкладка.
- Выберите поле «Цель», нажмите пробел и добавьте -http=wininet до конца цели.
- Затем нажмите ХОРОШО чтобы сохранить изменения.
- После этого запустите Epic Games Launcher от имени администратора.
После завершения всех шагов перезапустите Fortnite и проверьте, решена ли проблема невозможности подключения к серверу Fortnite.
Способ 2. Установите последний патч Fortnite.
Обычно игровые патчи способны помочь исправить некоторые ошибки. Итак, чтобы исправить ошибку невозможности подключения к серверу Fortnite, вы можете установить последний патч Fortnite.
Теперь вот учебник.
- Запустите лаунчер Epic Game.
- На левой панели нажмите Библиотека .
- Справа нажмите кнопку Настройки кнопку в правом нижнем углу Fortnite.
- Затем включите переключатель рядом с «Автоматическое обновление».
- После этого перезапустите программу запуска Epic Games.
- Если есть доступные патчи, Epic Games Launcher обнаружит их, и последняя версия будет загружена и установлена автоматически.
После завершения всех шагов перезапустите Fortnite и проверьте, устранена ли ошибка невозможности подключения к серверу Fortnite.
Способ 3. Перезагрузите сеть
Чтобы устранить ошибку потери сетевого подключения Fortnite, вы можете перезагрузить сеть.
Теперь вот учебник.
- Отключите модем или беспроводной маршрутизатор от питания на 60 секунд.
- Затем снова подключите сетевое устройство и подождите, пока индикаторы не вернутся в нормальное состояние.
После этого перезапустите Fortnite и проверьте, исправлена ли ошибка невозможности подключения к серверу Fortnite.
Способ 4. Обновите сетевой драйвер
Если сетевой драйвер на вашем компьютере отсутствует или устарел, вы можете столкнуться с ошибкой невозможности подключения к серверу Fortnite. В этой ситуации вам необходимо обновить сетевой драйвер.
Теперь вот учебник.
- Нажимать Окна ключ и р ключ вместе, чтобы открыть Бегать диалог.
- Затем введите devmgmt.msc в поле и нажмите ХОРОШО продолжать.
- В окне «Диспетчер устройств» выберите сетевой драйвер и щелкните его правой кнопкой мыши.
- Тогда выбирай Обновить драйвер продолжать.
- Далее вы можете следовать инструкциям мастера на экране, чтобы продолжить.
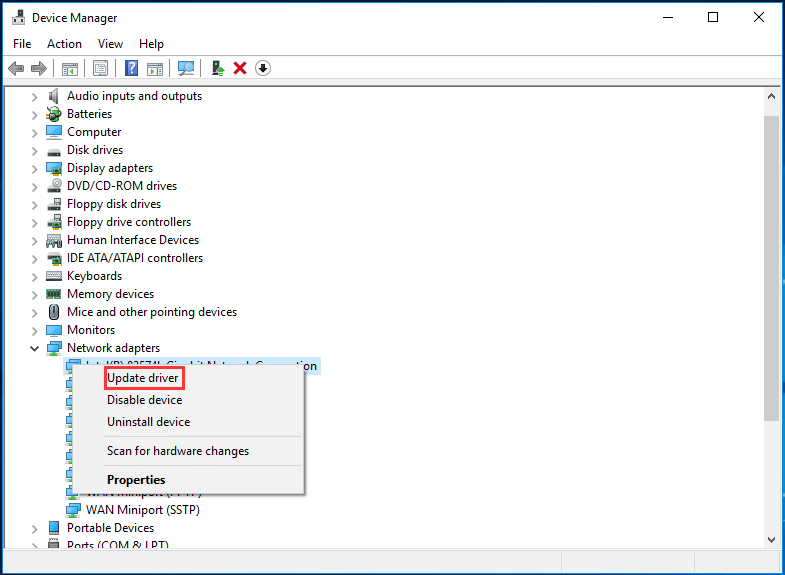
После завершения всех шагов перезапустите Fortnite и проверьте, устранена ли проблема с невозможностью подключения к серверу Fortnite.
Способ 5. Сброс данных Winsock
Winsock — это программный интерфейс и вспомогательная программа в операционной системе Windows, которая определяет, как сетевое программное обеспечение Windows должно получать доступ к сетевым службам. Таким образом, сброс данных Winsock может помочь вам решить некоторые проблемы с сетевым подключением.
Теперь вот учебник.
- Откройте командную строку от имени администратора .
- В окне командной строки введите команду сброс netsh winsock и ударил Входить продолжать.
- Затем перезагрузите компьютер, чтобы завершить сброс.
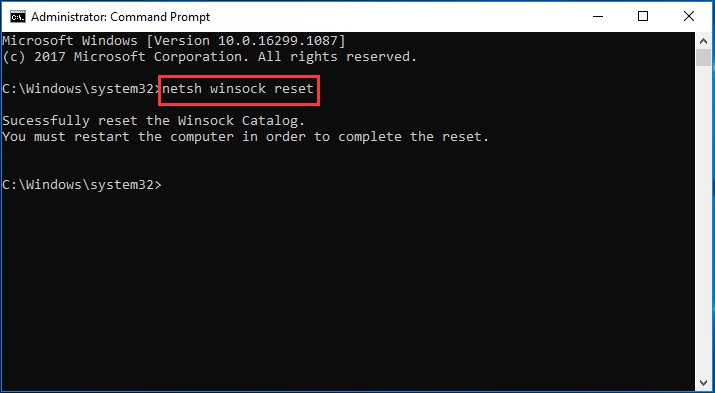
После завершения всех шагов перезапустите Fortnite и проверьте, решена ли проблема невозможности подключения к серверу Fortnite.
Способ 6. Очистите DNS и обновите IP
Чтобы исправить ошибку, связанную с невозможностью входа на ПК с серверами Fortnite, вы можете очистить свой DNS и обновить свой IP-адрес. После этого перезапустите Fortnite и проверьте, устранена ли проблема с невозможностью подключения к серверу Fortnite.
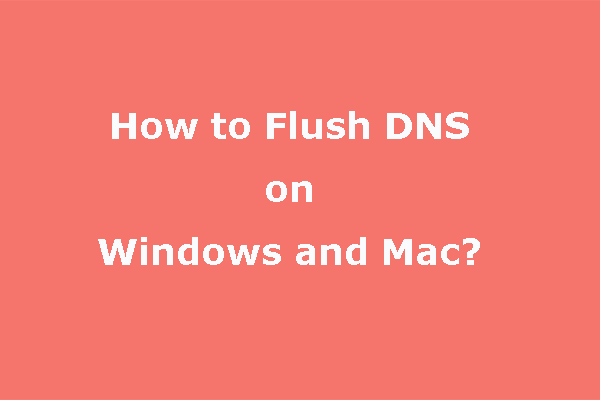 Как очистить DNS | Как сбросить сетевое соединение
Как очистить DNS | Как сбросить сетевое соединениеЗнаете ли вы, как очистить DNS на компьютере с Windows или Mac? В этом посте мы покажем вам, как выполнить эту работу в разных операционных системах.
Читать далееСпособ 7. Избегайте беспроводного интерфейса
Если вы столкнулись с ошибкой невозможности подключения к серверу Fortnite, когда ваш компьютер подключается к Интернету через сеть Wi-Fi, эта проблема может быть вызвана беспроводным интерфейсом. В этой ситуации вам нужно избегать беспроводного интерфейса.
Теперь вот учебник.
- Переместите маршрутизатор в новое место. Если ваш маршрутизатор находится в центре вашего дома, вы получите лучший сигнал Wi-Fi.
- Отодвиньте беспроводные устройства, такие как беспроводные телефоны или микроволновые печи, от маршрутизатора или выключите эти устройства.
После этого перезапустите Fortnite и проверьте, исправлена ли ошибка невозможности входа на ПК с серверами Fortnite.
Способ 8. Отключить прокси-сервер
Если вы используете прокси-сервер, это также может привести к проблеме с подключением к Fortnite. Итак, в этой ситуации вы можете отключить прокси-сервер.
Теперь вот учебник.
- Нажимать Окна ключ и р ключ вместе, чтобы открыть Бегать диалог.
- Затем введите inetcpl.cpl в поле и нажмите ХОРОШО продолжать.
- Во всплывающем окне перейдите к пункту Соединения вкладку и нажмите настройки локальной сети .
- Проверять Автоматическое определение настроек и снимите флажок Используйте прокси-сервер для вашей локальной сети .
- Наконец, нажмите ХОРОШО чтобы сохранить изменения.
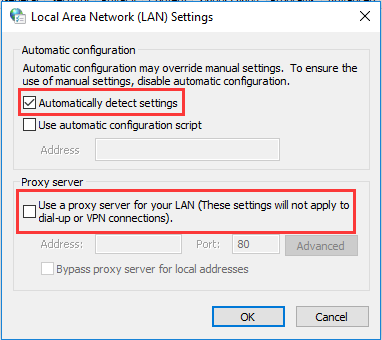
После завершения всех шагов перезапустите Fortnite и проверьте, устранена ли ошибка невозможности подключения к серверу Fortnite.
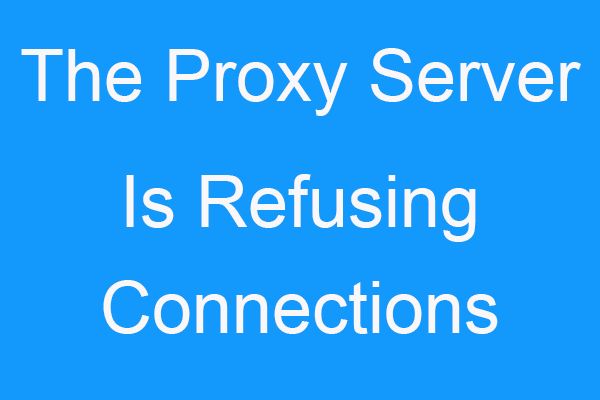 Исправлено: ошибка прокси-сервера отказывается от подключения.
Исправлено: ошибка прокси-сервера отказывается от подключения.Если вас беспокоит ошибка «Прокси-сервер отказывается от подключения», то этот пост — то, что вам нужно. Вы можете найти несколько способов это исправить.
Читать далееСпособ 9. Сменить DNS-сервер
Google Public DNS обеспечивает повышение скорости и повышенную безопасность. Итак, чтобы решить эту проблему со входом в Fortnite, вы можете изменить адрес DNS-сервера.
Теперь вот учебник.
- Откройте панель управления.
- Затем нажмите Просмотр состояния сети и задач под Раздел «Сеть и Интернет» .
- Выбирать Изменение параметров адаптера .
- Щелкните правой кнопкой мыши текущую сеть и выберите Характеристики .
- Двойной клик Интернет-протокол версии 4 (TCP/IPv4) .
- Проверьте варианты Получить IP-адрес автоматически и Используйте следующие адреса DNS-серверов .
- Изменять Предпочитаемый DNS-сервер и Альтернативный DNS-сервер как 8.8.8 и 8.8.4.4 .
- После этого нажмите ХОРОШО чтобы сохранить изменения.
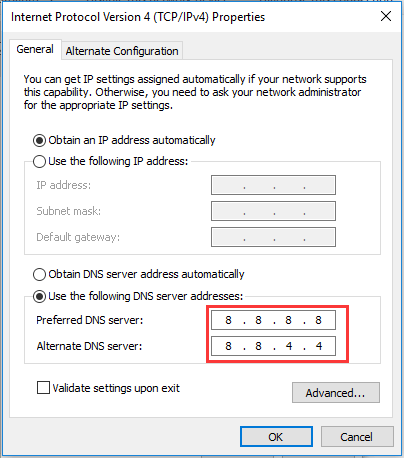
После этого перезапустите Fortnite и проверьте, устранена ли проблема с невозможностью подключения к серверу Fortnite.
Заключительные слова
Подводя итог, можно сказать, что для решения проблемы невозможности подключения к серверу Fortnite в этом посте показано 9 решений. Если вы столкнулись с той же ошибкой, попробуйте эти решения. Если у вас есть идеи получше, как решить эту проблему, вы можете поделиться ими в зоне комментариев.

![Почему в моих папках Windows 10 есть красные крестики? Почини это немедленно! [Новости MiniTool]](https://gov-civil-setubal.pt/img/minitool-news-center/09/why-are-there-red-xs-my-folders-windows-10.png)
![Как исправить BSOD Win32kbase.sys? Попробуйте 4 метода [Новости MiniTool]](https://gov-civil-setubal.pt/img/minitool-news-center/01/how-fix-win32kbase.jpg)
![[Решения] Сбой GTA 5 FiveM в Windows 10/11 – исправьте это прямо сейчас!](https://gov-civil-setubal.pt/img/news/90/gta-5-fivem-crashing-windows-10-11-fix-it-now.png)




![Раздел не отображается в Windows 11 10 [Фокус на 3 случаях]](https://gov-civil-setubal.pt/img/partition-disk/58/partition-not-showing-up-in-windows-11-10-focus-on-3-cases-1.png)
![Как исправить проблему «Avast League of Legends» в Windows 10 [Новости MiniTool]](https://gov-civil-setubal.pt/img/minitool-news-center/20/how-fix-avast-league-legends-issue-windows-10.jpg)







![5 способов исправить неправильный ввод с клавиатуры букв в Windows 10 [Новости MiniTool]](https://gov-civil-setubal.pt/img/minitool-news-center/41/5-methods-fix-keyboard-typing-wrong-letters-windows-10.jpg)

