Надежные стратегии резервного копирования файлов на QNAP NAS в Windows
Trusted Strategies To Backup Files To Qnap Nas In Windows
Вы переходите с физического внешнего жесткого диска на QNAP NAS (сетевое хранилище)? Как выполнить резервное копирование файлов на QNAP NAS в Windows? Для этого это руководство от Мини-инструмент Решение покажет вам несколько бесплатных инструментов.
Обзор QNAP NAS
Сетевое хранилище QNAP ( В ) — это устройство, используемое для хранения цифровых файлов, таких как фотографии, видео, музыка и документы. Как следует из названия, NAS позволяет вам получать доступ к файлам через Wi-Fi или проводную сеть в зависимости от сценария использования.
Таким образом, по сравнению с реальным физическим внешним жестким диском QNAP NAS демонстрирует некоторые очевидные преимущества при выборе его в качестве диска для резервного копирования. Прежде всего, вместо того, чтобы носить его повсюду, он размещается дома и всегда доступен в любое время и в любом месте.
Обычно пользователи NAS размещают в NAS несколько жестких дисков для создания RAID (избыточного массива независимых дисков). RAID — это технология, которая объединяет несколько жестких дисков в большое пространство хранения, называемое томом.
4 основных преимущества:
- Защитите свои данные от сбоя диска
- Удаленный доступ к данным, например, с помощью облачного хранилища.
- Работайте быстро, как локальный диск
- Интересные функции для управления файлами
Как создать резервную копию файлов с ПК на NAS в Windows
Чтобы создать резервную копию образа данных Windows на QNAP NAS, на вашем компьютере есть несколько бесплатных инструментов и профессиональная альтернатива. Прочтите следующие абзацы и получите дополнительную информацию.
Используйте MiniTool ShadowMaker для резервного копирования данных Windows на диск NAS
Прежде всего, я хотел бы представить вам самый простой способ резервного копирования файлов — MiniTool ShadowMaker. Как профессионал ПО для резервного копирования ПК , он доступен практически на всех устройствах хранения данных, которые распознаются Windows, включая внешние USB-накопители, жесткие диски, твердотельные накопители, NAS, аппаратный RAID и т. д.
Он может удовлетворить потребности резервное копирование файлов , резервное копирование разделов, резервное копирование системы и резервное копирование диска. Кроме резервное копирование данных MiniTool ShadowMaker также поддерживает клонирование диска. С помощью этой функции вы можете клонировать жесткий диск на SSD или клонировать SSD на SSD большего размера .
Теперь позвольте мне показать вам, как создавать резервные копии файлов на QNAP NAS с помощью этого замечательного инструмента. Кстати, это программное обеспечение для резервного копирования предлагает пробную версию, которая позволяет использовать 30-дневную бесплатную пробную версию большинства функций резервного копирования.
Шаг 1. Загрузите, установите и запустите MiniTool ShadowMaker. Нажмите на Сохранить пробную версию войти в Дом страница.
Пробная версия MiniTool ShadowMaker Нажмите, чтобы скачать 100% Чисто и безопасно
Шаг 2. Под Резервное копирование , нажмите ИСТОЧНИК > Папки и файлы чтобы выбрать файлы, которые вы хотите защитить.
Шаг 3. Обратитесь к МЕСТО НАЗНАЧЕНИЯ >выбирай Общий > нажмите Добавлять в левом нижнем углу > введите путь, имя пользователя и пароль для подключения вашего диска QNAP NAS. После этого ваш NAS-накопитель должен появиться в Общий вкладка.

Шаг 4. Выберите диск NAS в качестве пути назначения и нажмите Резервное копирование сейчас .
Связанная статья: Что такое диск NAS и как выполнить резервное копирование NAS в Windows 10?
Резервное копирование файлов на QNAP NAS с использованием истории файлов
История файлов — это встроенное приложение резервного копирования, которое создает резервные копии всех файлов в библиотеке. Вы можете использовать его для сохранения резервных копий локальных файлов на диск QNAP NAS.
Шаг 1. Нажмите Победа + Я одновременно запустить Настройки а затем перейти к Обновление и безопасность >выбирай Резервное копирование файлов на левой панели > щелкните значок Больше возможностей связь.
Шаг 2. Прокрутите вниз, чтобы выбрать Посмотреть дополнительные настройки открыть Панель управления >выбирай Выберите диск > найти Добавить сетевое местоположение .
Шаг 3. Затем выберите подключенный NAS.
Шаг 4. Выберите его и нажмите Выберите папку . Тогда сетевой путь должен появиться в Доступные диски . Нажмите ХОРОШО чтобы вернуть интерфейс истории файлов.
Шаг 5. Убедитесь, что история файлов включена, а затем вы можете настроить способ резервного копирования файлов в Расширенные настройки .
Резервное копирование файлов на QNAP NAS с помощью функции резервного копирования и восстановления Windows
Резервное копирование и восстановление (Windows 7) — это программное обеспечение для резервного копирования, поставляемое с Windows 7 и унаследованное от Windows 10/11. С его помощью вы также можете выполнить резервное копирование данных Windows на диск NAS. По сравнению с историей файлов, он предлагает большую гибкость. Позвольте мне показать вам, как с этим работать.
Связанная статья: История файлов или резервное копирование и восстановление: в чем разница?
Шаг 1. Введите панель управления в Поиск Windows и выберите лучшее совпадение.
Шаг 2. Ищите Резервное копирование и восстановление (Windows 7) >нажми на Настроить резервное копирование в правой части панели > нажмите Экономьте в сети .
Шаг 3. Нажмите Просматривать чтобы добавить сетевое расположение устройства NAS и ввести его учетные данные. Нажмите ХОРОШО продолжить.
Советы: Если вы не можете напрямую подключиться к QNAP NAS по сетевому пути, сопоставьте NAS с вашей локальной системой и присвойте ему букву диска. После этого система предложит вам создать диск восстановления системы. Если у вас внешний диск, нажмите «Да». Этот диск можно использовать для восстановления файлов и образов системы. Этот пост – Как подключить сетевой диск в Windows 10 может помочь вам.Шаг 4. Нажмите Следующий > выбрать Позвольте мне выбрать чтобы выбрать элементы, резервную копию которых хотите создать. Изменить расписание опция позволяет вам настроить автоматическое резервное копирование на сетевой диск .
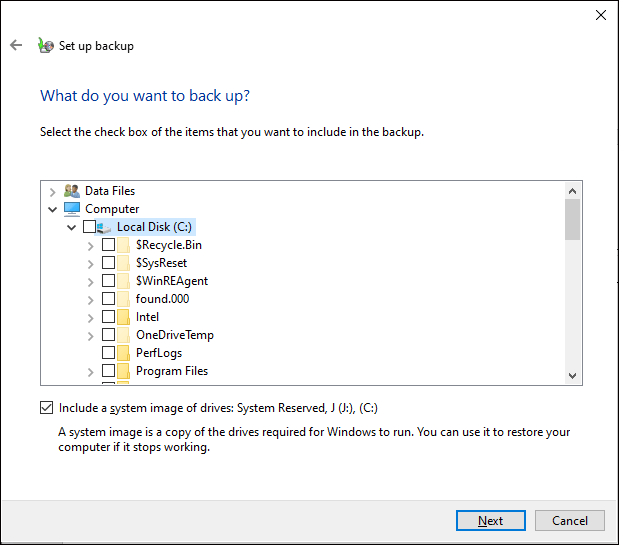
Шаг 5. Нажмите Сохраните настройки и запустите резервное копирование начать.
Заключительные мысли
В этом руководстве мы демонстрируем вам 3 бесплатных и удобных программного обеспечения для резервного копирования. Если вы не разбираетесь в технологиях для резервного копирования файлов на QNAP NAS, MiniTool ShadowMaker — идеальный выбор, поскольку он может упростить для вас процесс резервного копирования.
Пожалуйста, свяжитесь с нашей командой по продукту через [электронная почта защищена] если возникнут какие-либо проблемы или предложения при использовании MiniTool ShadowMaker.



![Как устранить ошибку javascript: void (0) [IE, Chrome, Firefox] [Новости MiniTool]](https://gov-civil-setubal.pt/img/minitool-news-center/13/how-solve-javascript.png)




![Полные решения для монитора, не отображающего полноэкранный режим Windows 10 [Новости MiniTool]](https://gov-civil-setubal.pt/img/minitool-news-center/24/full-solutions-monitor-not-displaying-full-screen-windows-10.jpg)
![Как исправить сбой раздела раздела тома на SD-карте [Советы по MiniTool]](https://gov-civil-setubal.pt/img/data-recovery-tips/58/how-can-you-fix-sd-card-command-volume-partition-disk-failed.jpg)

![8 лучших редакторов WebM в 2021 году [бесплатно и платно]](https://gov-civil-setubal.pt/img/movie-maker-tips/62/top-8-best-webm-editors-2021.png)
![Мышь в Windows 10 щелкает сама по себе! Как это исправить? [Новости MiniTool]](https://gov-civil-setubal.pt/img/minitool-news-center/86/mouse-keeps-clicking-its-own-windows-10.png)



![Исправлено - Internet Explorer не отображал эту страницу в Win10 [Новости MiniTool]](https://gov-civil-setubal.pt/img/minitool-news-center/86/fixed-internet-explorer-this-page-cannot-be-displayed-win10.png)

![[Решено] Как легко восстановить шифрование диска BitLocker уже сегодня! [Советы по MiniTool]](https://gov-civil-setubal.pt/img/data-recovery-tips/12/how-recover-bitlocker-drive-encryption-easily.png)
