Windows 10 64-битная или 32-битная версия Скачать бесплатно полную версию
Windows 10 64 Bit 32 Bit Free Download Full Version
В этом посте представлены 4 способа с подробными инструкциями по загрузке и установке 64-разрядной или 32-разрядной ОС Windows 10 на ваш ПК или ноутбук. Если вы ищете решения других проблем с компьютером, вы можете посетить официальный сайт MiniTool Software.
На этой странице :
- Требования к 64- или 32-разрядной версии Windows 10
- Windows 10 64/32 Bit Скачать бесплатно полную версию – 4 способа
- Проверьте тип системы Windows 10 (64-битная или 32-битная)
- 2 способа поддерживать вашу ОС Windows 10 в актуальном состоянии
- Как перейти с 32-битной на 64-битную версию Windows 10
- Некоторые полезные программы для пользователей Windows 10/11
AlWindows 10 — отличная операционная система, используемая многими людьми в наши годы. Если у вас еще нет ОС Windows 10, вы можете узнать, как загрузить и установить 64/32-разрядную версию Windows 10 на свой ПК или ноутбук ниже.
Требования к 64- или 32-разрядной версии Windows 10
Прежде чем загружать 64- или 32-разрядную версию Windows 10 на свой компьютер, вы можете сначала проверить минимальные требования для установки Windows 10 ниже. Если оборудование вашего компьютера не соответствует требованиям, возможно, вы не получите ОС Windows 10 и можете рассмотреть возможность покупки нового компьютера с предустановленной Windows 10.
- Процессор: процессор с тактовой частотой 1 гигагерц (ГГц) или более мощный или система на кристалле (SoC).
- Оперативная память: 1 ГБ для 32-битной версии или 2 ГБ для 64-битной версии.
- Место на жестком диске: 16 ГБ для 32-битной ОС, 32 ГБ для 64-битной ОС.
- Видеокарта: DirectX 9 или новее с драйвером WDDM 1.0.
- Дисплей: 800×600.
Сопутствующее руководство, которое поможет вам узнать характеристики вашего компьютера: Как проверить полные характеристики компьютера Windows 10 .
 Загрузка/настройка iCloud на ПК с Windows 10/11, Mac, iOS, Android
Загрузка/настройка iCloud на ПК с Windows 10/11, Mac, iOS, AndroidУзнайте, как загрузить iCloud для Windows 10/11, как настроить iCloud на Mac/iPhone/iPad/Windows/Android и как загружать фотографии из iCloud на ПК или Mac.
Читать далееWindows 10 64/32 Bit Скачать бесплатно полную версию – 4 способа
Способ 1. Купите Windows 10 на веб-сайте Microsoft.
Если у вас нет лицензии на установку Windows 10 или вы еще не обновились до Windows 10, вы можете перейти на https://www.microsoft.com/en-us/windows/get-windows-10 купить копию Windows 10 и установить ее на свой компьютер.
Способ 2. Загрузите ISO-файл Windows 10 64/32 бит.
- Загрузите 64-битный или 32-битный ISO-файл Windows 10 из надежных источников в Интернете. Кроме того, вы также можете скачать Инструмент создания Windows 10 Media от https://www.microsoft.com/en-us/software-download/windows10 и используйте его для создания установочного носителя Windows 10, например файла ISO, USB-накопителя или DVD-диска.
- Если вы создаете файл ISO, вам необходимо записать ISO-файл Windows 10 64/32-разрядной версии на пустой USB-накопитель с инструментами для сжигания, такими как Руфус.
- Затем вы можете вставить установочный USB-накопитель или DVD-диск в компьютер и загрузить компьютер в БИОС . Перейдите в меню загрузки и выберите загрузку с USB-накопителя или DVD-носителя.
- Следуйте инструкциям по установке Windows 10 на ваш компьютер.
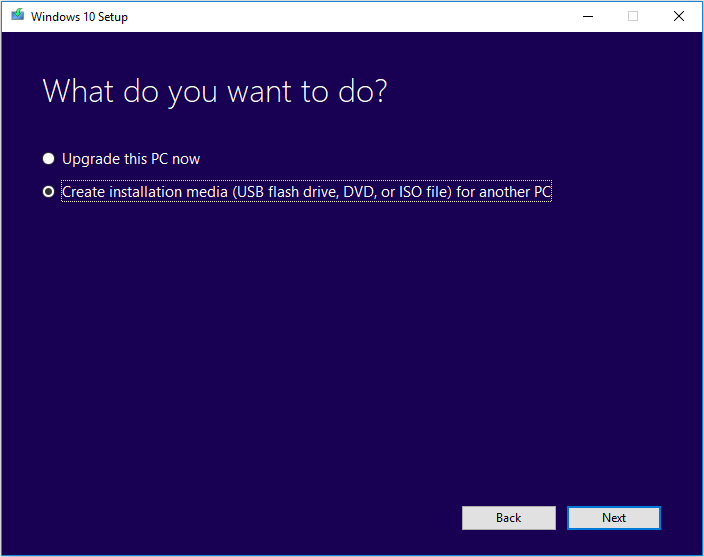
Способ 3. Используйте инструмент создания мультимедиа Windows 10
- Перейдите на страницу https://www.microsoft.com/en-us/software-download/windows10 и нажмите Загрузите инструмент прямо сейчас кнопка под Создайте установочный носитель Windows 10. раздел для загрузки средства создания Windows 10 Media Creation Tool.
- Запустите Windows 10 Media Create Tool и следуйте инструкциям по обновлению вашего компьютера до Windows 10.
Способ 4. Используйте установочный диск Windows 10
Если вы покупаете новый компьютер с оригинальным установочным диском Windows 10, вы также можете установить ОС Windows 10 с установочного диска.
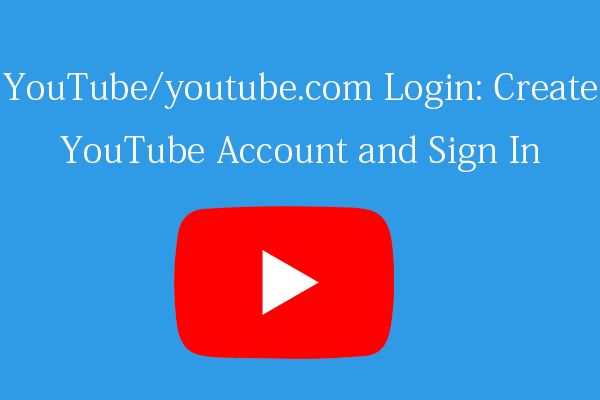 YouTube/youtube.com Вход или регистрация: пошаговое руководство
YouTube/youtube.com Вход или регистрация: пошаговое руководствоЭто руководство по входу на YouTube/youtube.com поможет вам легко создать учетную запись YouTube и войти на YouTube, чтобы пользоваться различными функциями YouTube.
Читать далееПроверьте тип системы Windows 10 (64-битная или 32-битная)
Если вы хотите проверить, загрузили и установили ли вы 64-битную или 32-битную версию Windows 10, вы можете нажать Начинать меню, тип о , нажмите О вашем компьютере настройки системы. Затем вы можете увидеть тип вашей системы в разделе Технические характеристики устройства .
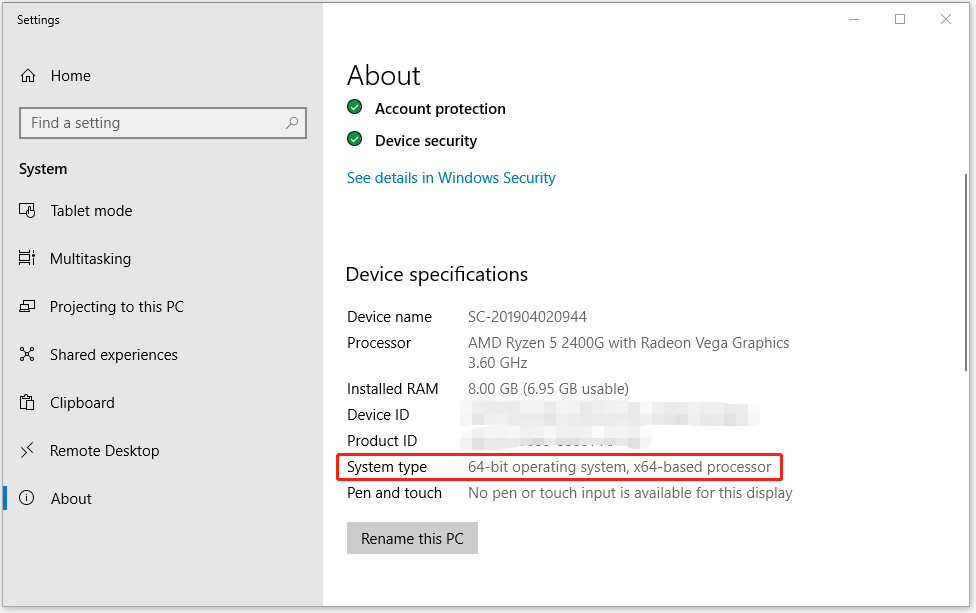
2 способа поддерживать вашу ОС Windows 10 в актуальном состоянии
После того как вы загрузите и установите 64- или 32-разрядную версию Windows 10 на свой компьютер, вы можете использовать способы, описанные ниже, чтобы поддерживать свою ОС в актуальном состоянии.
Способ 1. Используйте функцию Центра обновления Windows.
Чтобы обновить Windows 10, вы можете нажать Пуск -> Настройки -> Обновление и безопасность -> Центр обновления Windows -> Проверить наличие обновлений. . Windows автоматически обнаружит новые обновления для Windows 10. Если вы обнаружите новые доступные обновления, вы можете выбрать одно из них для установки на свой компьютер.
Способ 2. Загрузите обновление Windows 10 вручную.
Перейдите на https://www.microsoft.com/en-us/software-download/windows10 и нажмите Обновить сейчас Кнопка для загрузки последнего установочного файла обновления Windows 10. После загрузки вы можете щелкнуть exe-файл обновления Windows и следовать инструкциям по установке последнего обновления Windows 10.
Как перейти с 32-битной на 64-битную версию Windows 10
Если вы хотите перейти с 32-разрядной версии на 64-разрядную версию Windows 10, вы можете просмотреть соответствующие руководства ниже.
Как обновить 32-битную версию Windows 10/8/7 до 64-битной без потери данных
В чем разница между 32-битной и 64-битной (x86 против x64)
Некоторые полезные программы для пользователей Windows 10/11
В этом посте приведены несколько советов по бесплатной загрузке полной версии 64/32-разрядной версии Windows 10 для вашего ПК. Надеюсь, поможет.
MiniTool Software, ведущая компания-разработчик программного обеспечения, предоставляет пользователям Windows полезное программное обеспечение. Например, вы можете использовать MiniTool Power Data Recovery для восстановления любых удаленных/потерянных данных с ПК или ноутбука с Windows, карты памяти, USB-накопителя, внешнего жесткого диска, твердотельного накопителя и т. д. Вы можете использовать MiniTool Partition Wizard, чтобы легко управлять разделами жесткого диска. самостоятельно. Вы можете использовать MiniTool ShadowMaker для резервного копирования и восстановления ОС Windows, а также резервного копирования файлов/папок/разделов и т. д. Чтобы решить проблемы с видео, вы можете обратиться к MiniTool MovieMaker, MiniTool Video Converter, MiniTool Video Repair и т. д.





![Realtek HD Audio Universal Service Driver [Загрузить/обновить/исправить] [Советы MiniTool]](https://gov-civil-setubal.pt/img/news/FC/realtek-hd-audio-universal-service-driver-download/update/fix-minitool-tips-1.png)






![[Решено] Как исправить, что ASUS Smart Gesture не работает? [Новости MiniTool]](https://gov-civil-setubal.pt/img/minitool-news-center/94/how-fix-asus-smart-gesture-not-working.png)




![Передача файлов в Windows 10 зависает? Решения здесь! [Советы по MiniTool]](https://gov-civil-setubal.pt/img/data-recovery-tips/20/windows-10-file-transfer-freezes.png)
![Заикание звука Bluetooth в Windows 10: как это исправить? [Новости MiniTool]](https://gov-civil-setubal.pt/img/minitool-news-center/63/bluetooth-audio-stuttering-windows-10.png)
