6 распространенных проблем с SD-картой Stealth Cam: полное руководство по их устранению
6 Common Stealth Cam Sd Card Issues Full Guide To Fix Them
Вот 6 распространенных проблем с SD-картой Stealth Cam, с которыми вы можете столкнуться. В этом Миниинструмент пост, вы можете найти эффективные решения для устранения этих проблем, а также мощное и надежное программное обеспечение для восстановления данных, которое поможет сохранить ваши драгоценные воспоминания в камере Stealth Cam.
Камеры Stealth Cam, признанный бренд, предназначены для наружного наблюдения и наблюдения за дикой природой. Камеры Stealth Cam используют инфракрасную технологию и датчики движения для съемки фотографий и видео высокого разрешения в условиях низкой освещенности или в ночное время. Термин «Скрытность» описывает, как камеры специально спроектированы так, чтобы плавно сливаться с окружающей средой, снижая вероятность того, что их заметят животные. Фотографы и любители дикой природы любят использовать эти камеры для незаметного наблюдения и отслеживания активности дикой природы в естественной среде обитания.
SD-карта — это сокращение от Безопасная цифровая карта . Это своего рода карта памяти, соответствующая стандартам, установленным SD Association. SD-карта находит широкое применение в различных портативных электронных устройствах, включая, помимо прочего, цифровые камеры, мобильные телефоны, планшеты, портативные медиаплееры и игровые приставки.
Несмотря на то, что камера Stealth Cam очень полезна, реальность такова, что ее SD-карта может иметь некоторые проблемы, такие как защита от записи, ошибки формата или недостаточно места для хранения . В большинстве случаев вы можете не знать, с какой проблемой вы можете столкнуться и можно ли восстановить потерянные файлы. Просто продолжайте читать, чтобы узнать, как исправить проблемы с SD-картой Stealth Cam и как выполнить восстановление SD-карты!
Проблема 1. Фотографии и видео с SD-карты Stealth Cam отсутствуют/не отображаются
Перед выполнением операции восстановления данных необходимо извлечь и снова вставить SD-карту, чтобы исключить возможность неправильного подключения SD-карты, из-за которого данные на SD-карте могут не распознаваться. Если файлы на SD-карте Stealth Cam скрыты из-за непреднамеренного действия, вы можете обратиться к гид для обнаружения скрытых файлов. Если файлы отсутствуют, следуйте инструкциям ниже.
Если фотографии и видео с SD-карты Stealth Cam отсутствуют, вы можете использовать профессиональное программное обеспечение для восстановления SD-карты, чтобы спасти ваши данные. Между тем, ошибки SD-карты и решения по ремонту карт памяти могут привести к безвозвратной потере данных. MiniTool Восстановление фотографий и Восстановление данных MiniTool Power настоятельно рекомендуется. Этот пост покажет вам, как восстановить данные с SD-карты Stealth Cam. Просто попробуйте следующие 2 метода!
Рекомендация 1. Выполните восстановление SD-карты с помощью MiniTool Photo Recovery.
MiniTool Photo Recovery представляет собой образцовый инструмент для восстановления фотографий, который обеспечивает полную совместимость с Windows 11/10/8. Это программное обеспечение специально разработано для восстановить фотографии и видео с цифровых фотоаппаратов , USB-накопители, SD-карты и компьютерные устройства хранения данных.
Основные шаги по восстановлению данных с SD-карты Stealth Cam с помощью MiniTool Photo Recovery
Шаг 1 : вставьте SD-карту в компьютер с помощью кард-ридера. Откройте MiniTool Восстановление фотографий на рабочем столе.
Шаг 2 : во всплывающем окне нажмите кнопку Начинать Кнопка, чтобы начать восстановление фотографий и видео с SD-карты.

Шаг 3 : выберите SD-карту Stealth Cam и нажмите Сканировать кнопка.
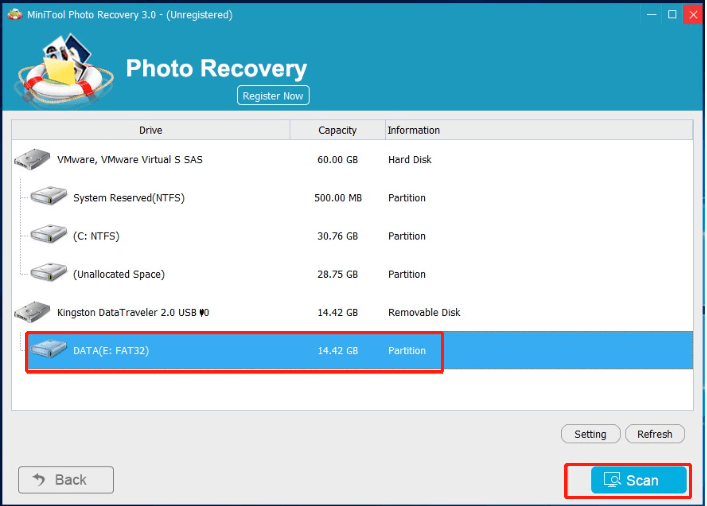
Шаг 4 : После сканирования в списке типов файлов будут отображены все найденные файлы. Вы можете просмотреть изображения, дважды щелкнув по ним. После этого вы можете выбрать все необходимые картинки и другие данные, затем нажать кнопку Сохранять кнопка.
Шаг 5 : выберите путь сохранения. Рекомендуется сохранить все выбранные фотографии на другой диск, чтобы предотвратить перезапись данных.
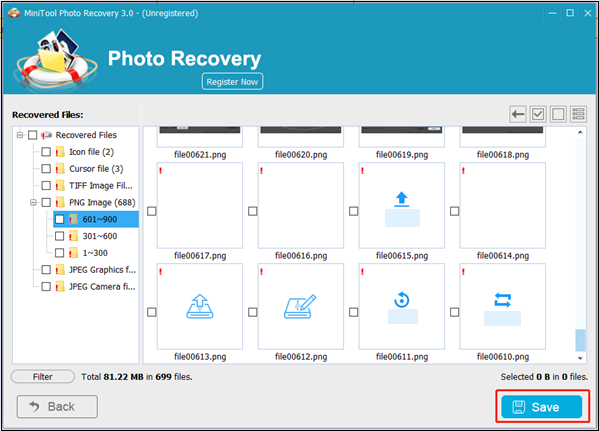 Советы: Чтобы получить доступ к неограниченному восстановлению данных, рекомендуется выбрать расширенная версия MiniTool Photo Recovery, поскольку бесплатная версия позволяет бесплатно восстановить до 200 МБ данных.
Советы: Чтобы получить доступ к неограниченному восстановлению данных, рекомендуется выбрать расширенная версия MiniTool Photo Recovery, поскольку бесплатная версия позволяет бесплатно восстановить до 200 МБ данных.Рекомендация 2. Выполните восстановление SD-карты с помощью MiniTool Power Data Recovery.
В дополнение к MiniTool Photo Recovery, MiniTool Power Data Recovery — еще один выбор для вас. MiniTool Power Data Recovery предназначен для обработки различных ситуаций потери данных, таких как случайное удаление, форматирование SD-карты и повреждение. Программное обеспечение может тщательно сканировать SD-карту камеры и с высокой вероятностью восстанавливать фотографии. Его интуитивно понятный интерфейс гарантирует, что процесс восстановления пройдет гладко даже для пользователей без технических знаний.
Если вы не уверены, является ли это безопасное программное обеспечение для восстановления данных вашим лучшим выбором, вы можете сначала попробовать его бесплатную версию. MiniTool Power Data Recovery бесплатно позволяет сканировать и просматривать файлы, а также восстанавливать до 1 ГБ файлов, не платя ни копейки.
MiniTool Power Data Recovery бесплатно Нажмите, чтобы скачать 100% Чисто и безопасно
Основные шаги по восстановлению данных с SD-карты Stealth Cam с помощью MiniTool Power Data Recovery
Шаг 1 : Подключите SD-карту Stealth Cam к компьютеру и нажмите кнопку Восстановление данных MiniTool Power значок на рабочем столе, чтобы войти в основной интерфейс.
Шаг 2 : В этом кратком окне вы можете увидеть Этот компьютер интерфейс с двумя разделами: Логические диски и Устройства . Вы можете выбрать сканирование Stealth Cam SD в разделе «Устройство» или целевой раздел в разделе «Логические диски», наведя на него указатель мыши и щелкнув значок Сканировать кнопка. Весь процесс сканирования займет несколько минут. Терпеливо дождитесь завершения процесса, чтобы получить наилучшие результаты.
- Логические диски : этот модуль отображает все обнаруженные разделы внутренних дисков и внешних устройств, а также перечисляет некоторые конкретные места, такие как «Рабочий стол», «Корзина» и «Выбрать папку».
- Устройства : нажмите кнопку Устройства вкладка, и под ней вы увидите все диски.
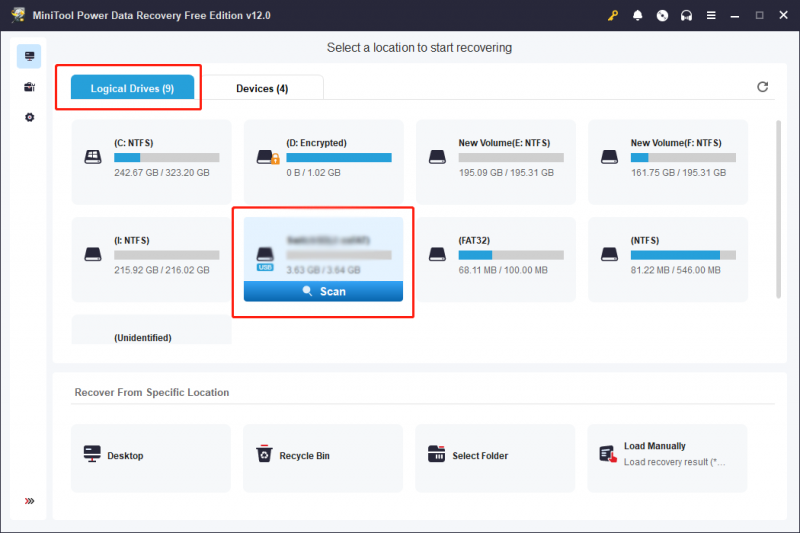
Шаг 3 : по умолчанию файлы перечислены по пути на странице результатов. Если файлов меньше, вы можете напрямую расширить Потерянные файлы или Удаленные файлы папку, чтобы найти нужный файл.
Если в списках результатов есть куча файлов, вы можете использовать некоторые функции для быстрого поиска файлов:
- Фильтр : Чтобы применить определенные критерии к поиску файлов, нажмите кнопку Фильтр кнопка, которая отобразит критерии фильтра. Эта функция позволяет уточнить поиск по типу файла, размеру файла, дате изменения и категории файла, тем самым позволяя эффективно находить файлы в зависимости от конкретных условий.
- Тип : нажмите кнопку Тип кнопка для проверки файлов по их типам. Эта функция полезна, когда вы хотите восстановить файлы определенного типа, включая документы, изображения, аудио и видео и другие файлы.
- Поиск : функция поиска, расположенная в правом верхнем углу, помогает быстро найти нужные файлы. Введя соответствующие ключевые слова из имен целевых файлов в назначенной строке поиска и затем нажав Входить пользователи могут эффективно находить файлы по их именам.
- Предварительный просмотр : Вы можете нажать кнопку Предварительный просмотр кнопку, чтобы проверить, соответствует ли выбранный файл тому, что вам нужно. Эта функция позволяет просматривать файлы, фотографии и видео во время процесса сканирования. И это обеспечивает точность восстановления данных. Вы можете просматривать это руководство чтобы узнать о форматах файлов предварительного просмотра, поддерживаемых MiniTool Power Data Recovery. Обратите внимание, что просматриваемые видео и аудио не должны быть больше 2 ГБ .
Шаг 4 : установите флажки напротив фотографий, которые вы хотели восстановить, затем нажмите кнопку Сохранять кнопка.
Шаг 5 : во всплывающем интерфейсе вам нужно выбрать правильный путь восстановления для этих фотографий и нажать ХОРОШО для подтверждения действия.
Примечание: Помните, что местом хранения не может быть исходный путь. В противном случае потерянные данные могут быть перезаписан и процесс восстановления данных завершится неудачно. Поэтому выберите путь к файлу, отличный от пути к SD-карте Stealth Cam.Стоит отметить, что MiniTool Power Data Recovery Free предоставляет только 1 ГБ свободного места для восстановления данных. Если программа восстановила 1 ГБ файлов, появится всплывающее окно «Ограничение сохранения файлов». Обновление до премиум-версии рекомендуется выполнить процесс восстановления, если вы выбираете файлы размером более 1 ГБ.
Советы: Если SD-карта заполнена или повреждена, камера Stealth Cam не сможет сохранить снятые фотографии или видео, а несохраненные фотографии или видео невозможно будет восстановить.Проблема 2: SD-карта Stealth Cam не отформатирована
Иногда вы можете обнаружить, что SD-карту Stealth Cam невозможно отформатировать. Причины разные:
- SD-карта защищена от записи .
- SD-карта заражена вирусом.
- На SD-карте есть битые сектора.
- SD-карта повреждена из-за ошибок файловой системы.
Давайте посмотрим, как устранить проблемы с SD-картой Stealth Cam.
Способ 1. Отформатируйте SD-карту на камере Stealth Cam.
Прежде чем форматировать SD-карту, лучше сначала восстановить с нее данные, чтобы избежать безвозвратной потери некоторых важных данных.
Шаг 1. Вставьте SD-карту в камеру Stealth и включите ее.
Шаг 2: Нажмите кнопку Меню кнопку на камере и перейдите к значку шестеренки или Настройки .
Шаг 3: Выберите Формат . Появится всплывающее окно «Все данные будут удалены», нажмите Формат снова.
Советы: Прежде чем реализовать следующие три решения, необходимо подключить SD-карту Stealth Cam к ПК с Windows с помощью картридер , так как все решения предназначены для выполнения на компьютере под управлением Windows.Способ 2: отформатируйте SD-карту Stealth Cam с помощью CMD
Шаг 1: Введите cmd в строке поиска Windows и нажмите Входить .
Шаг 2: Введите Дискпарт и ударил Входить чтобы открыть Дискпарт.
Шаг 3: Затем введите следующие команды и нажмите Входить после каждого:
- список дисков
- выбрать диск * (* представляет номер диска)
- раздел списка
- выберите раздел * (* представляет номер раздела)
- быстро отформатировать fs=ntfs
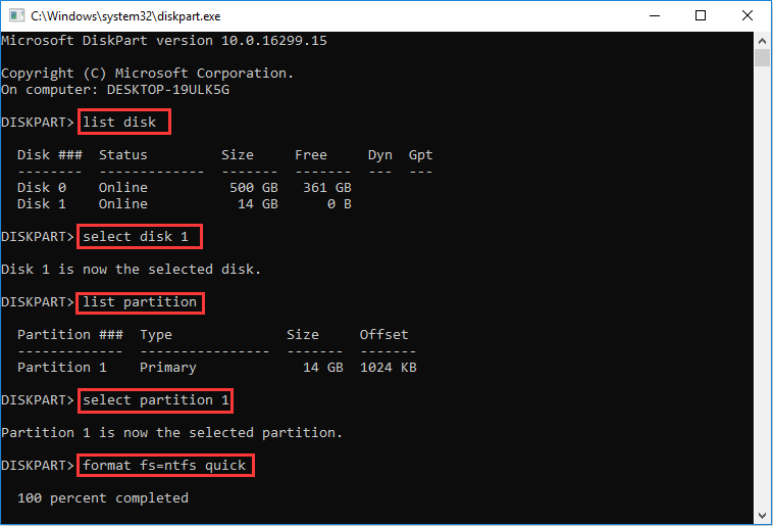
Способ 3: отформатируйте карту Stealth Cam D с помощью управления дисками
Шаг 1: Нажмите Победить + Х одновременно, чтобы открыть меню WinX и выбрать Диспетчер дисков .
Шаг 2: Выберите раздел карты Stealth CamSD. Затем щелкните его правой кнопкой мыши и выберите Формат .
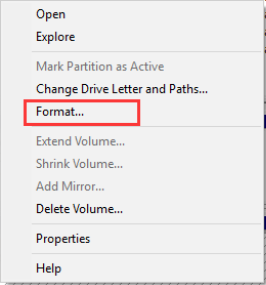
Шаг 3. Укажите метка тома , файловая система , и размер единицы распределения самостоятельно, а затем нажмите ХОРОШО .
Шаг 4: Нажмите ХОРОШО подтвердить свои действия во всплывающем окне.
Примечание: Быстрое форматирование опция отмечена по умолчанию при форматировании SD-карты. Если этот флажок снят, ваш компьютер выполнит полное форматирование, которое приведет к безвозвратному удалению данных и займет больше времени.Способ 4: снять защиту от записи на SD-карте Stealth Cam
Шаг 1: Нажмите кнопку Окна + Р сочетание клавиш для открытия командной строки «Выполнить». Вход часть диска и нажмите Входить .
Шаг 2. В окне diskpart введите следующие команды и нажмите Входить после каждого.
- список дисков
- выбрать диск * (* представляет диск с разделом, защищенным от записи)
- атрибуты диска очистить только для чтения
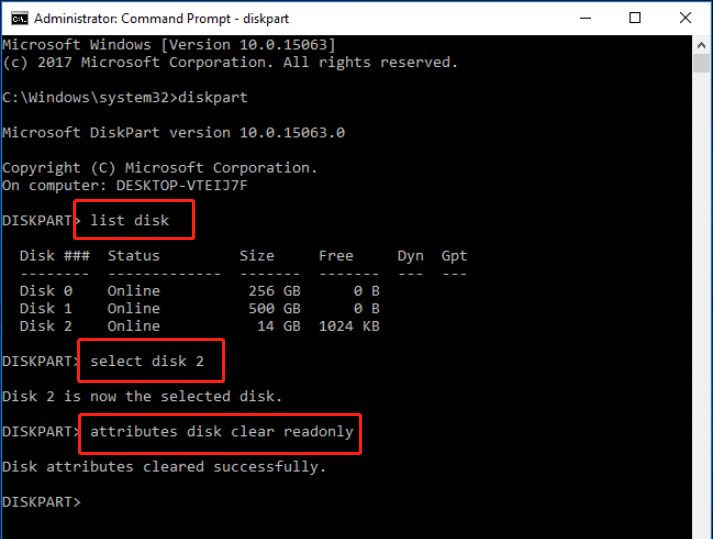
Проблема 3: Stealth Cam не может прочитать SD-карту
Если вы вставили SD-карту, несовместимую со Stealth Cam, или если карта повреждена, камера не сможет ее прочитать. Это может привести к появлению сообщений об ошибках или к тому, что камера вообще не сможет распознать карту. Важно убедиться, что вы используете совместимую и неповрежденную карту памяти, чтобы избежать проблем с работой камеры.
Если вы используете правильную SD-карту, как решить проблему, с которой Stealth Cam не может быть прочитан? Просто попробуйте следующие способы:
- Проверьте устройство чтения карт SD и порт USB.
- Снимите защиту от записи .
- Отформатируйте SD-карту .
Проблема 4: SD-карта Stealth Cam недоступна
Как правило, проблема отсутствия доступа к SD-картам очень раздражает. Что делает вашу SD-карту Stealth Cam недоступной? Здесь мы перечисляем некоторые возможные причины этой ошибки:
- Поврежденная файловая система .
- Вирусная инфекция.
- Неправильное введение или извлечение.
- Плохие сектора на SD-картах .
- SD-карта физически повреждена.
Давайте посмотрим, как исправить проблемы с SD-картой Stealth Cam.
Способ 1: изменить букву диска
Шаг 1: Нажмите Победить + Х и выберите Диспетчер дисков из меню WinX.
Шаг 2. Найдите SD-карту Stealth Cam и щелкните ее правой кнопкой мыши.
Шаг 3: Выберите Изменить букву диска и пути из списка.
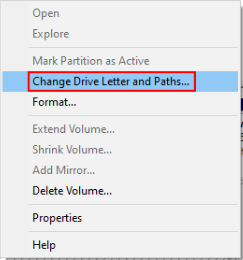
Шаг 4: Выберите Добавлять во всплывающем окне.
Шаг 5. Выберите букву диска, кроме Назначьте следующую букву диска , затем нажмите ХОРОШО .
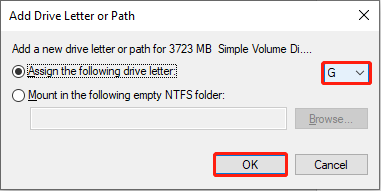
Способ 2: запустить команду CHKDSK
Шаг 1: Введите cmd в поле поиска Windows щелкните правой кнопкой мыши Командная строка из списка результатов и выберите Запуск от имени администратора .
Шаг 2: Введите CHKDSK X: /f и ударил Входить . Затем замените X на букву диска недоступной SD-карты.
Способ 3. Отформатируйте SD-карту Stealth Cam.
Если вы хотите использовать мощное и профессиональное приложение, такое как Мастер разделов MiniTool чтобы отформатировать SD-карту, вы можете следовать этот пост чтобы быстро отформатировать его.
Мастер создания разделов MiniTool бесплатно Нажмите, чтобы скачать 100% Чисто и безопасно
Проблема 5: SD-карта Stealth Cam не заполнена, но сообщает, что заполнена
Если вы убедитесь, что ваша SD-карта Stealth Cam не заполнена, но SD-карта показывает, что она заполнена, возможные причины этой проблемы перечислены ниже:
- Файлы SD-карты скрыты или невидимы.
- SD-карта заражена вирусом.
- SD-карта неправильно подключена к вашему устройству.
- SD-карта повреждена или имеет файловая система ошибки.
- SD-карта отформатирована неправильно.
- Возникла проблема с устройством, используемым для чтения SD-карты, например с камерой.
Способ 1: показать скрытые файлы на SD-карте Stealth Cam
Если файлы на SD-карте Stealth Cam случайно становятся скрытыми или из-за заражения вирусом, пользователи могут столкнуться с ошибкой «SD-карта говорит, что она заполнена, но на ней ничего нет». В этой ситуации вы можете вручную показать скрытые файлы на SD-карте.
Способ 2: ошибка при проверке SD-карты
Шаг 1. Вставьте SD-карту Stealth Cam в компьютер с Windows с помощью кард-ридера.
Шаг 2: Нажмите кнопку Проводник файлов значок на рабочем столе и перейдите к Этот компьютер раздел. На правой панели найдите и щелкните правой кнопкой мыши SD-карту Stealth Cam, чтобы выбрать Характеристики .
Шаг 3: Нажмите кнопку Инструмент вкладку и выберите Проверять для проверки диска на наличие системных ошибок.
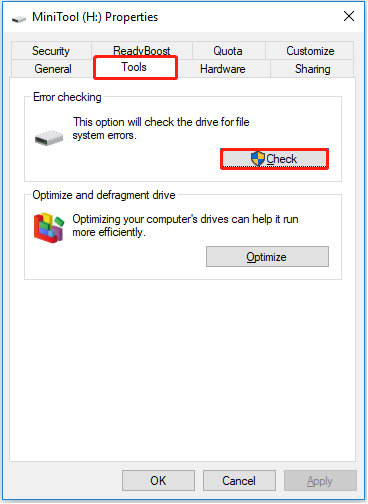
Шаг 4: Во всплывающем окне нажмите Сканирование и восстановление диска чтобы начать восстановление диска. Пожалуйста, будьте терпеливы и дождитесь завершения процесса.
Проблема 6: SD-карта Stealth Cam заблокирована
Если ваша SD-карта Stealth Cam заблокирована, вы можете увидеть сообщение об ошибке «Диск защищен от записи». Это означает, что вы не можете открывать, просматривать, копировать, редактировать, сохранять или форматировать файлы, хранящиеся на заблокированной SD-карте. Чтобы справиться с такой проблемой, вы можете просто разблокировать SD-карту .
Разблокировка SD-карты Stealth Cam вручную
Шаг 1. Отключите SD-карту Stealth Cam.
Шаг 2. Проверьте положение переключателя, расположенного в верхнем левом углу SD-карты Stealth Cam.
Шаг 3. Если переключатель находится в нижнем положении, переместите его в верхнее положение, чтобы разблокировать карту. Это снимет защиту от записи, и вы сможете получить доступ к фотографиям и файлам, сохраненным на SD-карте.
Подведем итоги
Прочитав этот пост, вы должны знать 6 распространенных проблем с SD-картами Stealth Cam и мощное программное обеспечение для восстановления SD-карт. Надеюсь, эти советы вам помогут.
Если у вас есть какие-либо вопросы о восстановлении данных с SD-карты Stealth Cam, вы можете напрямую отправить нам электронное письмо по адресу [электронная почта защищена] . Мы решим эту проблему как можно скорее.
![[Решено] Парсер возвратил ошибку 0xC00CE508 в Windows 10 11](https://gov-civil-setubal.pt/img/partition-disk/49/solved-parser-returned-error-0xc00ce508-on-windows-10-11-1.jpg)
![Как создать загрузочный USB из ISO Windows 10 для чистой установки? [Советы по MiniTool]](https://gov-civil-setubal.pt/img/backup-tips/11/how-create-bootable-usb-from-iso-windows-10.jpg)




![Не удается связаться с вашим Google Home: 7 полезных решений [Новости MiniTool]](https://gov-civil-setubal.pt/img/minitool-news-center/92/could-not-communicate-with-your-google-home.png)





![[Решено] Android-телефон не включается? Как восстановить данные и исправить [Советы по MiniTool]](https://gov-civil-setubal.pt/img/android-file-recovery-tips/15/android-phone-wont-turn.jpg)


![[Решено] Как найти комментарии на YouTube с помощью YouTube Comment Finder?](https://gov-civil-setubal.pt/img/blog/11/how-find-youtube-comments-youtube-comment-finder.png)
![3 эффективных решения для восстановления закладок Safari на iPad [Советы по MiniTool]](https://gov-civil-setubal.pt/img/ios-file-recovery-tips/90/3-effective-solutions-restore-safari-bookmarks-ipad.jpg)

![7 лучших исправлений для Discord, застрявших при проверке обновлений [Новости MiniTool]](https://gov-civil-setubal.pt/img/minitool-news-center/17/7-best-fixes-discord-stuck-checking.jpg)
![Не удалось воспроизвести тестовый сигнал в Windows 10? Легко исправить прямо сейчас! [Новости MiniTool]](https://gov-civil-setubal.pt/img/minitool-news-center/52/failed-play-test-tone-windows-10.png)