6 исправлений для необходимого устройства, которое не подключено или недоступно [MiniTool Tips]
6 Fixes Required Device Isn T Connected
Резюме :
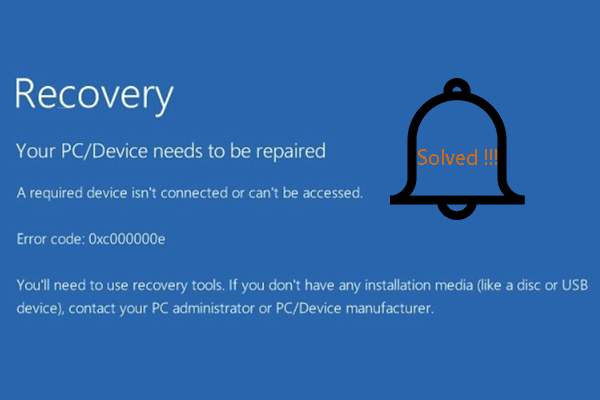
Какая ошибка заключается в том, что необходимое устройство не подключено или недоступно? Как исправить ошибку, что ваш компьютер нуждается в ремонте, к требуемому устройству нет доступа? Это сообщение от MiniTool покажет вам 6 надежных решений. Кроме того, вам будет показано полезное предложение по защите ПК.
Быстрая навигация:
Какая ошибка заключается в том, что необходимое устройство не подключено или недоступно?
При попытке загрузить компьютер вы можете столкнуться с ошибкой BSOD. Ваш компьютер / устройство требует ремонта . Требуемое устройство не подключено или недоступно . Обычно в сообщении об ошибке часто появляются коды ошибок, например:
- 0xc000000e
- 0xc0000185
- 0xc000000f
- 0xc0000001
- 0xc0000225
Как правило, сообщение об ошибке необходимого устройства не подключено или недоступно показано на следующем рисунке.
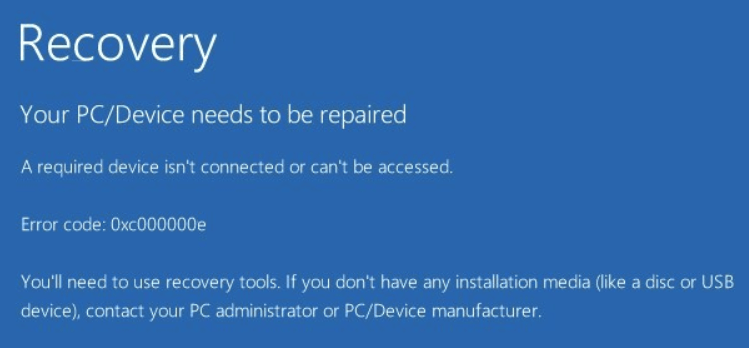
Что может вызвать ошибку, заключающуюся в том, что необходимое устройство не подключено или недоступно?
Ошибка, заключающаяся в том, что необходимое устройство не подключено, может быть вызвана несколькими причинами, такими как недопустимая конфигурация загрузки, поврежденный диск с ОС или недоступный файл Winload.exe, неправильный активный раздел и т. Д.
Однако знаете ли вы, как исправить ошибку, при которой требуемое устройство не подключено или недоступно? Если нет, не волнуйтесь. В этом посте мы покажем вам, как исправить эту ошибку «синий экран смерти» при загрузке Windows (BSOD).
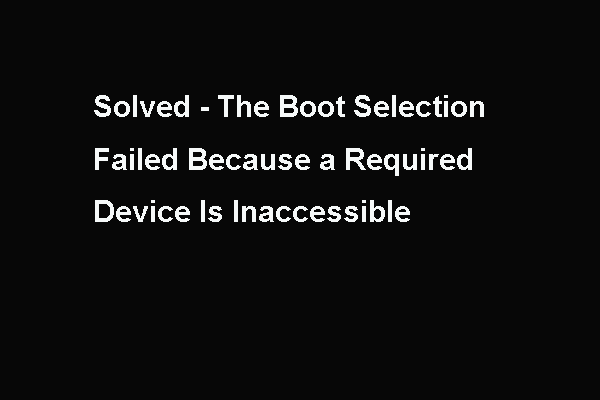 Исправлено - Ошибка выбора загрузки. Требуемое устройство недоступно.
Исправлено - Ошибка выбора загрузки. Требуемое устройство недоступно. В этом сообщении показано, как исправить ошибку выбора загрузки из-за недоступности необходимого устройства, что часто возникает при загрузке компьютера.
Читать большеКак исправить необходимое устройство, которое не подключено или недоступно?
- Запустите восстановление при загрузке.
- Проверьте настройки BIOS.
- Запустите проверку диска и проверку системных файлов.
- Восстановите BCD.
- Установите правильный раздел как активный.
- Выполните восстановление системы.
Как исправить ошибку, из-за которой необходимое устройство не подключено или недоступно
В этом разделе мы покажем вам, как решить проблему восстановления вашего ПК / устройства, требующего ремонта. Мы будем разрабатывать решения одно за другим.
Способ 1. Запуск восстановления при загрузке
Чтобы исправить ошибку, заключающуюся в том, что необходимое устройство не подключено или недоступно, вы можете выбрать запуск восстановления при загрузке, который может исправить некоторые системные ошибки.
А вот и руководство.
Поскольку ваш компьютер не может загрузить операционную систему, требуется установочный носитель Windows. Если у вас его нет, пожалуйста, сначала приготовьте его. Прочтите сообщение: Полное руководство по инструменту создания мультимедиа для Windows 10: как использовать чтобы узнать, как создать установочный носитель Windows 10.
1. Выключите компьютер и вставьте установочный носитель Windows. Это может быть USB-накопитель или CD / DVD-привод.
2. Затем загрузите с него компьютер.
3. Затем выберите язык, чтобы продолжить.
4. Щелкните Почини свой компьютер .
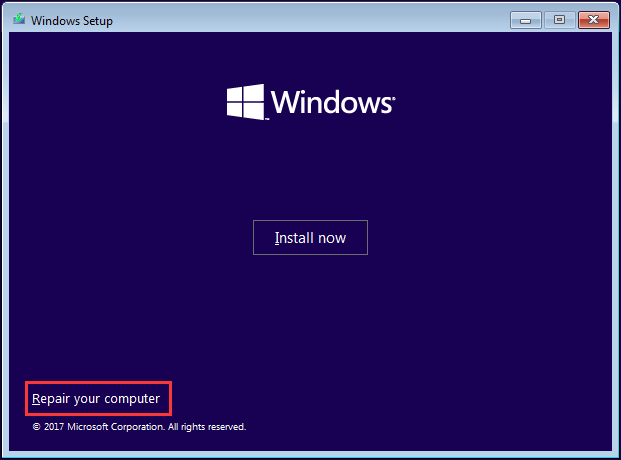
5. Далее нажмите Устранение неполадок > Восстановление при загрузке продолжать.
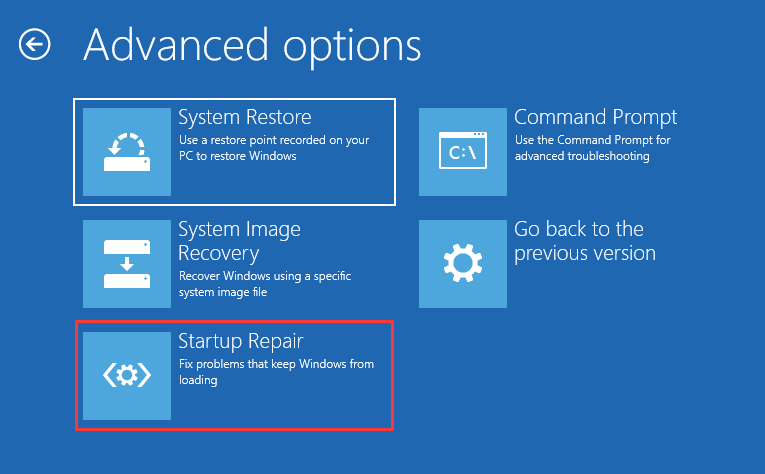
После этого он начнет сканирование вашего компьютера и исправит некоторые проблемы с загрузкой Windows. После завершения процесса восстановления при загрузке перезагрузите компьютер и проверьте, исправлена ли ошибка, заключающаяся в том, что требуемое устройство не подключено или недоступно. Если это решение неэффективно, попробуйте другое.
 Как исправить 'автоматическое восстановление Windows не работает' [решено]
Как исправить 'автоматическое восстановление Windows не работает' [решено] Автоматическое восстановление Windows не работает! Прочтите этот пост, чтобы узнать, как решить, что Windows не может правильно загрузиться и автоматическое восстановление не может восстановить ваш компьютер.
Читать большеСпособ 2. Проверить настройки BIOS
Возможно, неправильные настройки BIOS могут привести к тому, что ваш компьютер нуждается в ремонте, а необходимое устройство не подключено. В этой ситуации вы можете попробовать проверить настройки BIOS.
А вот и руководство.
- Выключите компьютер и перезагрузите его в настройках BIOS. (Обычно нажимайте F1, F2, Del или Esc при включении устройства.)
- Затем проверьте следующие настройки:
- Убедитесь, что жесткий диск находится в первом порядке загрузки.
- Отключите безопасную загрузку.
- В настройках SATA ищите модель SATA. Если он установлен на AHCI или RAID, измените его на IDE. Если для режима SATA установлено значение IDE, измените его на AHCI.
После завершения всех шагов сохраните изменения, выйдите из настроек BIOS, перезагрузите компьютер и проверьте, устранена ли ошибка, заключающаяся в том, что требуемое устройство не подключено или недоступно.
Способ 3. Запуск проверки диска и проверки системных файлов
Если на вашем компьютере есть поврежденные системные файлы, вы можете столкнуться с ошибкой, что необходимое устройство не подключено или недоступно. Чтобы исправить эту ошибку, попробуйте запустить проверку диска и проверку системных файлов.
А вот и руководство.
- Загрузите компьютер с установочного носителя Windows.
- Затем нажмите Почини свой компьютер .
- Нажмите Устранение неполадок > Командная строка .
- В окне командной строки введите команду sfc / scannow и ударил Войти продолжать.
- После завершения процесса введите команду chkdsk c: / f / r и ударил Войти продолжать.
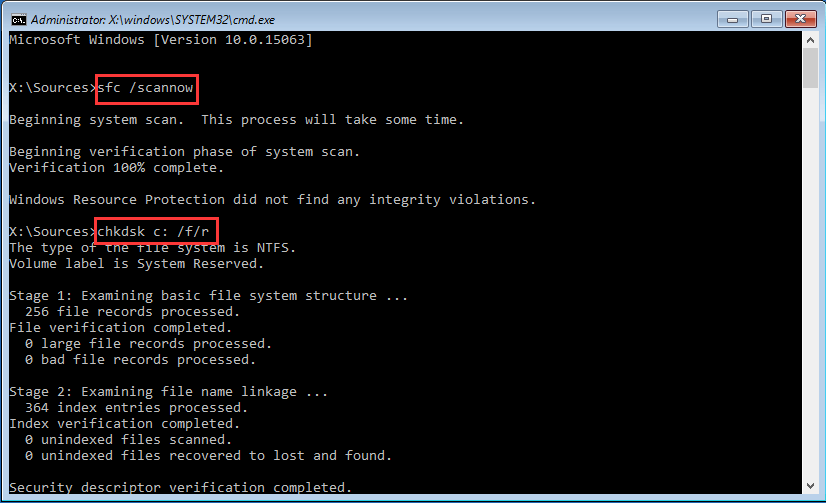
После завершения всех шагов перезагрузите компьютер и проверьте, исправлена ли ошибка, заключающаяся в том, что требуемое устройство не подключено или недоступно.
Способ 4. Восстановить BCD
Как упоминалось в приведенной выше части, неправильные данные конфигурации загрузки могут привести к ошибке, что необходимое устройство не подключено или недоступно. Если описанные выше методы не могут исправить ошибку восстановления, необходимо отремонтировать ваш компьютер / устройство, вы можете попытаться восстановить BCD, чтобы проверить, работает ли он.
А вот и руководство.
1. Загрузите компьютер с установочного носителя Windows.
2. Щелкните Почини свой компьютер .
3. Затем щелкните Устранение неполадок > Командная строка продолжать.
4. Введите следующие команды и нажмите Войти после каждой команды.
bootrec / scanos
bootrec / fixmbr
bootrec / fixboot
bootrec / rebuildbcd
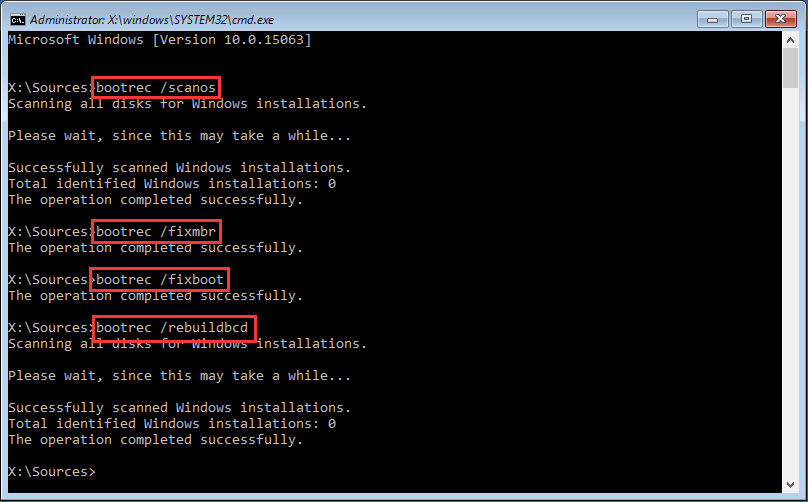
5. Если вышеуказанные команды не работают, введите следующие команды и нажмите Войти после каждой команды.
bcdedit / экспорт C: BCD_Backup
c:
cd boot
attrib bcd -s -h -r
ren c: boot bcd bcd.old
bootrec / RebuildBcd
После того, как все шаги будут выполнены, перезагрузите компьютер и проверьте, исправлена ли ошибка, связанная с тем, что ваш компьютер требует ремонта и не подключено необходимое устройство.
Способ 5. Установить правильный раздел как активный
Если неправильный раздел случайно выбран как активный, вы можете не загрузиться и столкнуться с ошибкой о том, что необходимое устройство не подключено или недоступно. Таким образом, чтобы решить эту проблему с загрузкой, вы можете попробовать установить правильный раздел в качестве активного.
А вот и руководство.
- Выключите компьютер и вставьте установочный носитель Windows.
- Затем загрузите с него компьютер.
- Далее нажмите Почини свой компьютер продолжать.
- Тогда выбирай Устранение неполадок > Командная строка .
- Затем введите следующие команды одну за другой и нажмите Войти после каждой команды.
diskpart
список диска
выберите диск n (n представляет собой номер вашего системного диска)
раздел списка
выберите раздел x (x представляет собой номер системного раздела. Вы можете узнать системный раздел по размеру раздела.)
Активный
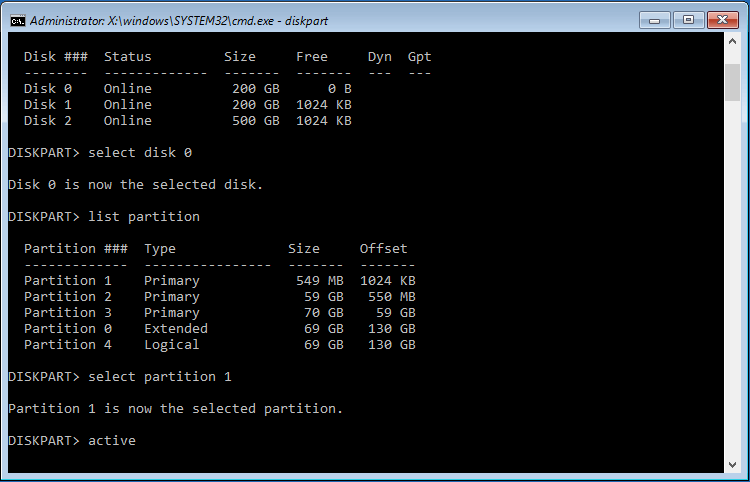
После завершения вышеуказанных процессов перезагрузите компьютер и проверьте, исправлена ли ошибка, заключающаяся в том, что требуемое устройство не подключено или недоступно.
Связанная статья: Простой способ сделать раздел активным или неактивным с помощью MiniTool
Способ 6. Выполните восстановление системы
Существует способ исправить ошибку, заключающуюся в том, что необходимое устройство не подключено или недоступно. Если вы создали точка восстановления системы раньше вы можете выполнить восстановление системы. Для этого вы можете вернуть свой компьютер в более раннее нормальное состояние и не повлиять на ваши личные файлы.
А вот и руководство.
- Загрузите компьютер с установочного носителя Windows.
- Затем нажмите Почини свой компьютер .
- выберите Устранение неполадок > Восстановление системы .
- Во всплывающем окне нажмите следующий .
- Затем выберите точку восстановления из списка в зависимости от времени и даты создания.
- Подтвердите точку восстановления и нажмите Конец продолжать.
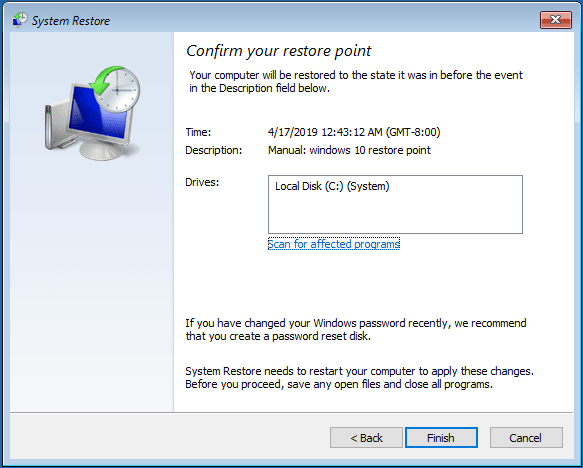
После этого перезагрузите компьютер и проверьте, исправлена ли ошибка о том, что требуемое устройство не подключено или недоступно.
Если описанные выше решения не могут решить проблему, связанную с тем, что необходимое устройство не подключено или недоступно, вам может потребоваться переустановите операционную систему . Однако, прежде чем продолжить, пожалуйста, восстановить ваши данные с не загружаемого компьютера первый.





![Три решения, позволяющие сохранить Num Lock после запуска в Windows 10 [Новости MiniTool]](https://gov-civil-setubal.pt/img/minitool-news-center/46/3-solutions-keep-num-lock-after-startup-windows-10.jpg)


![Как самостоятельно проверить версию IIS в Windows 10/8/7 [Новости MiniTool]](https://gov-civil-setubal.pt/img/minitool-news-center/15/how-check-iis-version-windows-10-8-7-yourself.png)




![Ultimate Guide для Windows 10 11 Backup OneNote [2025]](https://gov-civil-setubal.pt/img/backup-tips/53/the-ultimate-guide-for-windows-10-11-backup-onenote-2025-1.png)
![[3 основных решения] Шифрование содержимого для защиты данных выделено серым цветом [Советы по MiniTool]](https://gov-civil-setubal.pt/img/backup-tips/49/encrypt-content-secure-data-greyed-out.jpg)


![Total AV против Avast: в чем различия и какой из них лучше [Советы по MiniTool]](https://gov-civil-setubal.pt/img/backup-tips/02/total-av-vs-avast-what-are-differences-which-one-is-better.png)
![Что такое U-диск и основные отличия от USB-накопителя [Советы по MiniTool]](https://gov-civil-setubal.pt/img/disk-partition-tips/46/what-is-u-disk-main-differences-with-usb-flash-drive.jpg)
