[Решено!] Bluetooth продолжает отключаться в Windows
Bluetooth Keeps Disconnecting Windows
Используете ли вы устройства Bluetooth на своем компьютере? Вы можете столкнуться с проблемой, когда Bluetooth продолжает отключаться при его использовании? Не волнуйся. Программное обеспечение MiniTool покажет вам, как решить эту проблему, используя разные методы в разных ситуациях. Вы можете выбрать подходящий метод, который поможет вам.
На этой странице :- Исправление 1. Измените настройки питания Bluetooth.
- Исправление 2. Перезапустите службу Bluetooth.
- Исправление 3: обновите/переустановите драйвер Bluetooth
- Исправление 4. Запустите средство устранения неполадок Bluetooth.
Bluetooth — великое изобретение. Вы можете использовать его для беспроводного подключения к компьютеру некоторых устройств, таких как гарнитура и клавиатура. Однако иногда вы можете обнаружить, что ваш Bluetooth продолжает отключаться. То есть ваше устройство Bluetooth по какой-то причине продолжает отключаться.
Почему мой Bluetooth продолжает отключаться? Вы можете задать этот вопрос. Причины разные, включая проблемы с питанием и проблемы с драйвером Bluetooth.
Вам не следует об этом беспокоиться. Если вас также беспокоит эта проблема, вы можете прочитать этот пост, чтобы найти некоторые полезные решения.
Вот две статьи по теме Bluetooth, которые помогут вам использовать Bluetooth на вашем компьютере:
- Как проверить, есть ли на вашем компьютере Bluetooth в Windows?
- Как включить Bluetooth в Windows 10/8.1/7?
Как исправить, что Bluetooth продолжает отключаться?
- Измените настройки питания Bluetooth
- Перезапустите службу Bluetooth
- Обновите/переустановите драйвер Bluetooth
- Запустите средство устранения неполадок Bluetooth
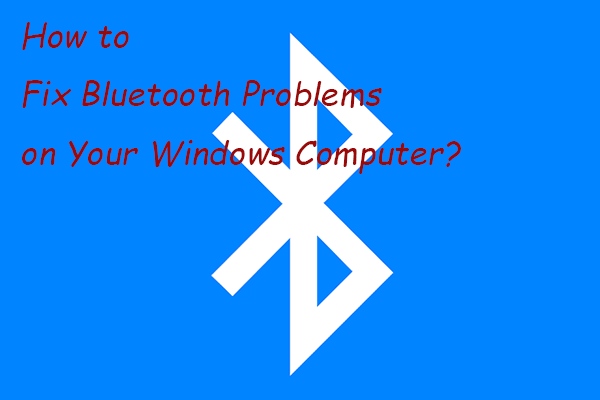 Как исправить проблемы Bluetooth на вашем компьютере с Windows?
Как исправить проблемы Bluetooth на вашем компьютере с Windows?В этом посте мы покажем вам несколько простых и эффективных способов решения проблем Bluetooth на вашем компьютере с Windows 10/11.
Читать далееИсправление 1. Измените настройки питания Bluetooth.
Если настроено разрешение вашему компьютеру отключать устройство Bluetooth для экономии энергии, Bluetooth может продолжать отключаться в состоянии низкого энергопотребления. Чтобы решить эту проблему, вам необходимо изменить настройку питания Bluetooth.
- Используйте Windows Search для поиска Диспетчер устройств а затем выберите первый результат поиска, чтобы открыть его.
- Разверните параметр Bluetooth, а затем щелкните правой кнопкой мыши устройство Bluetooth, для которого вы хотите устранить проблему с отключением Bluetooth. Далее выберите Характеристики .
- Переключитесь на Управление энергопотреблением Затем снимите флажок Разрешить компьютеру выключать это устройство для экономии энергии вариант.
- Нажмите ХОРОШО чтобы сохранить изменения.
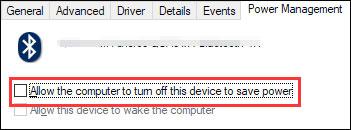
Исправление 2. Перезапустите службу Bluetooth.
Ваш Bluetooth работает в зависимости от определенной службы на вашем компьютере. Если возникают проблемы, вам необходимо убедиться, что эта служба работает нормально. Самый простой способ — перезапустить службу Bluetooth.
Вот что вы можете сделать:
- Нажимать Win+R открыть Бегать .
- Тип Services.msc в Бегать коробку и нажмите Входить открыть Услуга .
- Находить Служба поддержки Bluetooth . Если он не запущен, вы можете щелкнуть его правой кнопкой мыши и выбрать Начинать . Если он запущен, вы можете щелкнуть его правой кнопкой мыши и выбрать Перезапуск .
- Убедившись, что служба запущена, вам нужно щелкнуть по ней правой кнопкой мыши и выбрать Характеристики .
- Выбирать Автоматический для Тип запуска .
- Нажмите ХОРОШО чтобы сохранить изменения.
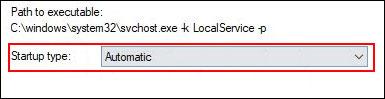
Исправление 3: обновите/переустановите драйвер Bluetooth
Если два вышеуказанных метода не могут решить вашу проблему, вы можете рассмотреть возможность обновления или переустановки драйвера Bluetooth.
Обновите драйвер Bluetooth
- Откройте Диспетчер устройств.
- Разверните Bluetooth и щелкните правой кнопкой мыши устройство Bluetooth, для которого вы хотите обновить драйвер Bluetooth.
- Выбирать Обновить драйвер и следуйте указаниям мастеров на экране, чтобы завершить работу.
Переустановите драйвер Bluetooth
- Откройте Диспетчер устройств.
- Разверните Bluetooth и щелкните правой кнопкой мыши устройство Bluetooth, для которого вы хотите обновить драйвер Bluetooth.
- Выбирать Удалить устройство и следуйте указаниям мастеров на экране, чтобы завершить работу.
- Перезагрузите компьютер, и Windows автоматически установит драйвер Bluetooth на вашем компьютере.
Исправление 4. Запустите средство устранения неполадок Bluetooth.
Еще один полезный способ решить проблему с постоянным отключением Bluetooth — использовать средство устранения неполадок Bluetooth. Этот инструмент может проверить и исправить обнаруженные проблемы, которые могут привести к отключению Bluetooth.
Вот руководство:
- Нажмите Начинать .
- Идти к Настройки > Обновление и безопасность > Устранение неполадок .
- Прокрутите вниз и найдите Bluetooth . Нажмите на нее и выберите Запустите средство устранения неполадок .
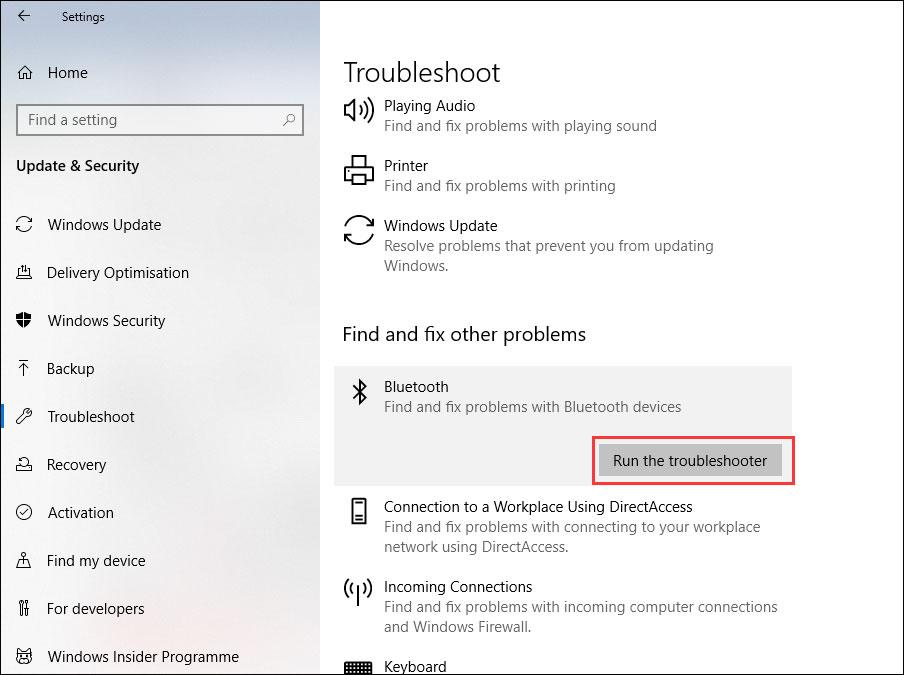
Вам следует подождать, пока инструмент автоматически проверит и устранит проблемы.
Мы надеемся, что эти методы помогут вернуть ваш Bluetooth в нормальное состояние.
Кроме того, если вы потеряете свои данные по ошибке, вы можете использовать профессиональное программное обеспечение для восстановления данных MiniTool Power Data Recovery, чтобы вернуть их.
Пробная версия восстановления данных MiniTool PowerНажмите, чтобы скачать100%Чисто и безопасно
Если у вас возникнут какие-либо проблемы, вы можете сообщить нам об этом в комментарии.




![Исправить SD-карту, не отображающуюся в Windows 10: решения 10 [Советы по MiniTool]](https://gov-civil-setubal.pt/img/data-recovery-tips/21/fix-sd-card-not-showing-up-windows-10.jpg)




![PRPROJ в MP4: как экспортировать Premiere Pro в MP4 [Полное руководство]](https://gov-civil-setubal.pt/img/blog/66/prproj-mp4-how-export-premiere-pro-mp4.jpg)



![Как удалить приложения на Mac, которые не удаляются: 4 способа [Новости MiniTool]](https://gov-civil-setubal.pt/img/minitool-news-center/74/how-delete-apps-mac-that-wont-delete.png)

![Как навсегда активировать Windows 10 Free с помощью CMD [Новости MiniTool]](https://gov-civil-setubal.pt/img/minitool-news-center/77/how-permanently-activate-windows-10-free-with-cmd.jpg)


![8 лучших сайтов для просмотра фильмов на телугу в Интернете [бесплатно]](https://gov-civil-setubal.pt/img/movie-maker-tips/11/top-8-sites-watch-telugu-movies-online.png)
