Создайте файл дампа оперативной памяти ядра с помощью диспетчера задач в Win11
Create Live Kernel Memory Dump File Using Task Manager On Win11
Microsoft представила новую функцию устранения неполадок, называемую динамическим файлом дампа памяти ядра в операционной системе Windows, чтобы помочь администраторам устранять ошибки и сбои. Этот пост от Миниинструмент рассказывает, как создать живой файл дампа памяти ядра с помощью диспетчера задач.Live Kernel Memory Dump — это новая функция, представленная в новых версиях Windows 11 (обновление Moment 3 или более поздней версии). Это не требует перевода операционной системы в автономный режим и может быть выполнено во время работы ОС и возникновения проблемы. Windows 11 теперь позволяет создавать динамический файл дампа памяти ядра с помощью диспетчера задач для сбора информации о памяти в нестандартных условиях.
Эти файлы дампа содержат согласованные снимки памяти ядра (необязательно включая память пользовательского режима и память гипервизора), минидампы (со вспомогательными данными) и дополнительную информацию для изучения состояния системы, некритических ошибок, проблем с драйверами и BSOD .
По умолчанию живые дампы памяти ядра сохраняются в следующем месте:
C:\Users\Имя пользователя\AppData\Local\Microsoft\Windows\TaskManager\LiveKernelDumps
Советы: Поскольку данные вашего компьютера могут быть потеряны из-за системных проблем, таких как BSOD, вы можете заранее создать резервную копию своей системы. Если ваш компьютер не загружается нормально, вы можете восстановить его с помощью образа резервной копии. Для этого можно попробовать ПО для резервного копирования ПК - MiniTool ShadowMaker. Это позволяет вам попробовать все функции бесплатно в течение 30 дней.Пробная версия MiniTool ShadowMaker Нажмите, чтобы скачать 100% Чистый и безопасный
Создайте файл дампа оперативной памяти ядра с помощью диспетчера задач
Вот как создать файл дампа оперативной памяти ядра, используя Диспетчер задач .
1. Тип Диспетчер задач в Поиск ящик, чтобы открыть его.
2. Под Подробности вкладка, тип система в строке поиска и нажмите Входить найти его.
3. Щелкните правой кнопкой мыши Система пункт, чтобы выбрать Создать живой файл дампа памяти ядра вариант. Затем вы можете нажать Полный живой дамп памяти ядра или Ядро складывает дамп памяти .
- Полный живой дамп памяти ядра: Этот параметр создает файл дампа, который содержит активную память ядра, а также параметры для захвата других типов памяти, включая память пользовательского режима и память гипервизора.
- Дамп памяти стека ядра: Этот параметр создает файл меньшего размера, содержащий состояние процессора ядра и все стеки потоков ядра.
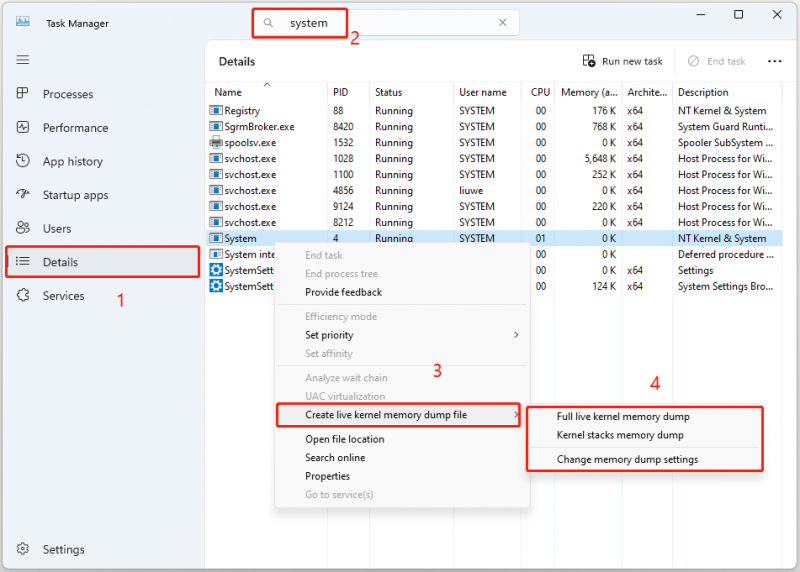
4. Затем вы получите сообщение о том, что файл был успешно создан, и о его местоположении. Вы можете нажать ХОРОШО чтобы выключить окно или нажмите Местонахождение открытого файла чтобы найти путь к файлу в проводнике.
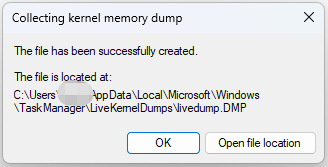
Также см: Как исправить ошибку Live Kernel Event 193 в Windows 10?
Изменить настройки дампа памяти
Windows 11 также позволяет вам управлять функциями, которые создают живой файл дампа памяти ядра. Вы можете нажать на Настройки кнопку в диспетчере задач и перейдите в Параметры динамического дампа памяти ядра (дополнительно) часть. Затем вы получите следующие параметры для настройки файла дампа оперативной памяти ядра:
- Прервать, если недостаточно памяти: Установите этот флажок, чтобы остановить процесс динамического дампа при нехватке памяти.
- Захват страниц гипервизора: Установите этот флажок, чтобы захватить области памяти, используемые гипервизором для поддержки Hyper-V и виртуальных машин. Выберите Включить несущественные страницы возможность захвата ненужных страниц памяти гипервизора.
- Захват пользовательских страниц: Установите этот флажок, если для диагностируемой проблемы требуется память пользовательского режима.
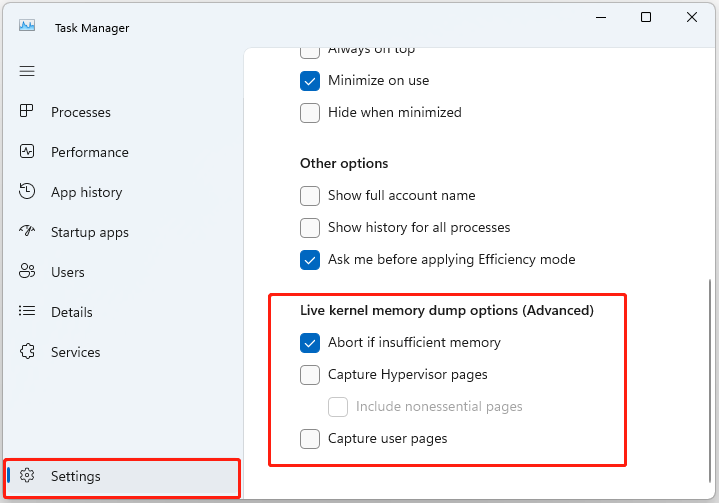
Заключительные слова
Как создать файл дампа оперативной памяти ядра с помощью диспетчера задач? Этот пост содержит пошаговое руководство для вас. Я надеюсь, что этот пост может быть полезен для вас.


![[Полные исправления] Не могу нажать на панель задач в Windows 10/11](https://gov-civil-setubal.pt/img/news/12/can-t-click-taskbar-windows-10-11.png)




![Как устранить ошибку ERR_CONNECTION_TIMED_OUT в Chrome (6 советов) [Новости MiniTool]](https://gov-civil-setubal.pt/img/minitool-news-center/77/how-solve-err_connection_timed_out-error-chrome.jpg)
![Исправлено: обратная совместимость с Xbox One не работает [Новости MiniTool]](https://gov-civil-setubal.pt/img/minitool-news-center/73/fixed-xbox-one-backwards-compatibility-not-working.jpg)
![Как исправить ошибку «Не разрешено загружать локальный ресурс» в Google Chrome? [Советы по мини-инструменту]](https://gov-civil-setubal.pt/img/news/66/how-to-fix-not-allowed-to-load-local-resource-in-google-chrome-minitool-tips-1.png)

![Требования Windows 10 к ОЗУ: сколько ОЗУ нужно Windows 10 [Новости MiniTool]](https://gov-civil-setubal.pt/img/minitool-news-center/20/windows-10-ram-requirements.jpg)


![Как вы можете исправить код ошибки Spotify 4? Попробуйте эти методы! [Новости MiniTool]](https://gov-civil-setubal.pt/img/minitool-news-center/01/how-can-you-fix-spotify-error-code-4.jpg)

![Лучший размер миниатюр для YouTube: 6 вещей, которые вы должны знать [MiniTool Tips]](https://gov-civil-setubal.pt/img/blog/09/el-mejor-tama-o-de-miniatura-para-youtube.jpg)


![Загрузка и обновление драйверов Dell для Windows 10 (4 способа) [Новости MiniTool]](https://gov-civil-setubal.pt/img/minitool-news-center/43/dell-drivers-download.png)