Что такое резервное шифрование? Следует ли шифровать резервные копии и как?
Cto Takoe Rezervnoe Sifrovanie Sleduet Li Sifrovat Rezervnye Kopii I Kak
Что означает шифрование резервных копий в Windows? Можно ли шифровать резервные копии? Стоит ли шифровать резервные копии? Как зашифровать файл резервной копии? Сегодня, Миниинструмент в этом посте мы сосредоточимся на шифровании резервных копий, и давайте просмотрим это руководство, чтобы найти то, что вам нужно.
В настоящее время надвигающиеся угрозы полны кибер-ландшафта, и хакеры всегда пытаются вторгнуться в ваш компьютер, что приводит к риску данных. Любой человек может стать жертвой кибератаки или инцидента с потерей данных, а это означает, что ни один человек или бизнес не в безопасности.
Для защиты данных вашего ПК наличие резервной копии очень важно для быстрого восстановления данных, когда файлы теряются из-за вирусов и вредоносных атак. Однако все больше и больше киберпреступников нацелены на резервные копии, например, они пытаются сделать их бесполезными или удалить. Недостаточно только создавать резервные копии. Затем многие люди принимают во внимание резервное шифрование.
Что такое шифрование резервных копий и следует ли шифровать резервные копии
Шифрование относится к процессу преобразования данных или информации в код для блокировки несанкционированного доступа. С точки зрения резервного шифрования, он помогает преобразовывать незашифрованные данные или открытый текст в зашифрованные данные или зашифрованный текст, что помогает поддерживать целостность и конфиденциальность данных. Цель состоит в том, чтобы не допустить, чтобы посторонние лица узнали или использовали его.
Если вы шифруете резервные копии файлов, системы, дисков или разделов, только тот, кто знает пароль, может использовать резервные копии для восстановления вашего ПК до более раннего состояния или восстановления потерянных данных, что обеспечивает безопасность, поскольку может предотвратить кражу личных данных и шантаж. . Кроме того, резервное шифрование может обеспечить целостность данных, если ваше устройство взломано, украдено или потеряно.
Как зашифровать резервные копии
Что касается шифрования резервных копий, вы можете найти несколько способов в Интернете, и один из них — запустить профессиональную программу шифрования, такую как AxCrypt, CryptoExpert, VeraCrypt, CryptoForge и т. д. Эти инструменты могут шифровать ваши файлы с помощью пароля или файла ключа.
Кроме того, вы можете использовать профессиональное программное обеспечение для резервного копирования с шифрованием, которое поможет создать резервную копию вашего компьютера вместе с функцией шифрования. Здесь мы выбираем этот способ для резервного шифрования.
Для создания зашифрованных резервных копий мы настоятельно рекомендуем вам использовать MiniTool ShadowMaker — надежный и бесплатное программное обеспечение для резервного копирования для Windows 11/10/8/7. Это может помочь создать резервные копии для вашей операционной системы Windows, выбранных разделов, диска и файлов/папок. В процессе резервного копирования источник резервной копии сжимается в файл образа. Кроме того, это программное обеспечение предлагает функцию шифрования файла резервного изображения с помощью пароля.
Теперь нажмите кнопку загрузки, чтобы получить файл .exe и установить MiniTool ShadowMaker Trial Edition на свой компьютер. Затем выполните следующие действия, чтобы начать создание зашифрованной резервной копии.
Шаг 1: Запустите MiniTool ShadowMaker, дважды щелкнув значок и нажав Продолжить пробную версию после завершения процесса загрузки.
Шаг 2: В главном интерфейсе нажмите Резервное копирование и нажмите ИСТОЧНИК выбрать источник резервного копирования – система Windows, файлы/папки, диск или раздел. По умолчанию для резервного копирования системы выбраны системные разделы.
Шаг 3: Нажмите МЕСТО НАЗНАЧЕНИЯ чтобы выбрать путь для сохранения файла образа резервной копии. Внешний жесткий диск или флэш-накопитель USB — хороший вариант.
Шаг 4. Чтобы зашифровать резервную копию, нажмите Параметры > Параметры резервного копирования > Пароль , включите защиту паролем, а затем введите пароль для шифрования резервной копии. Поддерживается шифрование данных AES128. Далее нажмите ХОРОШО чтобы вернуться к основному интерфейсу резервного копирования.

Шаг 5: Нажмите на Резервное копирование сейчас кнопку для немедленного запуска задачи резервного копирования.
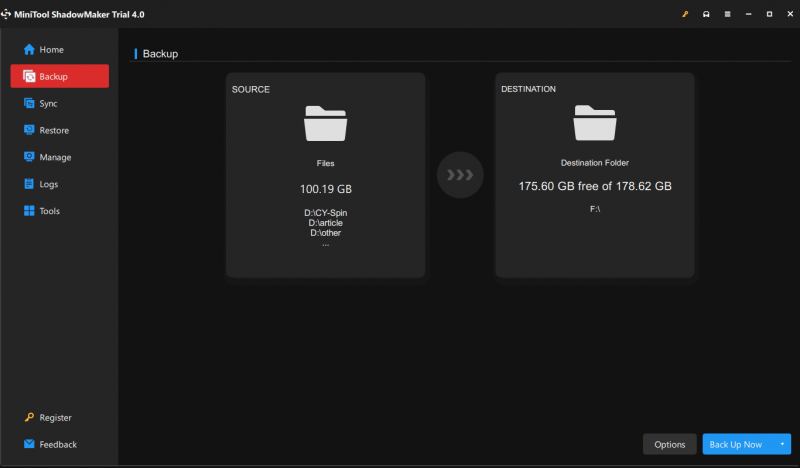
Заключительные слова
Прочитав этот пост, вы знаете, что такое шифрование резервных копий и как использовать профессиональное программное обеспечение для резервного копирования с шифрованием — MiniTool ShadowMaker для шифрования резервных копий. Если у вас есть потребность, просто получите это программное обеспечение, чтобы попробовать.

![Как восстановить Outlook (365) в Windows 10/11 — 8 решений [Советы MiniTool]](https://gov-civil-setubal.pt/img/data-recovery/86/how-to-repair-outlook-365-in-windows-10/11-8-solutions-minitool-tips-1.png)



![Сброс ноутбука HP: как выполнить полный / заводской сброс HP [Новости MiniTool]](https://gov-civil-setubal.pt/img/minitool-news-center/51/reset-hp-laptop-how-hard-reset-factory-reset-your-hp.png)
![Обновления Windows 7 не загружаются? Вот как это исправить! [Советы по MiniTool]](https://gov-civil-setubal.pt/img/backup-tips/77/windows-7-updates-not-downloading.png)



![Sons Of The Forest Низкая загрузка графического процессора и процессора в Windows 10 11? [Зафиксированный]](https://gov-civil-setubal.pt/img/news/56/sons-of-the-forest-low-gpu-cpu-usage-on-windows-10-11-fixed-1.png)





![[Полные исправления] Windows 10/11 не устанавливает драйверы на компьютеры](https://gov-civil-setubal.pt/img/data-recovery/04/windows-10-11-won-t-install-drivers-pcs.png)

![Три основных способа, по которым проигрыватель Windows Media не может найти информацию об альбоме [MiniTool News]](https://gov-civil-setubal.pt/img/minitool-news-center/37/top-3-ways-windows-media-player-can-t-find-album-info.png)
