Загрузите ISO-образы старой версии Windows 11 10 8.1 7 и восстановите ISO-образы
Zagruzite Iso Obrazy Staroj Versii Windows 11 10 8 1 7 I Vosstanovite Iso Obrazy
Можно ли загрузить старые ISO-версии Windows 10/11 после выпуска нового обновления функции? Конечно, да, вы можете использовать последнюю версию Rufus для загрузки старой версии Windows 10/11. Этот Миниинструмент В статье представлены способы загрузки старых Windows 10/11 ISO. Вы также можете узнать, как восстановить удаленные файлы ISO в Windows.
Хотите скачать старые ISO-версии Windows 10/11?
Microsoft выпускает обновления функций один раз в год для Windows 10 и Windows 11. Когда будет выпущено новое обновление функций, Microsoft обновит источники загрузки на страницах загрузки программного обеспечения для Windows 10/11. Это означает, что старый Загрузка образа Windows 10/11 ссылки будут заменены.
Майкрософт выпустила Обновление Windows 11 2022 г. (Windows 11, версия 22H2) 20 сентября 2022 г. и Обновление Windows 10 за октябрь 2022 г. (Windows 10, версия 22H2) 18 октября 2022 г.
Однако вам может не понравиться новое обновление Windows, и вы захотите вернуться к предыдущей версии Windows 10/11. Если вы получите обновление через Центр обновления Windows в течение 10 дней, они могут перейти на Пуск > Параметры > Обновление и безопасность > Восстановление в Windows 10 или Пуск > Параметры > Система > Восстановление восстановить систему до предыдущей версии.
>> Посмотрите, как удалить виндовс 10 22х2 (обновление за октябрь 2022 г.).
Кроме того, указанные выше методы понижения версии системы могут не соответствовать вашим требованиям. Вы хотите установить еще более старую версию Windows на свой компьютер. В такой ситуации вам необходимо скачать ISO-файлы старой версии Windows 10/11 для установки.
Есть ли надежные способы сделать это? Да, хорошо выбрать безопасный способ выполнения этой работы. Взломанные ISO-файлы Windows 10/11 могут привести к сбою вашего ПК. Но где и как скачать старые версии файлов ISO для Windows 10/11? Вы можете использовать Руфус.
Что Руфус может сделать для вас?
Полное название Rufus — «Надежная утилита форматирования USB с исходным кодом». Это бесплатное портативное приложение с открытым исходным кодом для Windows, которое можно использовать для форматирования и создания загрузочных USB-накопителей или Live USB.
Вы можете использовать Rufus для создания установочного (загрузочного) USB-накопителя Windows. Вы также можете использовать Rufus для загрузки ISO-образов Windows, даже если вам нужна старая версия.
В этом посте мы покажем вам, как скачать ISO-файлы старой версии Windows 10/11. Кроме того, вы также можете найти способы загрузки образов дисков Windows 7 или Windows 8.1 (ISO).
Загрузите последнюю версию Руфуса
Во-первых, вам нужно загрузить последнюю версию Rufus на свой компьютер. Однако, если вы установили Rufus на свое устройство, вам необходимо проверить, является ли это последней версией. Мы представим эти две ситуации отдельно.
Как скачать Руфус (последнюю версию)?
Шаг 1: Перейти на страницу загрузки Rufus .
Шаг 2: Прокрутите вниз до раздела «Загрузка». В этом разделе указана только последняя версия Rufus. Щелкните первую ссылку для скачивания, чтобы загрузить Rufus на свое устройство.

Как обновить Руфус?
Шаг 1: Откройте Руфус.
Шаг 2: Щелкните значок с тремя линиями внизу, чтобы открыть интерфейс политики и настроек обновления.
Шаг 3: Нажмите на Проверь сейчас кнопку, чтобы проверить наличие обновлений для Rufus. Этот инструмент начнет загрузку и установку последней версии, если обнаружит новую версию.
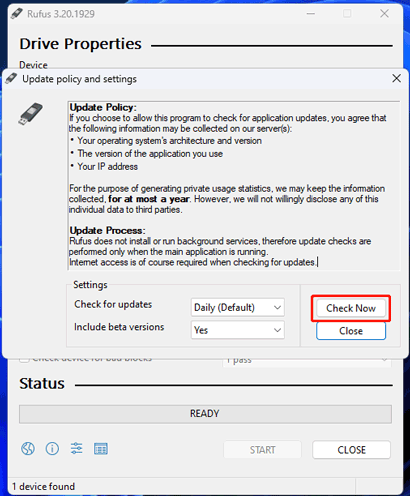
Как скачать ISO-файлы старой версии Windows 10?
В этой части мы поговорим о загрузке всех версий Windows 10. Вы можете использовать Rufus для загрузки старой версии Windows 10 с Windows 10 1507 [порог 1] (сборка 10240.16384) к Windows 10 22H2 (сборка 19045.2006) (когда Microsoft выпустит новое обновление функций Windows 10, новая версия также будет добавлена в этот инструмент).
Вот как скачать ISO-файлы старой версии Windows 10 с помощью Rufus бесплатно.
Шаг 1: Откройте Руфус.
Шаг 2: Нажмите кнопку со стрелкой вниз рядом с ВЫБРАТЬ и выберите СКАЧАТЬ .
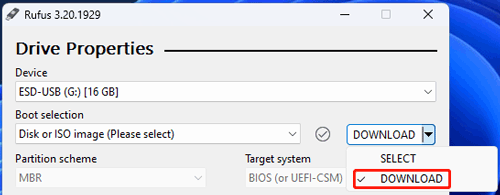
Шаг 3: Нажмите на СКАЧАТЬ кнопку, чтобы продолжить.
Шаг 4: Появится небольшой интерфейс, в котором вы можете выбрать Windows 10 в разделе Версия.
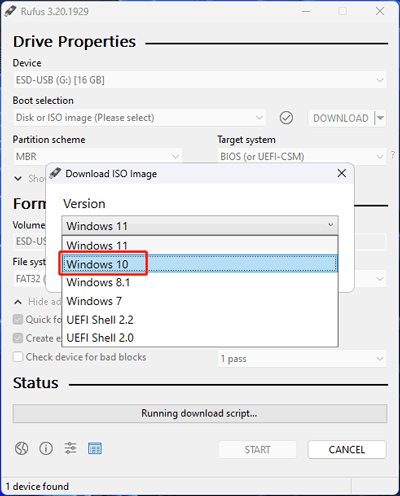
Шаг 5: Нажмите Продолжать .
Шаг 6: После расширения Выпускать , вы можете найти следующие доступные сборки Windows 10, а также год и месяц их выпуска:
- 22H2 (сборка 19045.2006 - 2022.10)
- 21H2 (сборка 19044.1288 - 2021.11)
- 21H1 (сборка 19043.985 - 2021.05)
- 20H2 (сборка 19042.631 - 2020.12)
- 20H2 (сборка 19042.508 — 2020.10)
- 20H1 (сборка 19042.264 - 2020.05)
- 19H2 (сборка 18363.418 — 2019.11)
- 19H1 (сборка 18362.356 — 2019.09)
- 19H1 (сборка 18362.30 - 2019.05)
- 1809 R3 (сборка 17763.379 — 2019.03)
- 1809 R2 (сборка 17763.107 — 2018.10)
- 1809 R1 (сборка 17763.1 — 2018.09)
- 1803 (сборка 17134.1 - 2018.04)
- 1709 (сборка 16299.15 - 2017.09)
- 1703 [Редстоун 2] (сборка 15063.0 - 2017.03)
- 1607 [Редстоун 1] (сборка 14393.0 - 2016.07)
- 1511 R3 [Порог 2] (сборка 10586.164 — 2016.04)
- 1511 R2 [Порог 2] (сборка 10586.104 — 2016.02)
- 1511 R1 [Порог 2] (сборка 10586.0 — 2015.11)
- 1507 [Порог 1] (сборка 10240.16384 — 2015.07)
Чтобы загрузить старые ISO-версии Windows 10/11, вам нужно выбрать нужную сборку/версию Windows 10 из раскрывающегося списка.
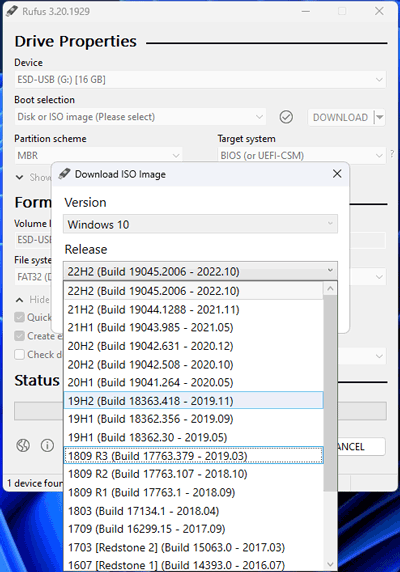
Шаг 7: Нажмите Продолжать .
Шаг 8: Выберите нужную версию Windows 10.
Шаг 9: Нажмите Продолжать .
Шаг 10: Выберите нужный язык.
Шаг 11: Нажмите Продолжать .
Шаг 12: Выберите целевую архитектуру: x64 для Windows 10 64-бит и x86 для Windows 10 32-бит.
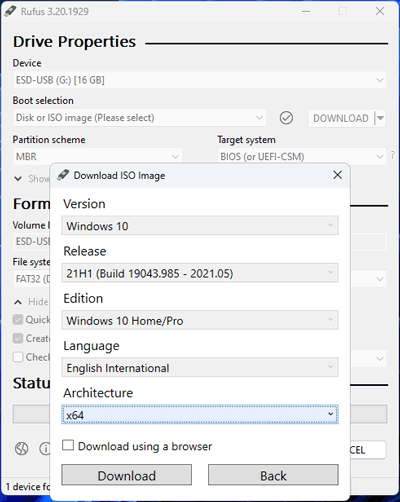
Шаг 13: Нажмите Скачать . Если вы хотите загрузить ISO-образ старой версии Windows 10 с помощью веб-браузера, вам необходимо проверить Скачать с помощью браузера вариант, затем нажмите кнопку Скачать кнопку, чтобы начать загрузку.
Шаг 14: Появится интерфейс, в котором вы можете указать место для сохранения ISO-файла Windows 10.
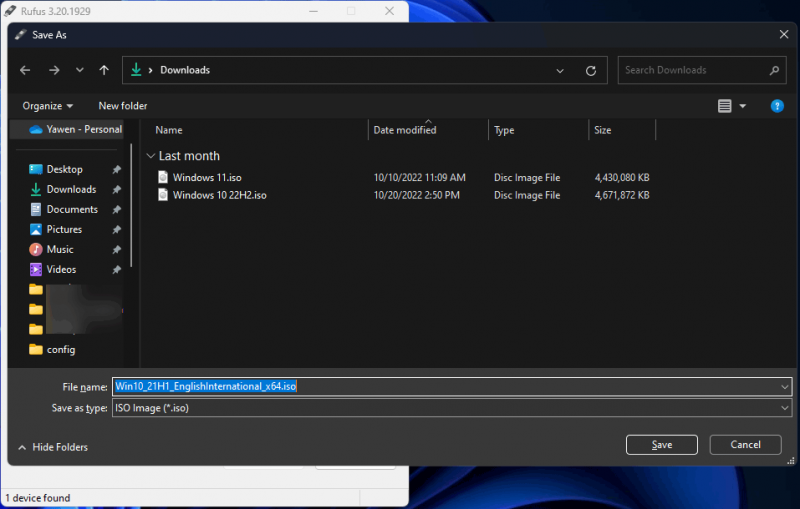
Шаг 15: Нажмите на Сохранять кнопка. Затем Rufus начнет загрузку выбранного ISO-образа версии Windows 10. Для завершения всего процесса загрузки потребуется некоторое время. Вы должны терпеливо ждать.
Как скачать ISO-файлы старой версии Windows 11?
Теперь пришло время поговорить о загрузке старой версии Windows 11.
Первая сборка Windows 11, Windows 11 21H2, была выпущена 5 октября 2021 г. Первое обновление функций для Windows 11 было выпущено 20 сентября 2022 г. Теперь вы не можете загрузить Windows 11 21H2 ISO с сайта загрузки программного обеспечения Microsoft. . Но вы можете загрузить все версии Windows 11 с помощью Rufus.
Вот как загрузить старую версию Windows 11 ISO с помощью этого инструмента:
Шаг 1: Откройте Руфус.
Шаг 2: Нажмите кнопку со стрелкой вниз рядом с ВЫБРАТЬ и выберите СКАЧАТЬ .
Шаг 3: Нажмите кнопку СКАЧАТЬ.
Шаг 4: Во всплывающем окне выберите Windows 11 в разделе Версия.
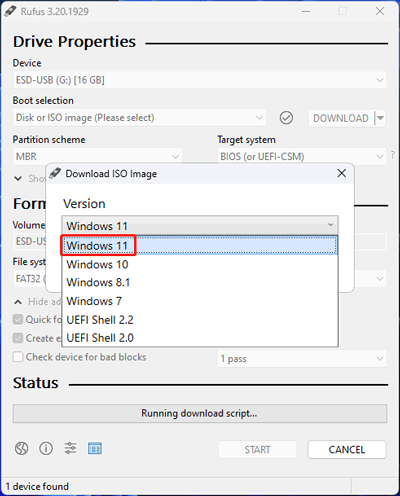
Шаг 5: Нажмите Продолжать .
Шаг 6: В настоящее время вы можете увидеть следующие сборки:
- 22H2 v1 (сборка 22621.525 — 2022.10)
- 21H2 v1 (сборка 22000.318 — 2021.11)
- 21H2 (сборка 22000.194 - 2021.10)
Выберите нужную старую версию Windows 11 ISO, которую хотите загрузить.
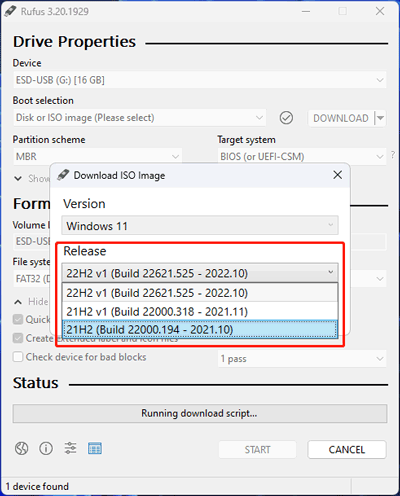
Шаг 7: Нажмите Продолжать .
Шаг 8: Выберите нужную версию.
Шаг 9: Нажмите Продолжать .
Шаг 10: Выберите свой язык.
Шаг 11: Нажмите Продолжать .
Шаг 12: Выберите архитектуру.
Шаг 13: Нажмите на Скачать кнопка. Точно так же вы также можете выбрать Скачать с помощью браузера если вы хотите загрузить предыдущую версию Windows 11 ISO с помощью веб-браузера.
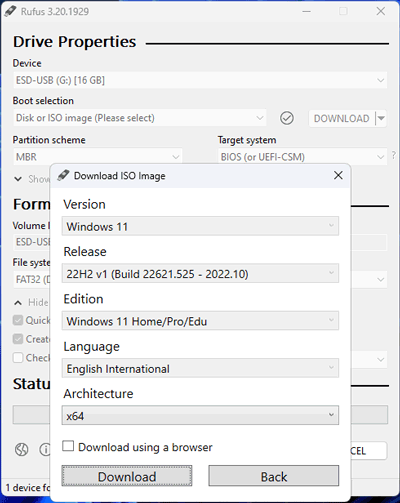
Шаг 14: Выберите место для сохранения загруженного образа ISO.
Шаг 15: Нажмите Сохранять чтобы начать загрузку.
Как скачать ISO-образы старой версии Windows 8.1/7?
Сюрприз! Хотя Microsoft прекратила поддержку Windows 7, вы по-прежнему можете загрузить ISO-образ Windows 7 с помощью Rufus. Кроме того, вы также можете загрузить ISO-файл Windows 8.1, используя тот же метод.
В Rufus для загрузки доступны ISO-образ Windows 8.1 Update 3 (сборка 9600) и Windows 7 с пакетом обновления 1 (сборка 7601).
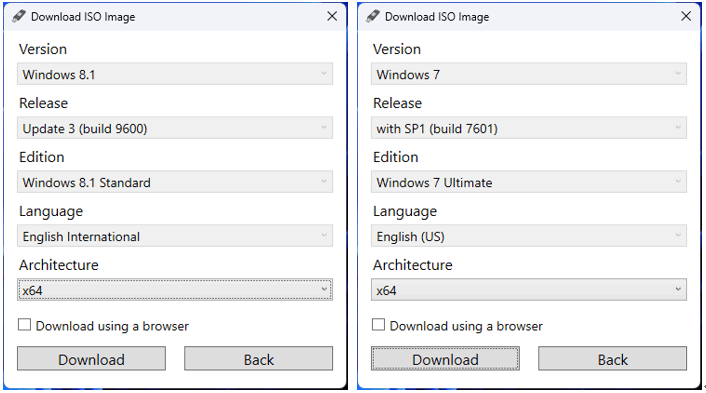
Нажав кнопку ЗАГРУЗИТЬ на Rufus, вы можете выбрать Windows 8.1 или Windows 7, а затем нужный выпуск (сборку), язык и архитектуру для загрузки. Шаги аналогичны загрузке старой версии Windows 10 или загрузке старой версии Windows 11. Мы не будем повторять их здесь.
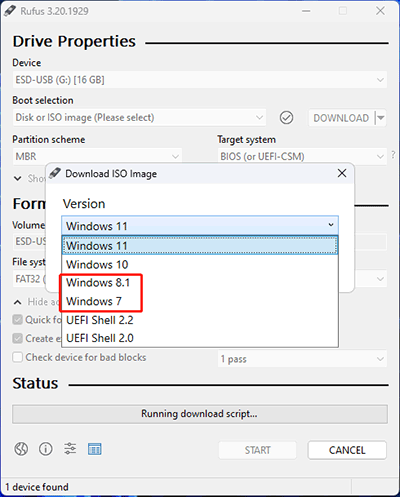
Восстановление ISO: как восстановить удаленные или потерянные образы ISO?
Возможно, вы уже загружали предыдущие ISO-файлы Windows 10/11. Но потом вы удалили их по ошибке или по какой-то другой причине. Если вы хотите вернуть их, вы можете использовать MiniTool Power Data Recovery. это профессионал программное обеспечение для восстановления данных который может работать во всех версиях Windows, включая Windows 11, Windows 10, Windows 8.1 и Windows 7.
Этот бесплатный инструмент для восстановления файлов может восстанавливать все виды файлов с накопителей данных, таких как внутренние жесткие диски компьютера, внешние жесткие диски, твердотельные накопители, карты памяти, SD-карты, USB-накопители, флешки и многое другое. Это программное обеспечение для восстановления данных MiniTool поддерживает восстановление потерянных и удаленных файлов Windows ISO.
Однако все программы для восстановления данных могут восстанавливать только удаленные файлы, которые не перезаписываются новыми данными. Если вы не уверены, можно ли восстановить удаленные ISO-файлы Windows, вы можете использовать пробную версию MiniTool Power Data Recover для сканирования диска и подтверждения результатов сканирования.
Вот как восстановить удаленные файлы ISO с помощью этого инструмента:
Шаг 1: Загрузите и установите MiniTool Power Data Recovery на свой компьютер.
Шаг 2: Запустите программу, чтобы войти в ее основной интерфейс. Затем вы можете увидеть все обнаруженные диски на этом ПК.
Шаг 3: Наведите указатель мыши на диск, с которого вы хотите восстановить ISO-образы, затем щелкните значок Сканировать кнопку, чтобы начать сканирование.
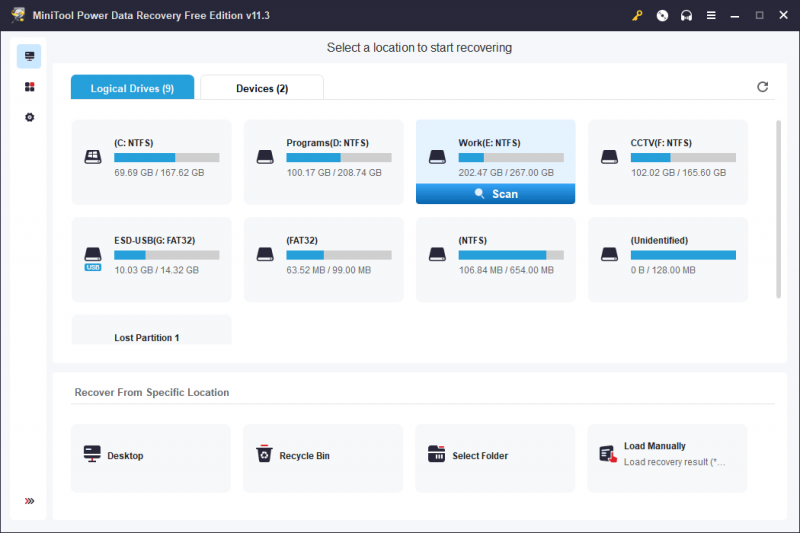
Шаг 4: Когда процесс сканирования завершится, вы увидите результаты сканирования, перечисленные по трем путям: Удаленные файлы , Потерянные файлы , а также Существующие файлы . Вы можете открыть Удаленные файлы папка или Потерянные файлы папку, чтобы найти отсутствующие файлы Windows ISO. Если вы можете их найти, это означает, что они не были перезаписаны, и вы можете использовать это программное обеспечение для их восстановления.
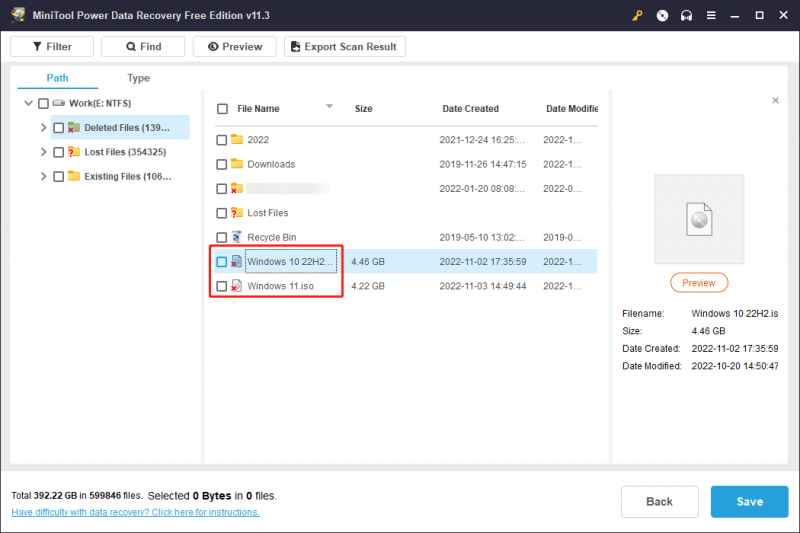
Если вы решите использовать это программное обеспечение для восстановления необходимых файлов Windows ISO, вам необходимо использовать полную версию этого программного обеспечения. Вы можете получить лицензионный ключ на официальном сайте MiniTool, а затем зарегистрировать программное обеспечение, чтобы получить полную версию.
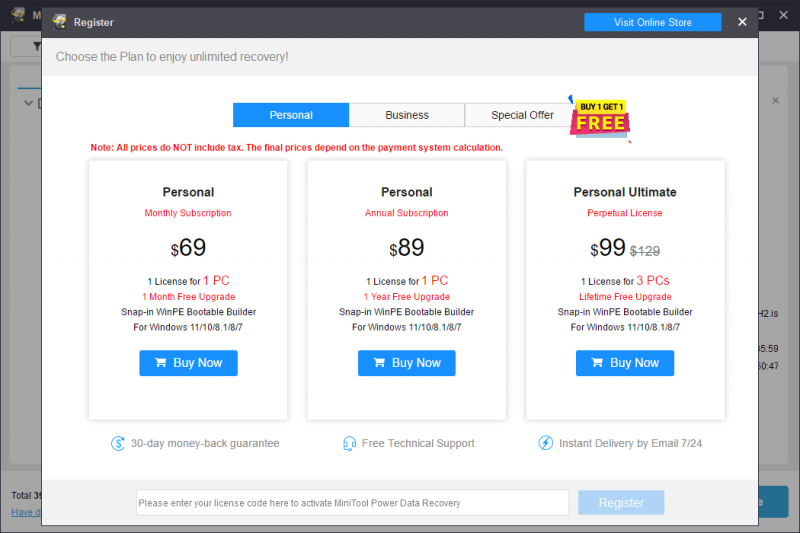
Теперь, когда у вас есть нужный ISO-файл Windows, вы можете делать с ним все, что хотите.
Что вы можете сделать с ISO-файлом Windows 10/11?
Загрузка ISO-образа старой версии Windows — это еще не конец. Вы должны скачать его для какой-то цели. Вы можете использовать его для создать установочный USB-накопитель Windows 10/11 а потом установить Windows 10/11 с USB . Вы также можете напрямую установить Windows 10/11 с помощью ISO .
Вывод
Хотите скачать ISO-образы старой версии Windows 10/11? Хотите скачать ISO-файлы Windows 7/8.1? Это не сложные вещи. Вы можете бесплатно загрузить последнюю версию Rufus и использовать ее для загрузки ISO-образов Windows 7/8.1/10/11 всех версий.
Если у вас есть другие хорошие идеи или предложения, вы можете сообщить нам об этом в комментариях. Вы также можете связаться с нами через [электронная почта защищена] .

![6 способов перестал работать общую DLL оболочки Windows [Новости MiniTool]](https://gov-civil-setubal.pt/img/minitool-news-center/62/6-ways-windows-shell-common-dll-has-stopped-working.png)
![Включение и отключение компонентов Windows. Пусто: 6 решений [Новости MiniTool]](https://gov-civil-setubal.pt/img/minitool-news-center/25/turn-windows-features.png)

![Как восстановить отформатированные данные жесткого диска (2020) - Руководство [Советы по MiniTool]](https://gov-civil-setubal.pt/img/blog/35/c-mo-recuperar-datos-disco-duro-formateado-gu.png)
![4 решения, которые можно исправить, когда не удается войти в учетную запись Gmail [MiniTool News]](https://gov-civil-setubal.pt/img/minitool-news-center/70/4-solutions-fix-can-t-sign-into-gmail-account.png)
![10 лучших решений для фотографий на SD-карте исчезли - полное руководство [MiniTool Tips]](https://gov-civil-setubal.pt/img/data-recovery-tips/06/top-10-solutions-photos-sd-card-gone-ultimate-guide.jpg)


![Что такое папка съемных запоминающих устройств и как ее удалить [Новости MiniTool]](https://gov-civil-setubal.pt/img/minitool-news-center/34/what-is-removable-storage-devices-folder.png)
![HKEY_LOCAL_MACHINE (HKLM): определение, расположение, подразделы реестра [Новости MiniTool]](https://gov-civil-setubal.pt/img/minitool-news-center/71/hkey_local_machine.jpg)








