Простые исправления: диск C не отображается в проводнике
Easy Fixes C Drive Not Showing In File Explorer
Вы столкнулись с проблемой « Диск C не отображается в проводнике »? Хотите знать, почему возникает эта проблема и как с ней бороться? Теперь вы можете прочитать этот пост на Программное обеспечение MiniTool чтобы узнать, как отобразить диск C в Windows 10/11.Диск C не отображается в проводнике
Диск C — это особый раздел на жестком диске вашего компьютера, который обычно используется для хранения операционных систем и системных файлов. Обычно вы можете получить доступ к файлам диска C напрямую через проводник. Однако иногда вы можете столкнуться с ситуацией, когда диск C не виден, как сообщил пользователь ниже:
«Я использую Windows 10 уже пару месяцев, и теперь столкнулся с проблемой отсутствия диска C: в проводнике. Я вижу свой диск в «Управлении дисками», и это мой единственный диск. Диск нельзя просмотреть в разделе «Этот компьютер». У кого-нибудь есть идеи? Это начинает раздражать». Learn.microsoft.com
Прежде чем изучать решения, вам может потребоваться узнать, почему возникает эта проблема, чтобы вы могли решить ее целенаправленным образом.
Почему внутренний жесткий диск не отображается в проводнике
Если внутренний жесткий диск вашего компьютера не отображается, вы можете учитывать следующие факторы:
- Диск скрыт: Если жесткий диск скрыт или ограничен, вы не сможете просмотреть его в проводнике.
- На диске отсутствует буква: Чтобы раздел отображался в проводнике, ему должна быть присвоена буква диска.
- Возникла проблема с файловой системой диска: Ошибка файловой системы на диске может привести к тому, что диск не отобразится.
- Существует программное обеспечение, мешающее работе жесткого диска: Некоторое программное обеспечение, особенно антивирусное, может конфликтовать с жесткими дисками вашего компьютера, что приводит к исчезновению диска.
Теперь читайте дальше, чтобы узнать, как решить проблему «Диск C не отображается в проводнике».
Как исправить, если диск C не виден
Решение 1. Показать диск C
Вы можете легко отобразить диск C с помощью редактора локальной групповой политики. Выполните следующие действия:
Шаг 1. Нажмите кнопку Windows + Р комбинацию клавиш, затем введите gpedit.msc в поле ввода и нажмите Входить .
Шаг 2. Перейдите к Конфигурация пользователя > Административные шаблоны > Компоненты Windows > Проводник файлов . На правой панели дважды щелкните Скрыть эти указанные диски в «Моем компьютере» .
Шаг 3. В новом окне выберите опцию Не настроено или Неполноценный .
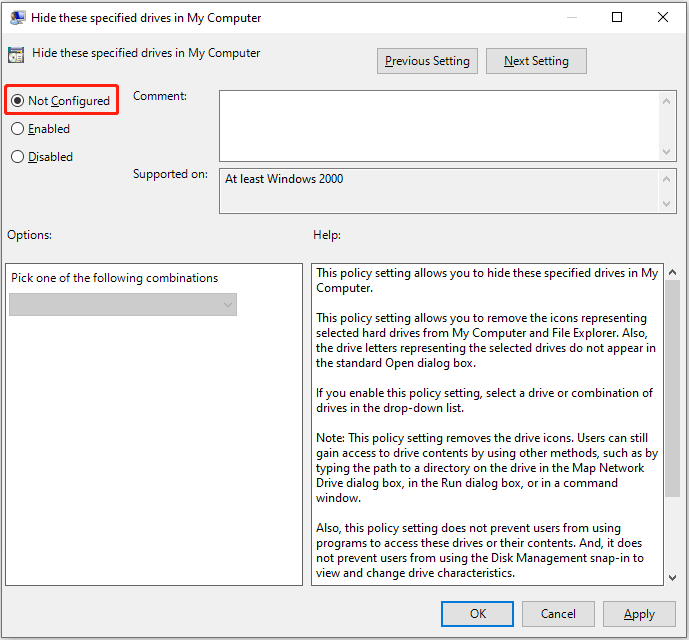
Шаг 4. Наконец, нажмите Применять > ХОРОШО . Затем вы можете проверить, отображается ли диск C в проводнике Windows.
Альтернативно, вы можете показать раздел с помощью CMD или сторонние инструменты управления дисками, такие как Мастер разделов MiniTool .
Мастер создания разделов MiniTool бесплатно Нажмите, чтобы скачать 100% Чисто и безопасно
Решение 2. Назначьте букву диска диску C.
Как упоминалось ранее, отсутствие буквы диска также является причиной того, что диск C не отображается. В этом случае вам необходимо добавить букву системному диску.
Сначала щелкните правой кнопкой мыши Начинать кнопку и выбери Управление диском .
Во-вторых, щелкните правой кнопкой мыши диск С , тогда выбирай Изменить букву диска и пути .
В-третьих, ударить Добавлять , затем выберите букву С из списка букв дисков и нажмите ХОРОШО .
Решение 3. Запустите CHKDSK.
Если описанные выше методы не решают проблему отсутствия диска C, вы можете попробовать запустить ЧКДСК командная строка. Это помогает проверить состояние диска и исправить потенциальные ошибки.
Шаг 1. В поле поиска Windows введите Командная строка , затем щелкните его правой кнопкой мыши и выберите Запустить от имени администратора .
Шаг 2. Далее введите chkdsk C: /f в окне командной строки и нажмите Входить .
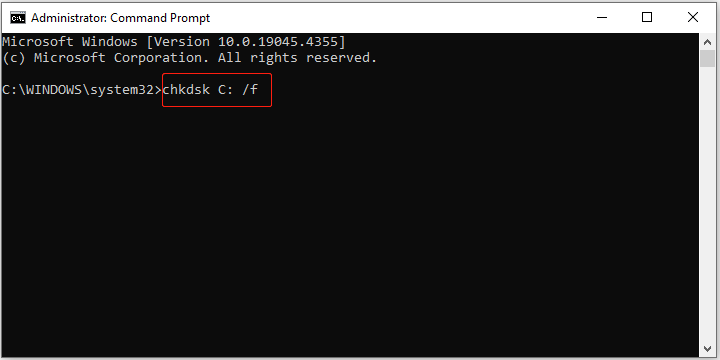
Шаг 3. После выполнения команды CHKDSK ошибки на диске C должны быть устранены. Теперь вы можете зайти в проводник Windows и проверить, видите ли вы системный диск.
Решение 4. Временно отключите антивирус
Антивирусное программное обеспечение может конфликтовать с диском C из-за взаимодействия между различными программами или некоторых ложных срабатываний, в результате чего диск C не отображается. Чтобы исключить эту причину, вы можете отключить антивирус или временно брандмауэр Windows, а затем проверьте, можно ли решить проблему с отсутствием диска C.
Советы: Если вам нужно восстановить файлы с диска C, вы можете использовать Восстановление данных MiniTool Power . Это безопасное программное обеспечение для восстановления данных, предназначенное для восстановления файлов с внутренних жестких дисков компьютера, внешних жестких дисков, USB-накопителей, SD-карт и т. д. Более того, расширенные версии этого программного обеспечения способны восстановление данных с незагружающегося компьютера .MiniTool Power Data Recovery бесплатно Нажмите, чтобы скачать 100% Чисто и безопасно
Нижняя граница
Диск C не отображается в проводнике? Это может быть вызвано отсутствием буквы диска, скрытым диском или конфликтами программного обеспечения. Надеюсь, вы сможете решить эту проблему, попробовав методы, перечисленные выше.

![Как исправить недопустимое значение ошибки реестра при открытии фотографий [Советы по MiniTool]](https://gov-civil-setubal.pt/img/data-recovery-tips/34/how-fix-invalid-value.jpg)
![[Краткое руководство] Windows деактивировалась после обновления](https://gov-civil-setubal.pt/img/backup-tips/39/easy-guide-windows-deactivated-itself-after-update-1.png)
![6 лучших SD-карт для черных камер GoPro Hero 9/8/7 в 2021 году [советы по MiniTool]](https://gov-civil-setubal.pt/img/data-recovery-tips/42/6-best-sd-cards-gopro-hero-9-8-7-black-cameras-2021.png)
![Как исправить не работает Disney Plus? [Решено!] [Новости MiniTool]](https://gov-civil-setubal.pt/img/minitool-news-center/05/how-fix-disney-plus-is-not-working.png)

![Как запретить Google Chrome вывести меня из системы: полное руководство [Новости MiniTool]](https://gov-civil-setubal.pt/img/minitool-news-center/12/how-do-i-stop-google-chrome-from-signing-me-out.png)










![Как запретить Chrome блокировать загрузки (Руководство 2021 г.) [Новости MiniTool]](https://gov-civil-setubal.pt/img/minitool-news-center/15/how-stop-chrome-from-blocking-downloads.png)
![Исправлено - Как проверить драйверы материнской платы в диспетчере устройств [Новости MiniTool]](https://gov-civil-setubal.pt/img/minitool-news-center/93/fixed-how-check-motherboard-drivers-device-manager.png)
