Простые решения: невозможно получить доступ к данным после обновления BIOS
Easy Solutions Unable To Access Data After Bios Update
Какие меры вы можете принять, если столкнетесь с проблемой, где вы находитесь Невозможно получить доступ к данным после обновления BIOS ? Вот несколько простых и проверенных методов, которые вы можете попытаться сделать свои файлы видимыми. Кроме того, если они фактически удалены, вы можете использовать лучшее программное обеспечение для восстановления данных из Министерство министерства Чтобы восстановить их.Выполнение обновления BIOS - это важный способ исправить известные ошибки и уязвимости и повысить производительность компьютера. Однако после обновления BIOS иногда вы можете столкнуться с проблемой, в которой вы не можете получить доступ к своим файлам. Это может быть настолько разочаровывающим, если ваши файлы теперь недоступны, и у вас нет резервной копии.
Почему ваши файлы исчезли после обновления BIOS?
Почему вы не можете получить доступ к данным после обновления BIOS
Как правило, есть много причин, по которой не хватает вопроса, после обновления BIOS, и это общие:
- Система не удалось загрузить правильный профиль пользователя и вместо этого создала временный профиль.
- Неожиданное событие произошло во время процесса обновления BIOS, вызывая ошибки файловой системы или потеря данных.
- После обновления BIOS некоторые драйверы устройства могут быть несовместимы с компьютером, что вызывает неисправности.
- Обновление BIOS, возможно, изменило порядок загрузки системы. Это не позволит вам получить доступ к правильному разделу, особенно если на вашем компьютере установлено несколько операционных систем.
- Соединение с диском, где хранятся ваши файлы, нестабильно.
Ниже перечислены некоторые универсальные решения для решения проблемы невидимых данных после обновления BIOS.
Как исправить, если обновление BIOS выброшенные настольные файлы или другие файлы
Исправить 1. Перезагрузить окна в безопасном режиме
А Безопасный режим Windows Только загружает основные драйверы и сервисы, поэтому загрузка в этот режим может эффективно предотвратить вмешательство стороннего программного обеспечения или проблемных драйверов в файлы или файлы конфигурации пользователя.
Шаг 1. Нажмите и держите Сдвиг ключ на клавиатуре и нажмите Начинать кнопка> Власть > Перезапуск Полем
Шаг 2. Когда вы получаете доступ к окну Winre, выберите Устранение неполадок > Расширенные варианты > Настройки запуска > Перезапуск Полем
Шаг 3. После перезапуска компьютера нажмите F5 Для запуска безопасного режима с сетью.
Шаг 4. Теперь вы можете перейти к File Explorer и проверить, находится ли правильный профиль пользователя в C: \ пользователи Полем Если да, это означает, что проблема не с основными драйверами. Вы можете попытаться отключить или обновить неточные драйверы один за другим, пока не найдете источник проблемы.
Исправить 2. Отключить антивирус
Согласно пользовательскому опыту, временно отключение антивируса, а затем перезапуск компьютера может помочь с проблемой. Вы можете попробовать. Для защитника Windows перейти к Настройки > Обновление и безопасность > Windows Security > Защита от вируса и угроз Полем Под Настройки защиты от вируса и угроз , нажмите Управление настройками Полем Наконец, отключите защиту в реальном времени, защиту облака и другие защиты.

Исправить 3. Настройте реестр
Если проблема с временным профилем пользователя, вы можете исправить его, изменив значения реестра.
Шаг 1. Продолжайте подписать в аккаунте с временным профилем. Затем тип CMD В окне поиска Windows и нажмите Входить Чтобы открыть Командная строка окно.
Шаг 2. Тип whoami /user и пресс Входить Полем Затем вы получите результат со отображенным значением SID.
Шаг 3. Щелкните правой кнопкой мыши Начинать кнопка и выберите Бегать Полем Тип Регедит В поле и нажмите ХОРОШО Полем
Шаг 4. В редакторе реестра введите следующее место в верхней адресной строке и нажмите Входить :
Компьютер \ hkey_local_machine \ Software \ Microsoft \ Windows nt \ CurrentVersion \ Profilelist
Шаг 5. На левой панели, под Профилетор Найдите запрос на вход SID и проверьте, указан ли он в конце .bak.
Если ключ SID не имеет .bak, дважды щелкните ProfileImagePath на правой панели. Затем введите правильный путь, как C: \ пользователи \ Имя пользователя В поле «Значение данных» и нажмите ХОРОШО Полем
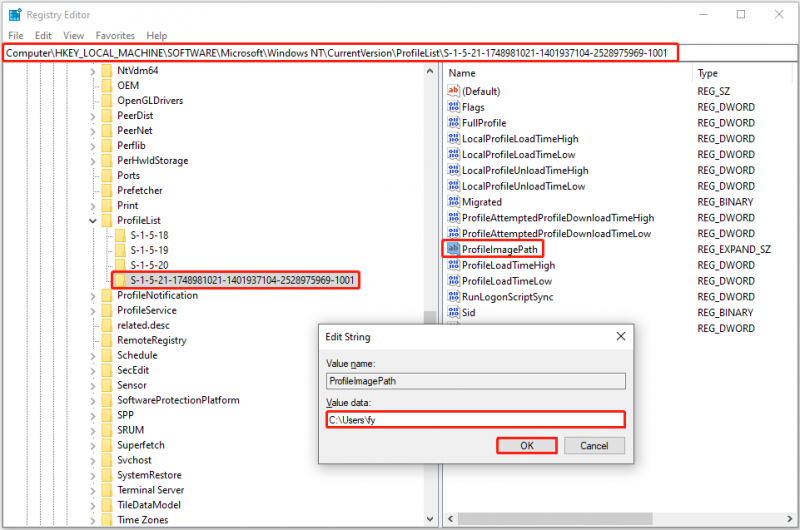
Если клавиша SID имеет .bak, щелкните правой кнопкой мыши на клавишу SID, нажмите Переименовать , а затем удалите .позади часть. Затем дублировать вышеуказанные шаги, чтобы изменить данные значения ProfileImagePath на правильный путь. Далее вам нужно дважды щелкнуть Состояние DWORD и убедитесь, что он установлен с данными о значении 0 Полем
Если ключ SID без .bak, удалите ключ SID без .bak. Затем переименуйте ключ SID с .bak, чтобы удалить .bak. Наконец, установите данные правильного значения для ProfileImagePath , а затем проверить данные о значении Состояние Полем
Шаг 6. Перезагрузите компьютер и проверьте, можете ли вы войти в правильную учетную запись и получить доступ к своим файлам без каких -либо проблем.
Исправление 4. Измените заказ загрузки
Если на вашем компьютере установлены еще две операционные системы, вы можете загрузиться в неправильный, что может привести к тому, что вы не сможете получить доступ к данным после обновления BIOS. В этом случае вы должны загрузиться в BIOS и изменить порядок загрузки на загрузку из правильной системы.
Шаги к Введите BIOS варьируйтесь в зависимости от производителя вашего компьютера. Как правило, вы должны перезапустить компьютер и неоднократно нажимать F2 или Удалить Во время процесса загрузки, пока вы не войдете в BIOS.
Восстановить файлы, если обновление BIOS удаляет ваши данные
Хотя BIOS обычно не удаляет ваши личные файлы, если вы обнаружите, что это происходит, не волнуйтесь, все еще есть эффективный способ восстановить файлы Полем Minitool Power Data Recovery Подойдет в это время. Как лучшие и самые надежные окна Инструмент восстановления данных , он способен восстанавливать все типы файлов со рабочего стола, корзины, дискретизации, жестких дисков, SSD и других типов хранилища файлов.
Бесплатное издание этого инструмента позволяет бесплатно сканировать компьютер и предварительно просмотреть найденные файлы. Кроме того, он поддерживает восстановление 1 ГБ файлов бесплатно. Итак, при необходимости вы можете загрузить его и попробовать.
Minitool Power Data Recovery бесплатно Нажмите, чтобы скачать 100% Чистый и безопасный
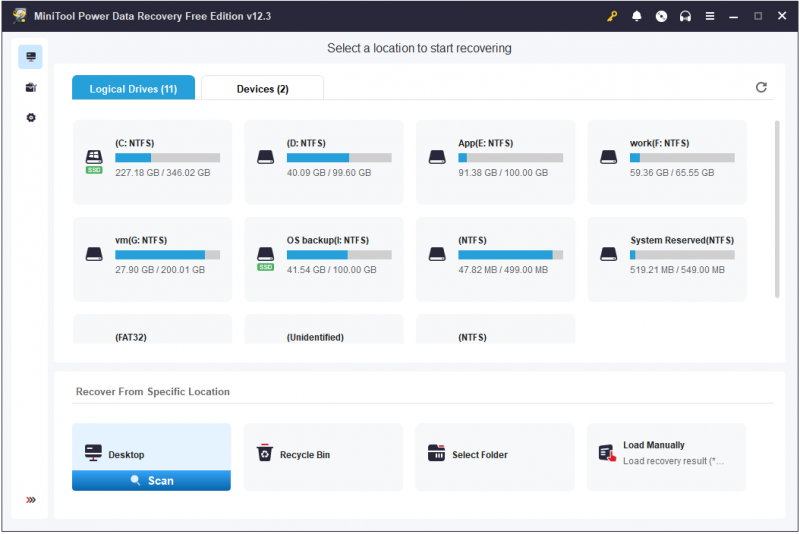
Итог
Невозможно получить доступ к данным после обновления BIOS? Теперь вы должны знать, как это исправить и восстановить доступ к вашим файлам. В конце статьи необходимо подчеркнуть, что перед выполнением обновления BIOS или других операций, которые могут повлиять на стабильность системы или личные файлы, рекомендуется использовать Minitool Shadowmaker Чтобы создать резервную копию данных.
Minitool Shadowmaker испытания Нажмите, чтобы скачать 100% Чистый и безопасный

![Исправление: не удалось установить обновление функции до Windows 10 версии 1709 [Новости MiniTool]](https://gov-civil-setubal.pt/img/minitool-news-center/48/fix-feature-update-windows-10-version-1709-failed-install.png)
![Что такое Seagate DiscWizard? Как использовать это и его альтернативу? [Советы по MiniTool]](https://gov-civil-setubal.pt/img/backup-tips/12/what-is-seagate-discwizard.png)

![Идеально решено - как восстановить удаленные видео с iPhone [Советы по MiniTool]](https://gov-civil-setubal.pt/img/ios-file-recovery-tips/57/solved-perfectly-how-recover-deleted-videos-from-iphone.jpg)
![Хотите сделать Acer Recovery? Ознакомьтесь с этими советами [Советы по MiniTool]](https://gov-civil-setubal.pt/img/data-recovery-tips/31/want-do-acer-recovery.jpg)

![Решено - VT-x недоступен (VERR_VMX_NO_VMX) [Новости MiniTool]](https://gov-civil-setubal.pt/img/minitool-news-center/21/solved-vt-x-is-not-available.png)


![Как получить доступ к буферу обмена в Windows 10 | Где находится буфер обмена [Новости MiniTool]](https://gov-civil-setubal.pt/img/minitool-news-center/04/how-access-clipboard-windows-10-where-is-clipboard.png)




![7 способов исправить ошибку INET_E_RESOURCE_NOT_FOUND [Новости MiniTool]](https://gov-civil-setubal.pt/img/minitool-news-center/42/7-methods-fix-inet_e_resource_not_found-error.png)


![Windows 8.1 не обновляется! Решите эту проблему сейчас! [Новости MiniTool]](https://gov-civil-setubal.pt/img/minitool-news-center/02/windows-8-1-won-t-update.png)
