Исправлено: файл PNG не открывается в Windows.
Fixed Png File Not Opening In Windows
PNG — один из наиболее часто используемых форматов изображений. Однако иногда вы можете столкнуться с вопросом « PNG-файл не открывается в Windows ». Теперь вы можете решить эту проблему с помощью этого Миниинструмент гид.
PNG-файл не открывается в Windows
Формат изображений PNG (Portable Network Graphics), поддерживающий сжатие высокого уровня без потерь, широко используется в цифровых фотографиях или изображениях в камерах, SD-картах, USB-накопителях и т. д. Существует несколько способов открыть PNG-файлы . Однако многие пользователи сталкивались с ситуацией, когда файлы PNG не открываются в Windows 10/11.
«Файл PNG не открывается в Windows 10» обычно связан с несовместимой программой просмотра фотографий, устаревшим органайзером изображений, шифрованием PNG и повреждением изображения. В следующей части мы перечислим несколько полезных решений, которые помогут вам решить эту проблему.
Решение 1. Восстановите программу просмотра изображений.
Если вы не можете открыть файлы PNG, возможно, проблема связана с программой просмотра фотографий, а не с файлами PNG. Чтобы исключить эту причину, вы можете попытаться восстановить текущую программу просмотра изображений. вы можете сбросить его, чтобы стереть существующие данные конфигурации и транзакций в этом приложении и загрузить его снова.
Шаг 1. Нажмите кнопку Окна + Я комбинация клавиш для открытия настроек.
Шаг 2. Далее выберите Программы .
Шаг 3. В Приложения и функции раздел, найдите и щелкните средство просмотра изображений, например Фотографии Майкрософт . Затем нажмите Расширенные настройки .
Шаг 4. В новом окне прокрутите вниз и нажмите кнопку Ремонт кнопка.
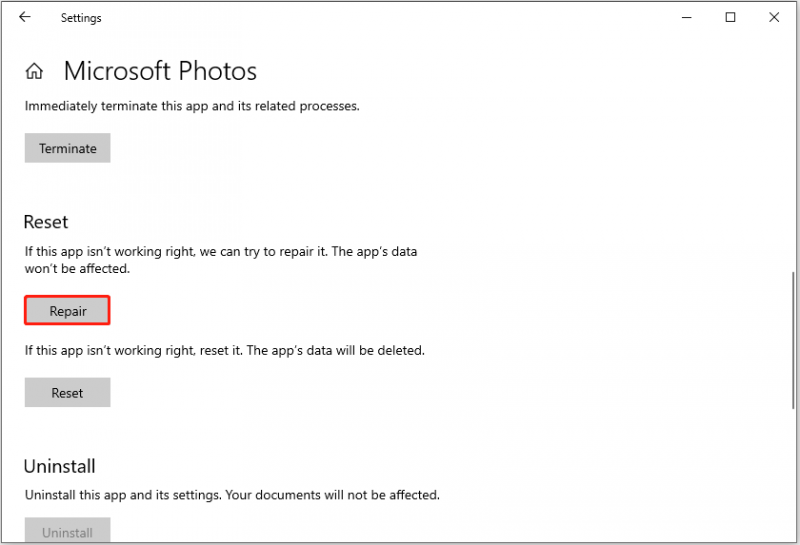
Шаг 5. Дождитесь завершения процесса. Если проблема все еще существует, вы можете сбросить приложение.
Решение 2. Переключитесь на другую программу просмотра фотографий.
Существует множество бесплатных и надежных просмотрщики изображений доступен для Windows. Если вы не можете открыть файлы PNG с помощью текущего средства просмотра фотографий, вы можете обратиться к другому. Если это не решит проблему, вы можете реализовать следующую.
Решение 3. Отключите шифрование PNG
Если файл PNG зашифрован, вы не сможете его открыть. Вы можете попытаться расшифровать файл изображения и проверить, работает ли он.
Шаг 1. В проводнике щелкните правой кнопкой мыши файл PNG и выберите Характеристики .
Шаг 2. Под Общий , нажмите кнопку Передовой кнопка. В новом окне снимите флажок с опции Шифрование содержимого для защиты данных и нажмите ХОРОШО .
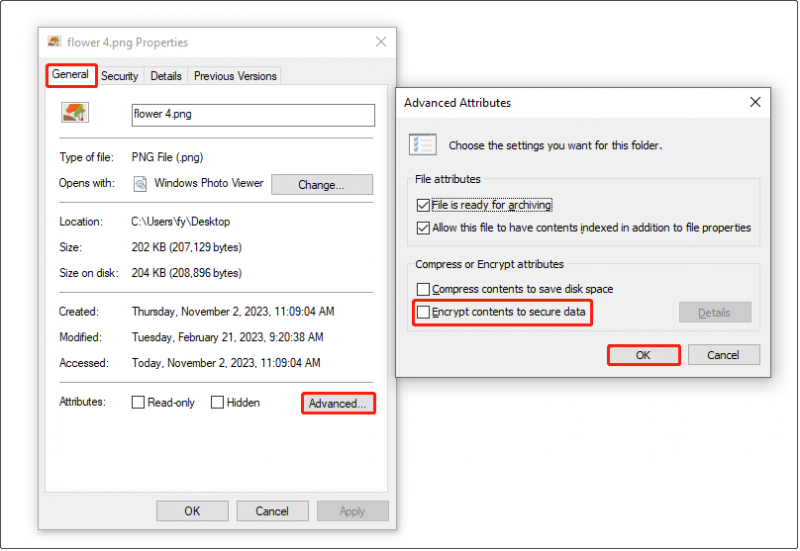
Шаг 3. В окне свойств файла нажмите Применять > ХОРОШО . Затем проверьте, сохраняется ли проблема.
Советы: Если ваши файлы PNG потеряны или удалены, вы можете использовать Восстановление данных MiniTool Power чтобы вернуть их. Этот инструмент не только может помочь восстановить файлы PNG, но также может восстановить удаленные файлы JPG , а также восстанавливать фотографии в других форматах изображений. Кроме того, он также отлично справляется с восстановлением других типов файлов, включая видео, документы, аудио, электронные письма, архивы и т. д.MiniTool Power Data Recovery бесплатно Нажмите, чтобы скачать 100% Чисто и безопасно
Решение 4. Преобразуйте формат PNG в другой.
Преобразование формата изображения PNG в другой также эффективно для решения проблемы «Файл PNG не открывается в Windows». Ты можешь конвертировать PNG в JPG или другие форматы с помощью Paint, Paint 3D или стороннего конвертера изображений, например Редактор PDF-файлов MiniTool (7-дневная бесплатная пробная версия).
Советы: Прежде чем вносить какие-либо изменения в исходные файлы PNG, рекомендуется скопировать их в другое место для резервного копирования на случай каких-либо аварий.Решение 5. Восстановить поврежденный файл PNG
Если все вышеперечисленные методы не помогли вам открыть файл PNG, возможно, изображение повреждено. В этом случае вы можете выбрать бесплатный инструмент для восстановления фотографий восстановить поврежденное изображение.
Нижняя граница
PNG-файл не открывается в Windows? Надеюсь, вы сможете решить эту проблему, попробовав описанные выше подходы. Если вы нашли какие-либо другие возможные решения этой проблемы, сообщите нам об этом через [электронная почта защищена] . Заранее спасибо.
Если у вас есть какие-либо сомнения по поводу этой статьи или программного обеспечения MiniTool, пожалуйста, свяжитесь с нами.

![9 способов открыть управление компьютером в Windows 10 [Новости MiniTool]](https://gov-civil-setubal.pt/img/minitool-news-center/92/9-ways-open-computer-management-windows-10.jpg)
![[Решено] Как исправить, что ASUS Smart Gesture не работает? [Новости MiniTool]](https://gov-civil-setubal.pt/img/minitool-news-center/94/how-fix-asus-smart-gesture-not-working.png)
![Исправить невозможность перезагрузки компьютера Отсутствует необходимый раздел диска [Советы по MiniTool]](https://gov-civil-setubal.pt/img/data-recovery-tips/95/fix-unable-reset-your-pc-required-drive-partition-is-missing.jpg)

![Как исправить FATAL ERROR VIDEO DXGKRNL в Windows 10 [Новости MiniTool]](https://gov-civil-setubal.pt/img/minitool-news-center/26/how-fix-video-dxgkrnl-fatal-error-windows-10.png)

![7 советов по исправлению ошибки Cortana в Windows 10 [Новости MiniTool]](https://gov-civil-setubal.pt/img/minitool-news-center/24/7-tips-fix-cortana-something-went-wrong-error-windows-10.jpg)





![Исправлено - сбой установки на этапе Safe_OS [Новости MiniTool]](https://gov-civil-setubal.pt/img/minitool-news-center/19/fixed-installation-failed-safe_os-phase.png)
![6 способов исправить ошибку обновления 0x80072EE2 в Windows 10 [Новости MiniTool]](https://gov-civil-setubal.pt/img/minitool-news-center/72/6-methods-fix-update-error-0x80072ee2-windows-10.png)

![Вас беспокоит медленное завершение работы Windows 10? Попробуйте сократить время выключения! [Новости MiniTool]](https://gov-civil-setubal.pt/img/minitool-news-center/14/bothered-windows-10-slow-shutdown.jpg)


![Обновления Windows 7 не загружаются? Вот как это исправить! [Советы по MiniTool]](https://gov-civil-setubal.pt/img/backup-tips/77/windows-7-updates-not-downloading.png)