Полное руководство по устранению проблемы «Dell SupportAssist не работает» [Новости MiniTool]
Full Guide Fix Dell Supportassist Not Working Issue
Резюме :
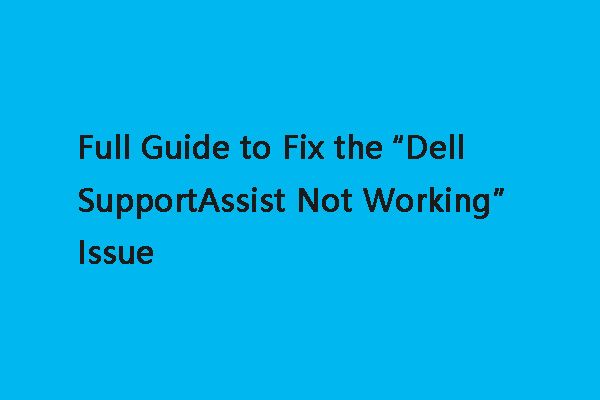
Dell SupportAssist - встроенная программа, предустановленная на ноутбуках и компьютерах Dell. Однако некоторые люди сообщают, что при использовании инструмента они сталкиваются с проблемой «Dell SupportAssist не работает». Если вы один из них, прочтите этот пост от MiniTool найти способы исправить это.
Dell SupportAssist проверяет работоспособность программного и аппаратного обеспечения вашего ПК Dell. Если он обнаружит какие-либо проблемы с вашим компьютером Dell, он отправит отчет в Dell. Таким образом, когда появляется сообщение «SupportAssist не работает» - это катастрофа. Однако не волнуйтесь, поскольку вы можете воспользоваться описанными ниже методами, чтобы исправить это.
Метод 1: переименовать файл Dell
Если вы обнаружите, что SupportAssistant перестал работать, вы можете попробовать переименовать файл Dell, чтобы исправить это. Вот как это сделать:
Шаг 1: Скопируйте и вставьте путь в свой ноутбук Dell проводник Виндоус : c: Program fo; es dell supportassistagent bing resources .
Шаг 2: Найди Новый-Dell-Logo-Белый-маленький файл и щелкните его правой кнопкой мыши, чтобы выбрать Переименовать вариант.
Шаг 3: Ввод Новый-Dell-Logo-Белый и сохраните имя.
Затем попробуйте снова запустить Dell SupportAssist и проверьте, исправлена ли проблема «Dell SupportAssist не работает». Если нет, попробуйте следующие методы.
Метод 2: обновление до последней версии системы Windows
Затем вы можете попробовать обновить Windows до последней версии. Обновления Windows могут помочь вам исправить множество системных проблем и ошибок. Если вы столкнулись с ошибкой Dell SupportAssistant не работает, вы можете попробовать установить последние обновления Windows. Вот как это сделать:
Шаг 1: Щелкните правой кнопкой мыши Начало меню и выберите Настройки .
Шаг 2: На Настройки окно, выберите Обновление и безопасность .
Шаг 3: Под Центр обновления Windows раздел, щелкните Проверить обновления кнопку, чтобы проверить наличие новых обновлений. Затем Windows выполнит поиск доступных обновлений. Просто следуйте инструкциям на экране, чтобы завершить процесс.
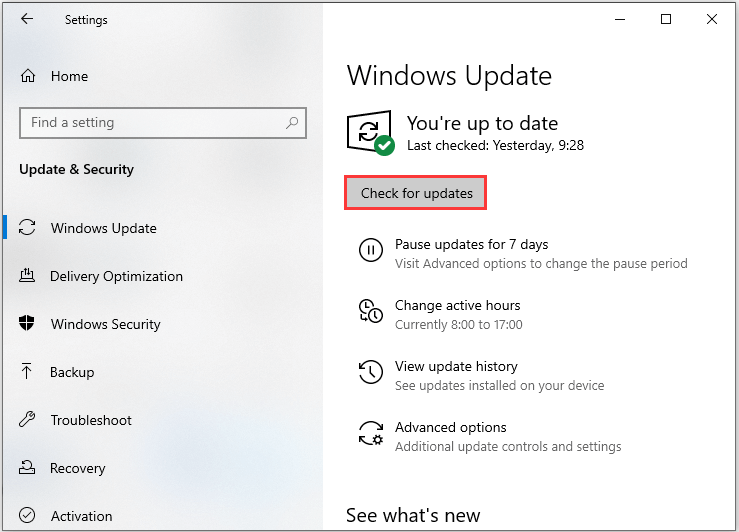
После установки последних обновлений Windows перезагрузите компьютер и проверьте, исправлена ли ошибка «Dell SupportAssist не работает».
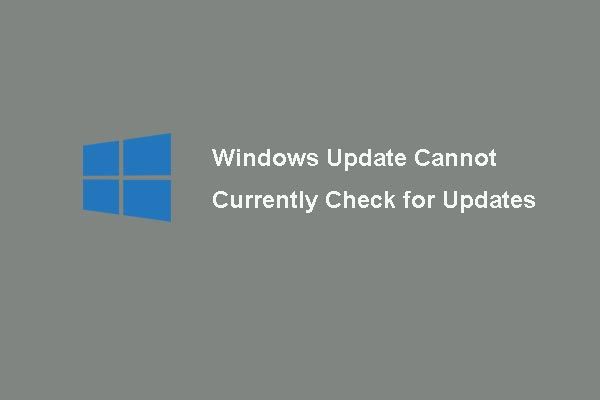 [Решено] Центр обновления Windows в настоящее время не может проверить наличие обновлений
[Решено] Центр обновления Windows в настоящее время не может проверить наличие обновлений Обеспокоены проблемой, когда обновления Windows не могут проверять наличие обновлений? В этом посте показаны 4 решения для устранения проблемы с обновлением Windows.
Читать большеМетод 3: переустановите Dell SupportAssist
Вы можете попробовать удалить Support Assist, а затем переустановить его, чтобы устранить проблему «SupportAssist не работает». Для этого выполните следующие действия:
Шаг 1: Открыть Настройки приложение и откройте Программы часть.
Шаг 2: Теперь найдите Dell SupportAssist и удалите его.
Шаг 3: После завершения удаления перезапустите систему, а затем переустановите последнюю версию Dell SupportAssist из Интернета.
Затем проверьте, исправлена ли ошибка «Dell SupportAssist не работает».
Метод 4: проверьте наличие вирусов или вредоносного ПО
Вы также можете использовать Защитник Windows для проверки на наличие вредоносных программ и вирусов. Следуйте инструкциям ниже, чтобы выполнить полное сканирование.
Шаг 1 : Нажмите Windows + я ключи одновременно, чтобы открыть Настройки .
Шаг 2 : Идти к Обновление и безопасность > Безопасность Windows > Откройте Безопасность Windows .
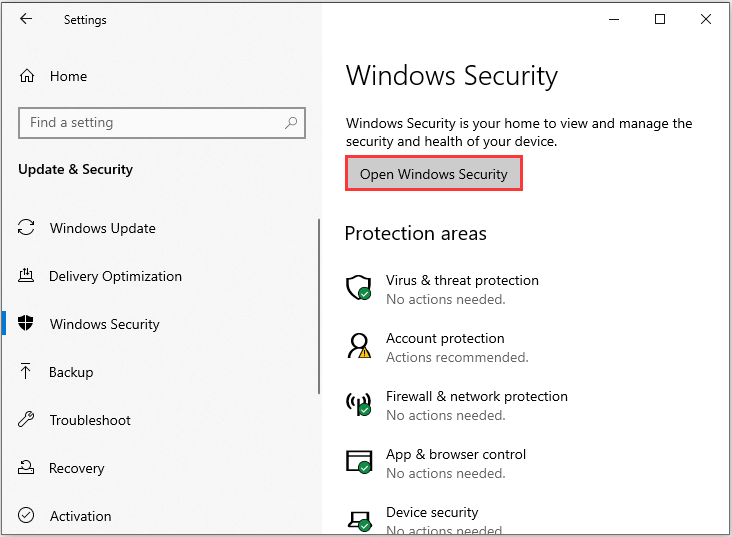
Шаг 3 : В новом окне нажмите Запустите новое расширенное сканирование .
Шаг 4 : Выберите Полное сканирование и нажмите Сканировать сейчас . Подождите, пока процесс завершится, а затем вы можете проверить, исправлена ли проблема «Dell SupportAssist не запускается».
Также см: Бесплатные способы запланировать сканирование в антивирусе Защитника Windows
Заключительные слова
Подводя итог, в этом посте представлены 4 возможных метода решения проблемы «Dell SupportAssist не работает». Если вы столкнетесь с той же проблемой, вы можете обратиться к этому сообщению. Кроме того, если у вас есть более эффективные методы исправления ошибки, вы можете поделиться им в зоне комментариев.

![7 Решения: ваш компьютер не запускается правильно Ошибка в Windows 10 [Советы по MiniTool]](https://gov-civil-setubal.pt/img/data-recovery-tips/34/7-solutions-your-pc-did-not-start-correctly-error-windows-10.jpg)








![Лучшие операционные системы для компьютеров - как выполнить двойную загрузку [Советы по MiniTool]](https://gov-civil-setubal.pt/img/disk-partition-tips/84/best-operating-systems.jpg)
![Что такое центр синхронизации? Как включить или отключить его в Windows 10? [Советы по MiniTool]](https://gov-civil-setubal.pt/img/backup-tips/54/what-is-sync-center-how-enable.png)


![Как снять флажок в PDF [Пошаговое руководство]](https://gov-civil-setubal.pt/img/blog/97/how-uncheck-box-pdf.png)
![Как загрузить приложение Microsoft Store в Windows 10/11 [Новости MiniTool]](https://gov-civil-setubal.pt/img/minitool-news-center/47/how-download-microsoft-store-app-windows-10-11.png)

![Как открыть файл / папку в командной строке (CMD) Windows 10 [Новости MiniTool]](https://gov-civil-setubal.pt/img/minitool-news-center/86/how-open-file-folder-command-prompt-windows-10.jpg)

