Как исправить «заикание звука в Windows 10» - решения 7
How Fix Audio Stuttering Windows 10 7 Solutions
Резюме :

Некоторые люди спрашивают, как решить проблему с заиканием звука в Windows 10. В этом посте представлены 7 практических решений, которые помогут им избежать неприятностей. Если вы также ищете некоторые функции редактирования звука, попробуйте MiniTool MovieMaker, разработанный MiniTool .
Быстрая навигация:
Как исправить заикание звука в Windows 10? Вас тоже беспокоит эта проблема? Не волнуйтесь, попробуйте следующие методы и выберите тот, который поможет решить вашу проблему.
Решения для Audio Glitch Windows 10
- Отключить улучшения звука
- Изменить аудиоформат
- Отключить все устройства ввода и вывода
- Удалите конфликтующий сетевой драйвер
- Обновите аудиодрайвер
- Переустановите аудиодрайвер
- Устранение неполадок при воспроизведении звука
1. Отключить улучшения звука
Функция улучшения звука предназначена для идеального звучания вашей системы. Чтобы решить проблему с зависанием звука на компьютере, выполните следующие действия.
- Нажмите Windows + R в то же время. Печатать cpl и нажмите Войти .
- Щелкните правой кнопкой мыши устройство воспроизведения по умолчанию и нажмите Свойства .
- Нажмите Улучшение , проверить Отключить все звуковые эффекты
- Нажмите Применять и Хорошо для сохранения операций.
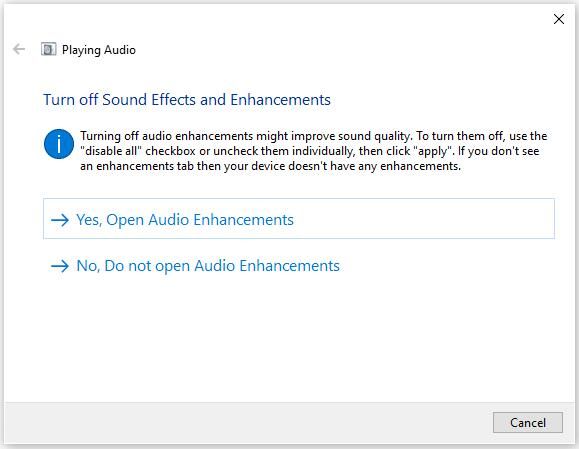
Связанная статья: 6 лучших аудио-слияний
2. Изменить аудиоформат
Если ваш аудиодрайвер или программное обеспечение не поддерживает текущий аудиоформат, который у вас есть, произойдет заикание звука в Windows 10. Чтобы исправить это, вы можете попробовать разные аудиоформаты.
- нажмите Windows + R в то же время. Печатать cpl и нажмите Войти .
- Щелкните правой кнопкой мыши устройство воспроизведения по умолчанию и нажмите Свойства .
- Щелкните значок Продвинутый Выбрать 16 бит, 44100 Гц (качество компакт-диска) . Нажмите Применять и Хорошо чтобы сохранить изменения.
Связанная статья: Конвертировать видео в аудио
3. Отключите все устройства ввода и вывода.
Если на вашем компьютере используется много аудиоустройств ввода и вывода, они могут вызвать конфликты. Поскольку трудно сказать, что вызывает заикание звука в Windows 10, попробуйте отключить их все.
- Откройте диспетчер устройств.
- Выберите Аудиовходы и выходы вариант и щелкните его правой кнопкой мыши.
- Выберите устройство и щелкните правой кнопкой мыши, чтобы выбрать Отключить устройство .
- Отключите все устройства.
- Перезагрузите компьютер.
- Перейдите в диспетчер устройств и щелкните правой кнопкой мыши Звуковые, видео и игровые контроллеры.
- включить Realtek HD Definition Audi
4. Удалите конфликтующий сетевой драйвер.
Сообщается, что контроллер Ethernet Realtek PCIe Family иногда прерывает работу аудиоадаптера. Попробуйте удалить конфликтующий сетевой драйвер, это может исправить ошибку зависания звука в Windows 10.
- Откройте диспетчер устройств.
- Развернуть Сетевые адаптеры и найдите сетевой адаптер, например Ethernet-контроллер Realtek PCIe Family .
- Щелкните правой кнопкой мыши, чтобы выбрать Удалить .
- Проверьте Удалите программное обеспечение драйвера для этого устройства в окне подтверждения.
- Перейдите на официальный сайт, чтобы загрузить нужный драйвер Ethernet и переустановить его вручную.
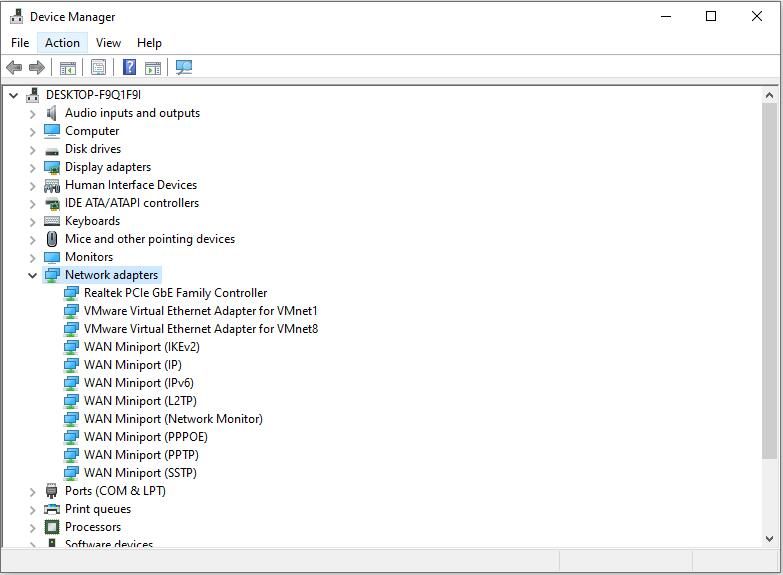
Вам может быть интересно: 4 способа исправить звуковые службы, не отвечающие на Windows 10
5. Обновите аудиодрайвер.
После того, как вы попробовали все вышеперечисленное, звук все еще заикается, пора обновить аудиодрайвер до последней доступной версии.
- Нажми на Начало кнопку в левом нижнем углу и выберите Настройки .
- Далее нажмите на Центр обновления Windows и безопасность . Вы можете проверить наличие обновлений здесь.
- Если будут обнаружены какие-либо звуковые драйверы, они будут обновлены и установлены автоматически.
6. Переустановите аудиодрайвер.
Если у вас есть проблема с вашим аудиодрайвером, может возникнуть проблема с заиканием звука в Windows 10. Вы можете переустановить аудиодрайвер для ремонта.
- Нажмите Windows + R , печатать cpl и нажмите Войти .
- Дважды щелкните, чтобы развернуть Звуковые, видео и игровые контроллеры .
- Щелкните правой кнопкой мыши драйвер для аудиоустройства по умолчанию и нажмите Удалить устройство .
- Нажмите Удалить .
- Перезагрузите компьютер, и Windows автоматически найдет и установит для вас правильный аудиодрайвер.
7. Устранение неполадок при воспроизведении звука.
Как пользователь Windows 10, вы можете попробовать запустить средство устранения неполадок, чтобы решить проблемы за вас, как только у вас возникнут какие-либо проблемы с программами. Вы также можете использовать этот метод, если столкнетесь с проблемой заикания звука Realtek.
- Щелкните правой кнопкой мыши значок динамика в правом нижнем углу экрана компьютера и выберите Устранение проблем со звуком .
- Он обнаружит проблемы автоматически.
- Следуйте инструкциям, появляющимся на экране, и вы можете заставить звук работать нормально.
Вам может быть интересно: Введение в аудио, его основные функции и форматы .
Нижняя граница
Подробно представлены 7 решений для устранения зависания звука в Windows 10. Вы получили это? Если у вас есть какие-либо вопросы или предложения по этому поводу, сообщите нам об этом через Нас или поделитесь ими в разделе комментариев ниже.

![[Решено]: Как увеличить скорость загрузки в Windows 10 [Новости MiniTool]](https://gov-civil-setubal.pt/img/minitool-news-center/45/how-increase-upload-speed-windows-10.png)
![13 советов по работе с Windows 10, которая работает очень медленно и не отвечает [Обновление 2021] [Советы по MiniTool]](https://gov-civil-setubal.pt/img/backup-tips/25/13-tips-windows-10-very-slow.png)





![Исправлено - iTunes не удавалось подключиться к этому iPhone. Значение отсутствует [советы по MiniTool]](https://gov-civil-setubal.pt/img/ios-file-recovery-tips/93/fixed-itunes-could-not-connect-this-iphone.jpg)



![Как клонировать OEM-раздел в Windows 10 11? [Полное руководство]](https://gov-civil-setubal.pt/img/partition-disk/11/how-to-clone-oem-partition-on-windows-10-11-full-guide-1.png)






