Как исправить проблему с подключением удаленного устройства [MiniTool News]
How Fix Remote Device Won T Accept Connection Issue
Резюме :
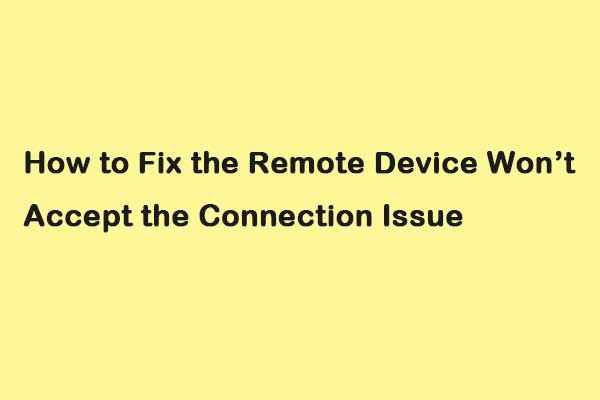
Когда вы используете Google Chrome, вы можете столкнуться с проблемой сети - удаленное устройство не принимает соединение. Если вы хотите найти возможные решения, чтобы избавиться от раздражающей проблемы, этот пост от MiniTool это то, что вам нужно.
Если среди сетевых настроек на вашем компьютере есть неправильная конфигурация, появляется сообщение об ошибке: «удаленное устройство или ресурс не принимает соединение». Это частая ошибка. Здесь вы можете найти несколько быстрых исправлений, чтобы от этого избавиться.
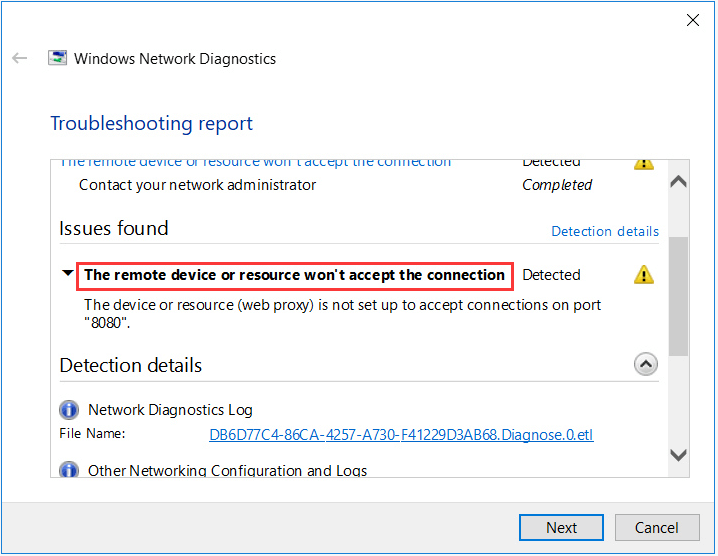
Решение 1. Отключите настройки прокси
Если вы используете настройки прокси для своей работы, это может быть причиной проблемы. Вы можете попробовать отключить прокси-сервер и получить подключение к Интернету без прокси, чтобы исправить, что удаленное устройство не принимает соединение Windows 10. Вот как это сделать:
Шаг 1: нажмите Windows + р ключи, чтобы открыть Бежать диалоговое окно. Затем введите inetcpl.cpl и щелкните Хорошо кнопка.
Шаг 2: Щелкните значок Подключения вкладку и щелкните Настройки LAN кнопка.
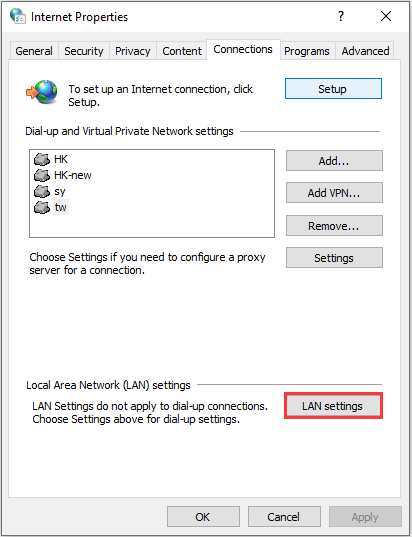
Шаг 3: Снимите флажок Используйте прокси-сервер для вашей локальной сети поле и отметьте Автоматически определять настройки коробка в Настройки локальной сети окно. Затем щелкните значок Хорошо кнопка.
Теперь перезапустите браузер и проверьте, не принимает ли удаленное устройство или ресурс, проблема с подключением была исправлена. Если нет, попробуйте следующие решения.
Решение 2. Сбросьте настройки IE
Еще одно решение, которое вы можете попробовать, - сбросить настройки IE. Возможно, настройки Internet Explorer настроены неправильно, и это может быть причиной того, что удаленное устройство не примет проблему с подключением. Следуйте инструкциям ниже, чтобы исправить ошибку.
Шаг 1: Откройте Internet Explorer.
Шаг 2: Нажмите на шестеренку Настройки значок в правом верхнем углу и выберите Настройки интернета .
Шаг 3: Щелкните значок Продвинутый вкладку и щелкните Сброс... кнопку, чтобы сбросить настройки браузера Internet Explorer. Вы также можете щелкнуть Безопасность вкладка в настройки интернета окно и щелкните Сбросить все зоны до уровня по умолчанию чтобы узнать, может ли это решить проблему.
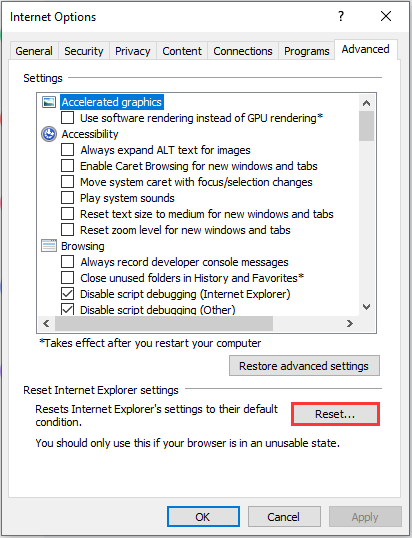
Решение 3. Отключите антивирус и брандмауэр.
Чтобы исправить, что удаленное устройство не принимает ошибку подключения Windows 10, вы также можете попробовать отключить антивирус и брандмауэр. Чтобы временно отключить Защитник Windows, вы можете обратиться к этому сообщению: 3 способа отключить антивирус Защитника Windows в Windows 10 .
После временного отключения Защитника Windows подождите несколько минут и проверьте, решена ли проблема.
Решение 4. Используйте командную строку
Вы можете столкнуться с тем, что удаленное устройство не принимает ошибку подключения, если вы пытаетесь получить доступ к серверу в определенном домене. В данном случае это означает, что удаленное соединение с адресом назначения не удалось. Вы можете попробовать выполнить команду с повышенными правами, чтобы решить проблему. Шаги следующие:
Шаг 1: нажмите Windows + S ключи и тип командная строка . Затем щелкните приложение правой кнопкой мыши и выберите Запустить от имени администратора .
Шаг 2: Затем выполните команду: GPUPDATE / FORCE . Затем проверьте, решена ли проблема.
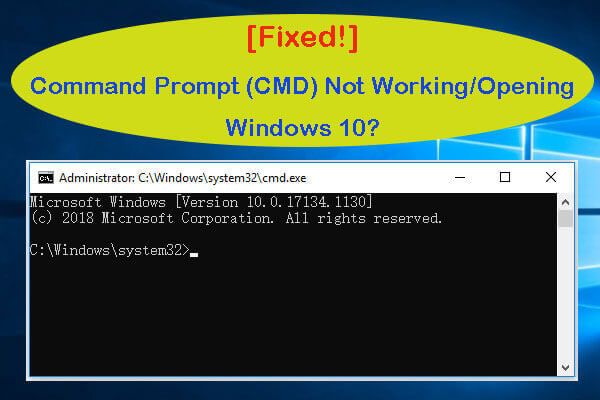 [Исправлено] Командная строка (CMD) не работает / открывается Windows 10?
[Исправлено] Командная строка (CMD) не работает / открывается Windows 10? 8 решений для исправления проблемы с командной строкой (CMD), которая не работает / не открывает / не отвечает на проблему с Windows 10. Исправить не удается запустить CMD от имени администратора Windows 10.
Читать большеЗаключительные слова
Подводя итог, в этом посте было показано, как исправить удаленное устройство, которое не принимает ошибку подключения, с подробными инструкциями. Если вы столкнетесь с той же проблемой, попробуйте выполнить приведенные выше инструкции. Если у вас есть другие идеи, вы можете поделиться ими в зоне комментариев.

![6 способов перестал работать общую DLL оболочки Windows [Новости MiniTool]](https://gov-civil-setubal.pt/img/minitool-news-center/62/6-ways-windows-shell-common-dll-has-stopped-working.png)
![Включение и отключение компонентов Windows. Пусто: 6 решений [Новости MiniTool]](https://gov-civil-setubal.pt/img/minitool-news-center/25/turn-windows-features.png)

![Как восстановить отформатированные данные жесткого диска (2020) - Руководство [Советы по MiniTool]](https://gov-civil-setubal.pt/img/blog/35/c-mo-recuperar-datos-disco-duro-formateado-gu.png)
![4 решения, которые можно исправить, когда не удается войти в учетную запись Gmail [MiniTool News]](https://gov-civil-setubal.pt/img/minitool-news-center/70/4-solutions-fix-can-t-sign-into-gmail-account.png)
![10 лучших решений для фотографий на SD-карте исчезли - полное руководство [MiniTool Tips]](https://gov-civil-setubal.pt/img/data-recovery-tips/06/top-10-solutions-photos-sd-card-gone-ultimate-guide.jpg)


![Что такое папка съемных запоминающих устройств и как ее удалить [Новости MiniTool]](https://gov-civil-setubal.pt/img/minitool-news-center/34/what-is-removable-storage-devices-folder.png)


![Как автоматически и вручную обновлять приложения на iPhone [Новости MiniTool]](https://gov-civil-setubal.pt/img/minitool-news-center/19/how-update-apps-your-iphone-automatically-manually.png)





![Новая запись на SSD на URSA Mini не так уж и хороша [Новости MiniTool]](https://gov-civil-setubal.pt/img/minitool-news-center/41/new-ssd-recording-ursa-mini-is-not-that-favorable.jpg)
