Как вернуть классическое меню «Пуск» в Windows 11
How Get Back Classic Start Menu Windows 11
Меню «Пуск» в Windows 11 сильно изменилось. Пользователи могут видеть очевидные изменения как в расположении, так и во внешнем виде нового меню «Пуск» в Windows 11. Однако некоторым пользователям эти изменения не нравятся, и они хотят вернуть классическое меню «Пуск» из Windows 10 в Windows 11. Что должно быть они делают восстановление классического меню Пуск?
На этой странице :- №1. Переместить значки панели задач влево в Windows 11
- №2. Восстановить классическое меню «Пуск» в Windows 11 через редактор реестра
Почти все люди знают Windows 11, последнюю версию операционной системы Windows. Microsoft добавила множество новых функций и изменений в новую систему. Некоторым пользователям они настолько нравятся, что они предпочитают сразу обновить свою систему до Windows 11. Однако некоторым пользователям не понравились новые изменения в Windows 11, и они не привыкли к ним.
 Что больше всего изменилось в Microsoft Windows 11 — новая система
Что больше всего изменилось в Microsoft Windows 11 — новая системаВ Windows 11, следующем поколении операционной системы Windows, которое будет выпущено Microsoft, будет добавлено множество новых функций.
Читать далееНапример, некоторым пользователям не нужно новое меню «Пуск»; они хотят вернуть Классическое меню «Пуск» Windows 11 . Это возможно? Как восстановить классическое меню «Пуск»? Пожалуйста, продолжайте читать, чтобы найти ответы.
Внимание:
Сначала вам необходимо создать резервную копию своих данных, если вы хотите выполнить откат с Windows 11 до Windows 10, поскольку вам не нравятся изменения в новой системе. На самом деле у вас все еще есть другой выбор: вы можете попытаться вернуться к классическому стилю. MiniTool рассказывает все о том, как настроить меню «Пуск» в Windows 11, чтобы вернуть классическое меню «Пуск» Windows. Следующее программное обеспечение очень полезно, если некоторые из ваших важных файлов внезапно теряются во время процесса.
Пробная версия восстановления данных MiniTool PowerНажмите, чтобы скачать100%Чисто и безопасно
Классическое меню «Пуск» Windows 10 и новое меню «Пуск» Windows 11
Если вы когда-либо использовали Windows 11 или взглянули на скриншот Windows 11, вы легко обнаружите, что меню «Пуск» в новой системе сильно отличается от меню «Пуск» в Windows 10.
Два наиболее очевидных изменения — это расположение и планировка.
- В Windows 10 меню «Пуск» расположено в левом нижнем углу экрана ПК. В Windows 11 пользователи получают центрированное меню «Пуск» внизу.
- В Windows 10 в меню «Пуск» содержится множество вещей. Но меню «Пуск» в Windows 11 состоит всего из трех разделов: Закреплено раздел, рекомендуемые раздел и Учетная запись пользователя & Кнопка питания раздел.
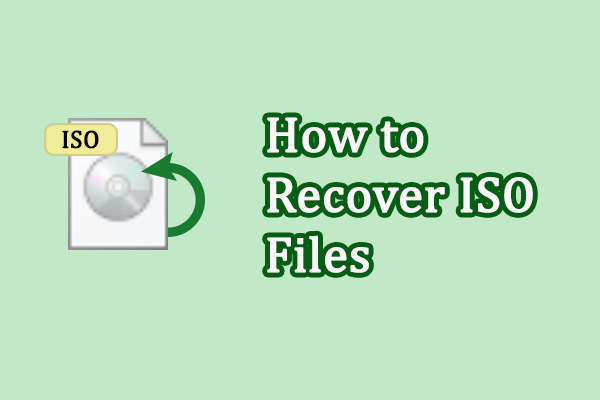 Два возможных метода восстановления удаленных или потерянных файлов ISO
Два возможных метода восстановления удаленных или потерянных файлов ISOВы теряете файлы ISO на своих устройствах? Прочтите этот пост, чтобы узнать, как быстро восстановить удаленные или потерянные файлы ISO.
Читать далееМожете ли вы восстановить классическое меню «Пуск» в Windows 11, если вам не нравятся изменения? Да. Вам следует выполнить шаги, указанные ниже, чтобы отобразить классическое меню «Пуск» Windows 11.
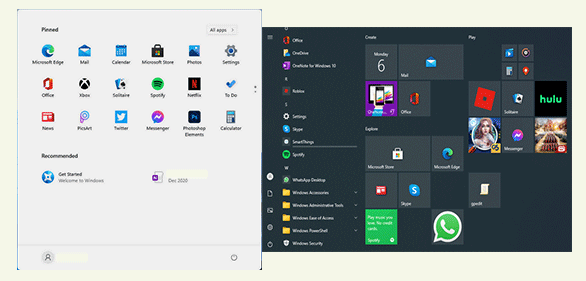
Как добавить или удалить папки в меню «Пуск» Windows 11?
№1. Переместить значки панели задач влево в Windows 11
Вы можете получить классическое меню «Пуск» Windows 11, изменив настройки и переместив значки задач в левую сторону.
- Открой Настройки панель, нажав Windows + I или другим удобным вам способом.
- Выбирать Персонализация с левой панели.
- Ищите Панель задач на правой панели и нажмите на него.
- Затем найдите Поведение панели задач и щелкните, чтобы развернуть его.
- Нажмите на стрелку вниз после Выравнивание панели задач вариант.
- Выбирать Левый (вместо Центра) из раскрывающегося меню.
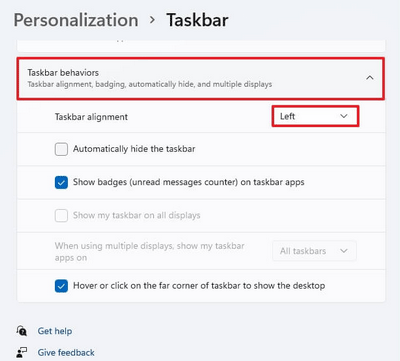
Как получить панель задач в стиле Windows 11 в Windows 10?
№2. Восстановить классическое меню «Пуск» в Windows 11 через редактор реестра
Еще один способ отобразить классическое меню «Пуск» Windows 11 — изменить реестр на вашем компьютере.
Внимание:
Если вы не обновились до версии 22H2, вы можете изменить реестр, используя опцию предварительной компиляции, включенную в Windows 11. Но этот метод недоступен после обновления функции 22H2, поскольку реестр не сохранит никаких изменений из соображений безопасности. причины.
- Нажмите значок поиска на панели задач или нажмите Windows + S, чтобы открыть Панель поиска Windows .
- Тип regedit и нажмите Входить чтобы открыть редактор реестра.
- Идите по этому пути: HKEY_CURRENT_USERSoftwareMicrosoftWindowsCurrentVersionExplorerAdvanced .
- Щелкните правой кнопкой мыши на Передовой на левой панели или щелкните правой кнопкой мыши пустую область на правой панели.
- Выбирать Новый -> Значение DWORD (32-битное) . И затем назовите его как Start_ShowClassicMode .
- Дважды щелкните созданное вами значение, чтобы открыть его. Затем измените данные значения на 1 и нажмите ХОРОШО .
- Перезагрузите компьютер.
Есть еще один способ открыть редактор реестра: нажмите Windows + Р чтобы открыть «Выполнить» -> введите regedit -> нажмите ХОРОШО .
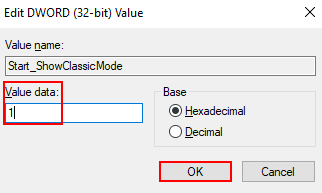
Кроме того, вы можете выбрать один из сторонних инструментов, используемых для изменения меню «Пуск» Windows 11 в классическом стиле.
Как исправить неработающее меню «Пуск» в Windows 11?

![[РУКОВОДСТВО] Как использовать жесткий диск в качестве ОЗУ в Windows 10 [Новости MiniTool]](https://gov-civil-setubal.pt/img/minitool-news-center/00/how-use-hard-drive.jpg)
![Пошаговое руководство - Как разобрать контроллер Xbox One [Новости MiniTool]](https://gov-civil-setubal.pt/img/minitool-news-center/41/step-step-guide-how-take-apart-xbox-one-controller.png)



![Как исправить ошибку синего экрана Storport.sys в Windows 10 [Советы по MiniTool]](https://gov-civil-setubal.pt/img/backup-tips/35/how-fix-storport.png)

![Как добавить отсутствующие COM-порты в диспетчере устройств [Новости MiniTool]](https://gov-civil-setubal.pt/img/minitool-news-center/59/how-add-com-ports-missing-device-manager.png)
![Что такое Ntoskrnl.Exe и как исправить вызванный им BSOD [MiniTool Wiki]](https://gov-civil-setubal.pt/img/minitool-wiki-library/43/what-is-ntoskrnl-exe.jpg)
![Вот 4 решения, как проводник продолжает открывать Windows 10 [Советы по MiniTool]](https://gov-civil-setubal.pt/img/backup-tips/76/here-are-4-solutions-file-explorer-keeps-opening-windows-10.png)
![Защитник Windows заблокирован групповой политикой? Попробуйте эти 6 методов [Советы по MiniTool]](https://gov-civil-setubal.pt/img/backup-tips/92/windows-defender-blocked-group-policy.jpg)



![Получить Есть рекомендуемые обновления для этого всплывающего окна ПК? Убери это! [Советы по MiniTool]](https://gov-civil-setubal.pt/img/backup-tips/78/get-there-is-recommended-update.png)


![[Ответы получены] Вход в Google Sites — что такое Google Sites?](https://gov-civil-setubal.pt/img/news/19/answers-got-google-sites-sign-in-what-is-google-sites-1.jpg)
