Как исправить, что ваша организация отключила автоматические обновления
Kak Ispravit Cto Vasa Organizacia Otklucila Avtomaticeskie Obnovlenia
Вы можете увидеть сообщение «Ваша организация отключила автоматические обновления» в приложении «Настройки». Если вы столкнулись с проблемой, этот пост - то, что вам нужно. Теперь обратитесь к этому сообщению от Миниинструмент чтобы получить некоторые решения.
Когда вы видите сообщение «Ваша организация отключила автоматические обновления» в настройках после нажатия «Проверить наличие обновлений», это означает, что ваш ИТ-администратор применил политику, и обновление не будет автоматически установлено в вашей системе.
Чтобы исправить то, что ваша организация отключила автоматические обновления, ниже приведены 3 способа.
Способ 1: через локальную групповую политику
Системный администратор установил эту политику или выбрал неправильные параметры автоматического обновления в локальной групповой политике. Вы можете изменить его с помощью локальной групповой политики.
Шаг 1: Нажмите кнопку Виндовс + Р ключи вместе, чтобы открыть Бегать диалоговое окно. Затем введите gpedit.msc и нажмите Входить ключ, чтобы открыть Локальная групповая политика .
Шаг 2: Перейдите по следующему пути:
Конфигурация компьютера > Административные шаблоны > Компоненты Windows > Центр обновления Windows
Шаг 3: На правой панели найдите Настройка автоматических обновлений элемент.

Шаг 4: Затем дважды щелкните его, чтобы выбрать Не настроено или Неполноценный . Нажмите Применить > ОК .
Способ 2: через редактор реестра
AUOptions (параметры автоматического обновления) — это ключ реестра, необходимый для управления обновлениями Windows 10. Вы можете проверить и изменить его в редакторе реестра.
Шаг 1: Нажмите кнопку Виндовс + Р ключи вместе, чтобы открыть Бегать диалоговое окно. Затем введите regedit и нажмите Входить ключ, чтобы открыть Редактор реестра .
Шаг 2: Перейдите по следующему пути:
Компьютер\HKEY_LOCAL_MACHINE\ПРОГРАММНОЕ ОБЕСПЕЧЕНИЕ\Policies\Microsoft\Windows\WindowsUpdate\AU
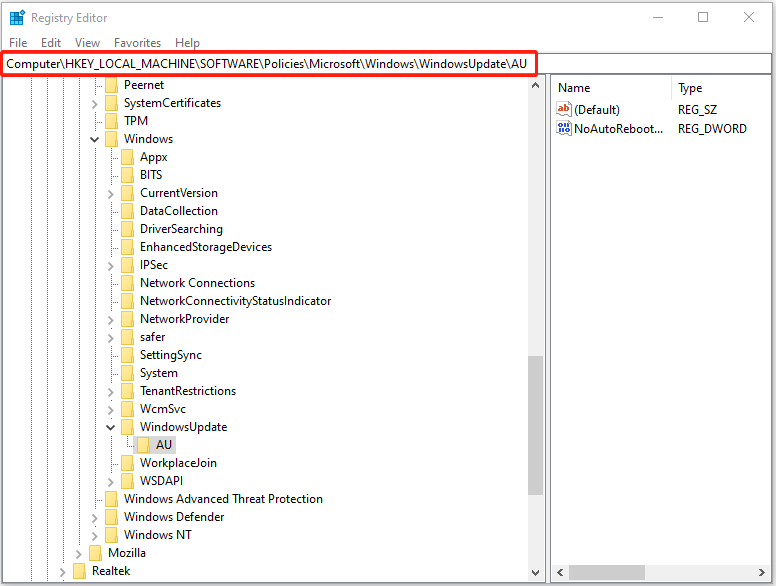
Шаг 3: На правой панели найдите AuOptions ценить. Если вы не можете его найти, вы должны его создать. Для этого щелкните правой кнопкой мыши пустую область, чтобы выбрать Создать > Значение DWORD (32-разрядное) . Затем назовите значение AuOptions .
Шаг 4: Дважды щелкните AuOptions чтобы изменить значение данных для этого ключа.
- 2 - Уведомлять о загрузке и автоматической установке
- 3 - Автоматическая загрузка и уведомление об установке
- 4 - Автоматическая загрузка и установка по расписанию
- 5 - Разрешить локальному администратору выбирать настройку
Способ 3: через службы
Если последний метод не работает, вы можете попробовать проверить Центр обновления Windows и связанные службы, чтобы исправить проблему «ваша организация отключила автоматические обновления». Вот как это сделать:
Шаг 1: Нажмите кнопку Окна ключ + р ключи, чтобы открыть Бегать диалоговое окно. Затем введите services.msc и нажмите Входить открыть Услуги окно.
Шаг 2: Щелкните правой кнопкой мыши Центр обновления Windows и выберите Свойства . Установить Тип запуска к автоматический и нажмите ХОРОШО .
Шаг 3: Щелкните правой кнопкой мыши Фоновая интеллектуальная служба передачи и выберите Свойства . Установить Тип запуска к автоматический и нажмите ХОРОШО .
Шаг 4: Щелкните правой кнопкой мыши Криптографическая служба и выберите Свойства . Установить Тип запуска к автоматический и нажмите ХОРОШО .
Совет. Что делать после исправления ошибки «Ваша организация отключила автоматические обновления»? Рекомендуется создать образ системы. Говоря о создании образа системы, настоятельно рекомендуется использовать MiniTool ShadowMaker — профессиональную и мощную ПО для резервного копирования и восстановления .
Заключительные слова
Короче говоря, если вы столкнулись с проблемой «Ваша организация отключила автоматические обновления» и не знаете, как ее исправить, вы можете найти действенные методы в этом посте. Кроме того, чтобы защитить вашу систему, вам лучше регулярно делать резервную копию вашей системы.
![Как исправить Google Discover, не работающий на Android? [10 способов]](https://gov-civil-setubal.pt/img/news/06/how-fix-google-discover-not-working-android.jpg)
![Исправить SD-карту, не отображающуюся в Windows 10: решения 10 [Советы по MiniTool]](https://gov-civil-setubal.pt/img/data-recovery-tips/21/fix-sd-card-not-showing-up-windows-10.jpg)
![Как исправить мерцание экрана в Windows 10? Попробуйте 2 метода [Новости MiniTool]](https://gov-civil-setubal.pt/img/minitool-news-center/50/how-fix-screen-flickering-windows-10.jpg)
![Как исправить ошибку восстановления системы 0x80042302? 4 лучших решения [Советы по MiniTool]](https://gov-civil-setubal.pt/img/backup-tips/36/how-fix-system-restore-error-0x80042302.png)
![Как исправить проблему с прерывистой записью OBS (пошаговое руководство) [MiniTool News]](https://gov-civil-setubal.pt/img/minitool-news-center/39/how-fix-obs-recording-choppy-issue.jpg)
![Как исправить проблемы с аудиоустройствами высокой четкости AMD [Новости MiniTool]](https://gov-civil-setubal.pt/img/minitool-news-center/13/how-fix-amd-high-definition-audio-device-issues.jpg)

![7 советов по исправлению ERR_CONNECTION_REFUSED ошибки Chrome Windows 10 [Новости MiniTool]](https://gov-civil-setubal.pt/img/minitool-news-center/99/7-tips-fix-err_connection_refused-chrome-error-windows-10.jpg)
![Что такое таблица разделов GPT или GUID (полное руководство) [MiniTool Wiki]](https://gov-civil-setubal.pt/img/minitool-wiki-library/28/what-is-gpt-guid-partition-table.jpg)





![5 случаев: как изменить электронную почту PSN на PS5 / PS4 / PS3 и веб-странице? [Новости MiniTool]](https://gov-civil-setubal.pt/img/minitool-news-center/88/5-cases-how-change-psn-email-ps5-ps4-ps3-web-page.png)
![ИСПРАВЛЕНИЕ: Драйвер принтера HP недоступен для Windows 10/11 [Советы MiniTool]](https://gov-civil-setubal.pt/img/news/32/fix-hp-printer-driver-is-unavailable-windows-10/11-minitool-tips-1.png)
![Как проверить видеокарту на ПК с Windows 10/8/7 - 5 способов [Новости MiniTool]](https://gov-civil-setubal.pt/img/minitool-news-center/51/how-check-graphics-card-windows-10-8-7-pc-5-ways.jpg)

![Как отключить новости и интерес в виджете Windows 11? [4 способа]](https://gov-civil-setubal.pt/img/news/66/how-disable-news.png)
![Как скачать Snap Camera для ПК/Mac, установить/удалить [Советы MiniTool]](https://gov-civil-setubal.pt/img/news/02/how-to-download-snap-camera-for-pc/mac-install/uninstall-it-minitool-tips-1.png)