Как показать рабочий стол на вашем компьютере Mac? [Решено!]
How Show Desktop Your Mac Computer
На компьютере с Windows вы можете нажать кнопку «Показать рабочий стол» на панели задач, чтобы свернуть все окна и программы, работающие в данный момент. Если вы используете компьютер Mac, возможно, вам захочется узнать, можно ли напрямую перейти на рабочий стол одним щелчком мыши или с помощью ярлыка. В этом посте программа MiniTool покажет вам некоторые методы.
На этой странице :- Используйте ярлыки для перехода на рабочий стол на Mac
- Назначьте «горячий угол» для Show Desktop на Mac
- Используйте жест трекпада, чтобы ваш Mac отображался на рабочем столе
- Скрыть Windows только для одного приложения на Mac
Когда вы открываете множество окон и программ на своем компьютере Mac, неизбежным требованием является очистка экрана, чтобы увидеть функции и ярлыки на рабочем столе. То есть вы хотите показать рабочий стол на Mac.
В Windows кнопка «Показать рабочий стол» расположена в правой части панели задач. Вы можете просто нажать на него, чтобы показать рабочий стол на вашем компьютере с Windows . Однако на компьютере Mac это не так. Для выполнения этой работы вам нужно использовать ярлык Mac show на рабочем столе. Конечно, есть и другие методы.
Теперь мы покажем вам, как отобразить рабочий стол на Mac разными способами. Независимо от того, используете ли вы iMac, MacBook Pro или MacBook Air, эти методы всегда сработают.
Как перейти на рабочий стол на Mac?
- Используйте сочетания клавиш
- Используйте горячий угол
- Используйте жест трекпада
Используйте ярлыки для перехода на рабочий стол на Mac
1. Если вы используете современный компьютер Mac, вы можете использовать этот ярлык, чтобы открыть рабочий стол на Mac:
- Нажимать Командование-Управление полетами (обычно это F3 с тремя квадратиками на клавише).
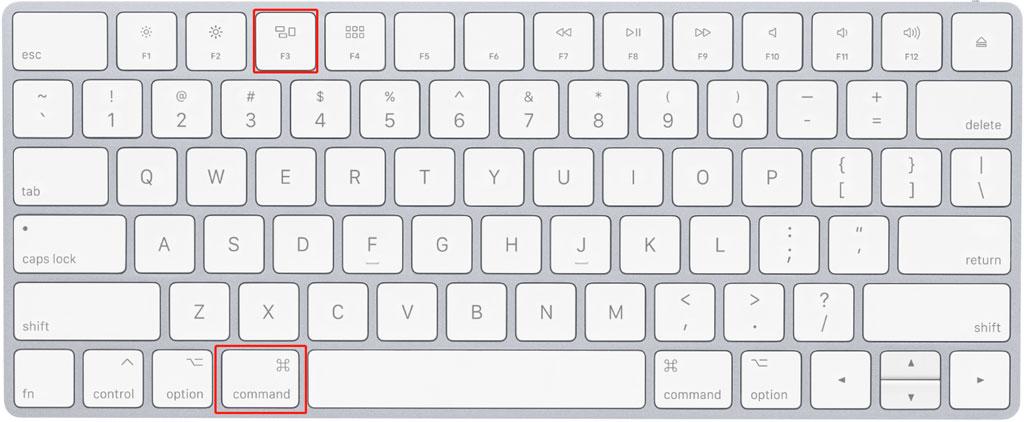
2. Если вы используете старый компьютер Mac, вы можете нажать кнопку F11 клавиша для перехода на рабочий стол. На старом компьютере Mac клавиша F11 используется для отображения рабочего стола Mac. А на современном компьютере эта клавиша предназначена для уменьшения громкости компьютера. Если вы не знаете, используете ли вы старый Mac, вы можете просто попробовать этот метод, если описанный выше метод не работает.
3. Вы также можете назначить другую клавишу на своем Mac для отображения рабочего стола:
Вы можете нажать кнопку Яблочное меню а затем перейти к Системные настройки > Управление полетами чтобы выбрать другую клавишу для Показать рабочий стол .
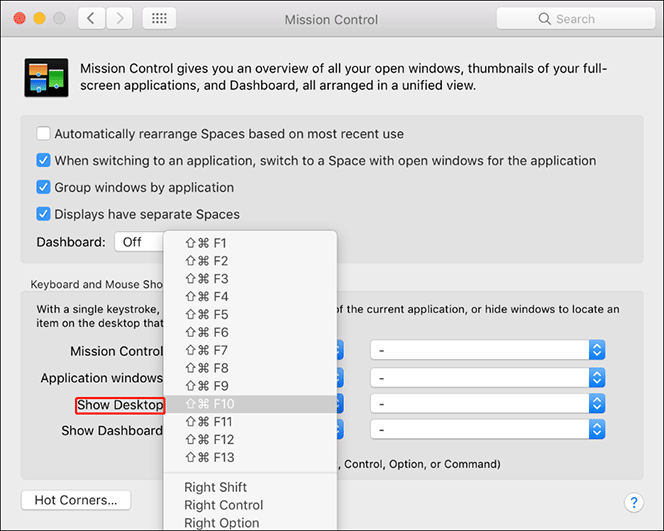
Кроме того, вы также можете настроить кнопку мыши для отображения рабочего стола Mac.
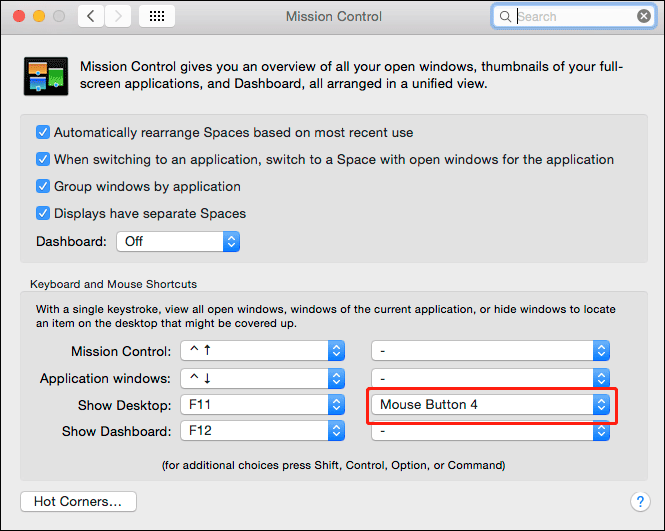
 24 полезных сочетания клавиш Mac, которые могут вам понравиться
24 полезных сочетания клавиш Mac, которые могут вам понравитьсяОзнакомьтесь с 24 наиболее полезными сочетаниями клавиш Mac, которые помогут вам эффективнее работать на MacBook Pro, iMac и т. д.
Читать далееНазначьте «горячий угол» для Show Desktop на Mac
Хотя на вашем компьютере Mac нет кнопки «Показать рабочий стол», вы можете назначить специальный угол для отображения рабочего стола на Mac.
- Нажмите кнопку Яблочное меню .
- Идти к Системные настройки > Управление полетами .
- Нажмите кнопку Горячие углы Кнопка (в левом нижнем углу интерфейса).
- На экране появится небольшой всплывающий интерфейс. Вы можете выбрать угол для рабочего стола. В этом посте мы назначаем нижний левый угол рабочему столу.
- Нажмите ХОРОШО чтобы сохранить настройку.
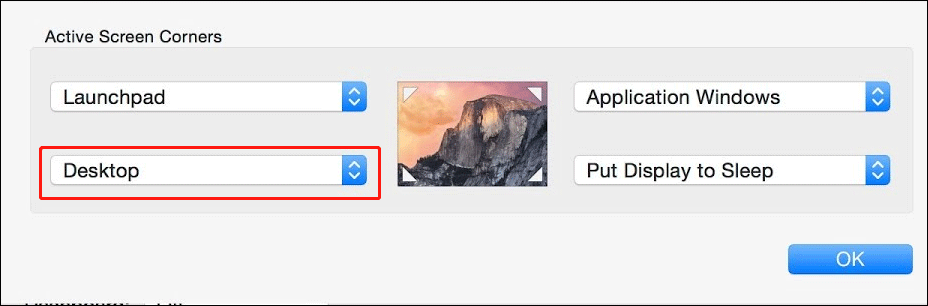
После этой настройки, когда вы переместите курсор мыши в левый нижний угол экрана, ваш Mac как можно скорее покажет вам рабочий стол.
Используйте жест трекпада, чтобы ваш Mac отображался на рабочем столе
Если вы используете ноутбук Mac с трекпадом или Magic Trackpad, вы также можете использовать жест трекпада, чтобы быстро открыть рабочий стол. Вы можете сделать это следующим образом:
Вам нужно развести большой и три пальца, чтобы отобразить рабочий стол.
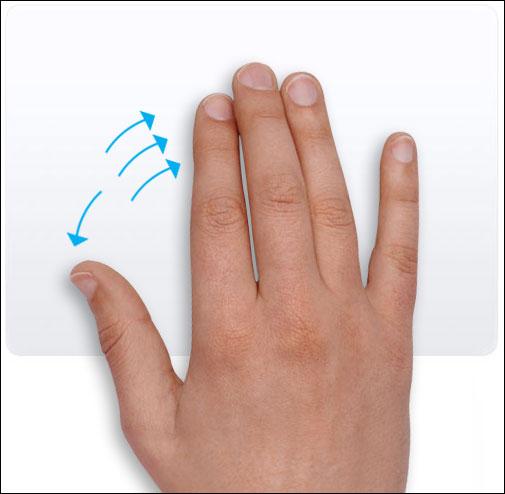
Эта функция включена на вашем MacBook по умолчанию. Однако, если это не сработает, вы можете нажать кнопку Яблочное меню а затем перейти к Системные настройки > Трекпад > Дополнительные жесты чтобы проверить, есть ли Показать рабочий стол опция проверена. Если нет, вам нужно установить флажок перед этим, чтобы включить эту функцию.
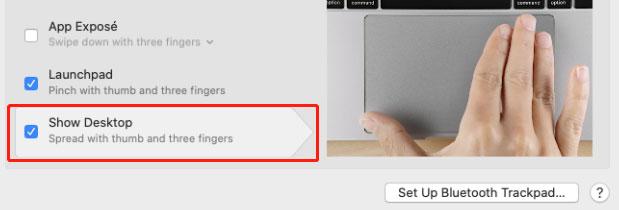
Скрыть Windows только для одного приложения на Mac
Если вы открыли много окон только для одного приложения и хотите просто закрыть эти окна, вам поможет сочетание клавиш:
- Выберите окно для этого приложения.
- Нажимать Command-H и вы обнаружите, что все окна, связанные с приложением, будут закрыты.
- Если вы хотите вернуть эти окна, вы можете просто щелкнуть значок приложения в Dock.
Читая здесь, вы должны знать, как отобразить рабочий стол на Mac с помощью сочетаний клавиш или горячего угла. Это легко сделать. Если вас беспокоят другие проблемы, вы можете сообщить нам об этом в комментариях.



![В SCP нет такого файла или каталога: как исправить ошибку [Новости MiniTool]](https://gov-civil-setubal.pt/img/minitool-news-center/90/no-such-file-directory-scp.png)
![Как обновить Windows XP до Windows 10? См. Руководство! [Советы по MiniTool]](https://gov-civil-setubal.pt/img/backup-tips/45/how-upgrade-windows-xp-windows-10.jpg)

![[Решено!] Почему мои видео на YouTube загружены в формате 360p?](https://gov-civil-setubal.pt/img/youtube/83/why-did-my-youtube-videos-upload-360p.png)
![6 основных способов решения проблемы отсутствия сетевого адаптера Windows 10 [Новости MiniTool]](https://gov-civil-setubal.pt/img/minitool-news-center/96/top-6-ways-solve-windows-10-network-adapter-missing.png)

![Полное руководство - Как сбросить настройки дисплея Windows 10 [Новости MiniTool]](https://gov-civil-setubal.pt/img/minitool-news-center/77/full-guide-how-reset-display-settings-windows-10.png)

![Все, что вы хотите знать о перезаписи [MiniTool Wiki]](https://gov-civil-setubal.pt/img/minitool-wiki-library/01/everything-you-want-know-about-overwrite.png)
![Полные исправления проблемы «Зависание обновления Avast» в Windows 7/10 [Новости MiniTool]](https://gov-civil-setubal.pt/img/minitool-news-center/39/full-fixes-avast-update-stuck-issue-windows-7-10.jpg)
![Видео не воспроизводятся в Chrome - как это исправить [Новости MiniTool]](https://gov-civil-setubal.pt/img/minitool-news-center/76/videos-not-playing-chrome-how-fix-it-properly.png)
![Исправлено - аппаратная виртуализация включена в ускорении [Новости MiniTool]](https://gov-civil-setubal.pt/img/minitool-news-center/99/fixed-hardware-virtualization-is-enabled-acceleration.png)




![Два решения для исправления Кортаны, использующей память в Windows 10 [Новости MiniTool]](https://gov-civil-setubal.pt/img/minitool-news-center/77/two-solutions-fix-cortana-using-memory-windows-10.png)